Beheben Sie die Zeit, um Ihren Gerätefehler in Windows 11 zu aktualisieren
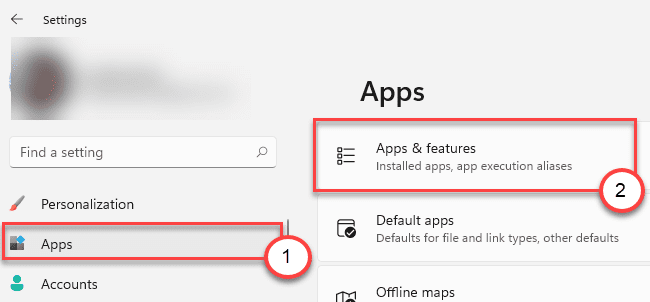
- 4140
- 1093
- Miriam Bauschke
Windows ist bekannt für das Erbe der uneingeschränkten Kontrolle über die Apps. Aber Tag für Tag drängt Microsoft Benutzer, nichts außer ihrem eigenen Microsoft Store zu verwenden. Während einige Benutzer versuchen, eine Anwendung von Drittanbietern auf ihren Computern zu installieren. Wenn Sie sich einer ähnlichen Art von Dilemma gegenübersehen, machen Sie sich keine Sorgen. Es gibt nur wenige schnelle Auflösungen, um dieses Problem zu beheben.
Inhaltsverzeichnis
- Fix 1 - Die App von überall installieren lassen
- Fix 2 - Upgrade auf die neueste Version von Windows
- Fix 3 - Verwenden Sie den MSIEXEC
- Fix 4 - Beenden Sie den Smartscreen -Prozess
Fix 1 - Die App von überall installieren lassen
Wenn Sie die App -Installation nur aus dem MS Store einschränken, werden diese Fehlermeldung angezeigt.
1. Drücken Sie zunächst die Windows -Schlüssel+i Schlüssel zusammen.
2. Tippen Sie dann auf die “Apps" auf der linken Seite.
3. Anschließend klicken Sie auf die “Apps & Funktionen“.
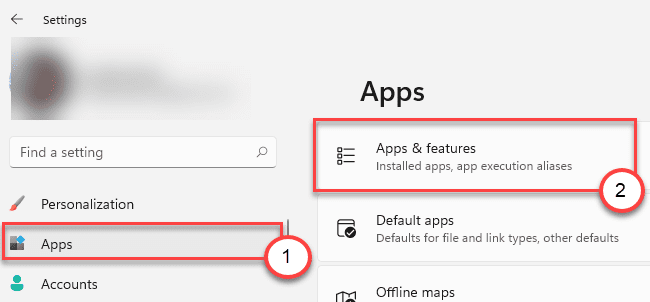
3. Auf der rechten Seite sehen Sie das 'Wählen Sie, wo Apps erhalten werden können''.
4. Tippen Sie nun auf das Dropdown-Symbol und wählen Sie "Überall”Aus der Liste der verfügbaren Optionen.
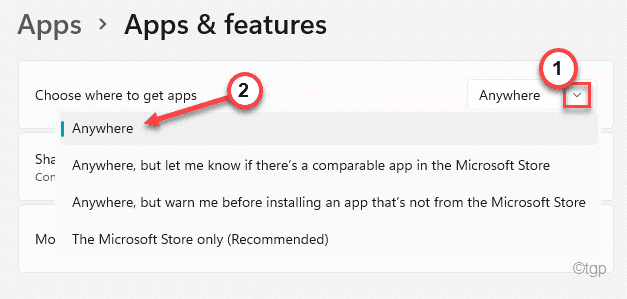
Schließen Sie nun das Einstellungsfenster und Neustart dein Computer. Versuchen Sie nach dem Neustart des Systems, die App zu installieren, die Sie überhaupt installieren wollten. Überprüfen Sie den Status des Problems.
Fix 2 - Upgrade auf die neueste Version von Windows
Wenn Sie die neueste Version von Windows nicht installiert haben, installieren Sie sie und überprüfen Sie den Status des Problems.
1. Öffnen Sie zunächst die Einstellungen.
2. Tippen Sie dann auf die “Windows UpdateAm Ende der linken Seite.
3. Tippen Sie dann auf der rechten Seite auf die “Jetzt downloadenSchaltfläche zum Herunterladen der neuesten Version von Windows Update auf Ihrem Computer.
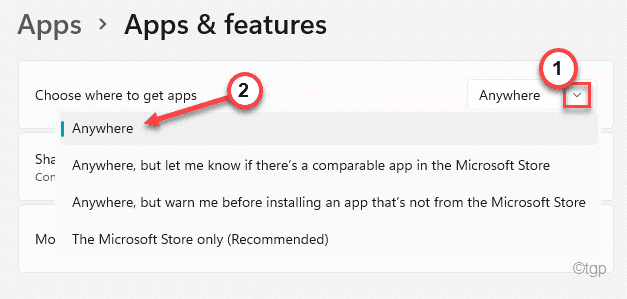
Lassen Sie Windows jetzt das Update auf Ihrem Computer herunterladen. Es wird auf Ihrem Computer installiert. Neu starten Das System nach dem Herunterladen des Updates.
Fix 3 - Verwenden Sie den MSIEXEC
Sie können das MSIEXEC -Tool verwenden, um den MSI -Installationsprogramm auf Ihrem Computer zu installieren.
1. Drücken Sie zunächst die Windows -Taste und tippen Sie “Power Shell“.
2. Dann klicken Sie mit der rechten Maustaste auf die “Windows PowerShell"Und dann klicken Sie auf"Als Administrator ausführen“.
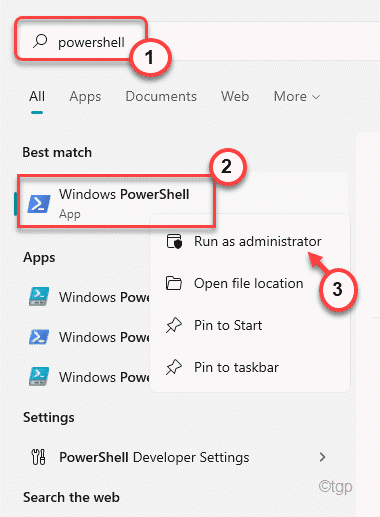
3. Wenn sich der PowerShell öffnet, Typ Dieser Befehl, ändern Sie ihn nach Ihren Bedürfnissen und klicken Sie auf Eingeben.
msiexec /i the_application_name.MSI
[
NOTIZ- Ersetzen Sie den "The_Application_Name" im Code durch den Namen der Anwendung, die Sie installieren möchten.
Beispiel - Die Anwendung, die wir versuchten, 'WebExapp zu installieren.MSI '.
Der Befehl wird ~ sein
msiexec /i webExapp.MSI
]
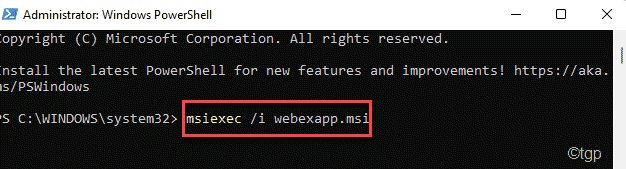
Nach der Ausführung des Befehls wird das Installationsprobenfenster geöffnet. Befolgen Sie nun die Anweisungen auf dem Bildschirm, um den Installationsprozess abzuschließen.
Fix 4 - Beenden Sie den Smartscreen -Prozess
Der Smartscreen -Prozess wird im Hintergrund ausgeführt und überprüft nach Malware auf dem System. Es kann die Installation der App einschränken.
1. Drücken Sie zunächst die Windows -Schlüssel+x Schlüssel zusammen.
2. Tippen Sie dann auf die “Taskmanager”Um den Task -Manager zu öffnen.
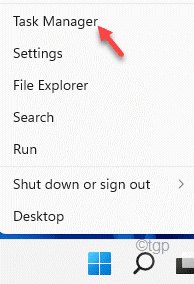
Starten Sie nun den Anwendungsinstallationsprozess auf Ihrem Computer. Warten Sie, bis Sie die Fehlermeldung in Ihrem System sehen.
3. Gehen Sie noch einmal zum Task -Manager.
4. Wenn sich der Task -Manager öffnet, gehen Sie zum “EinzelheitenTab.
5. Suchen Sie die “SmartSeeen.exe”Prozess drin verarbeiten. Klicken Sie dann mit der rechten Maustaste auf den Prozess und tippen Sie auf “Task beenden“.
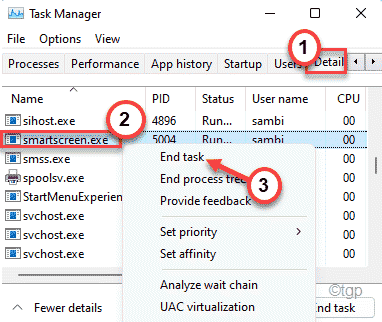
Sobald Sie es beendet haben, können Sie die Anwendung ohne weitere Probleme installieren.
- « So beheben Sie die E -Mail -App nicht automatisch in Windows 11/10
- So ändern Sie die Aktualisierungsrate in Windows 11 »

