Reparieren Sie die Java -Plattform SE Binary hat in Windows 11/10 aufgehört zu arbeiten
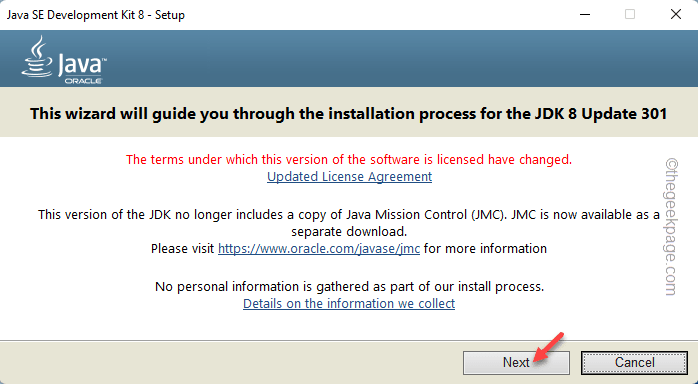
- 3269
- 682
- Aileen Dylus
Java-basierte Anwendungen laufen normalerweise ziemlich reibungslos mit ein paar gelegentlichen Abstürzen hier und da. Einer dieser am meisten diskutierten Fehler ist “Die Java (TM) -Plattform SE Binary hat aufgehört zu arbeiten„, Über die einige Benutzer berichtet haben, wie er versucht hat, Java-basierte Anwendungen auf ihren Systemen auszuführen. In den meisten Fällen ist der Konflikt zwischen dem Grafikkartentreiber und der Java -Plattform die Wurzel der Ursache. Wenn Sie dem gleichen Dilemma ausgesetzt sind, folgen Sie einfach diesen Korrekturen.
Inhaltsverzeichnis
- Fix 1 - Aktualisieren Sie den Grafikkartentreiber
- Fix 2 - Java deinstallieren und neu installieren
- Fix 3 - Ändern Sie die Umgebungsvariablen
- Fix 4 - Führen Sie ein Skript aus
- Fix 5 - Reinigen Sie den Java -Cache
- Beheben Sie 6 - Führen Sie das Programm im Kompatibilitätsmodus aus
Fix 1 - Aktualisieren Sie den Grafikkartentreiber
Das Aktualisieren des Grafikkartentreibers sollte funktionieren.
Wir haben gezeigt, wie man einfach eine NVIDIA -Karte aktualisiert. Wenn Sie eine Radeon -Karte oder eine Intel verwenden, sind die Schritte unterschiedlich, aber die Methode ist ähnlich.
1. Öffnen Sie zunächst die Geforce -Erfahrung.
2. Wenn sich das Geforce -Erlebnis öffnet, klicken Sie auf die “Treiber" Bereich.
3. Danach tippen Sie auf “HERUNTERLADEN“.
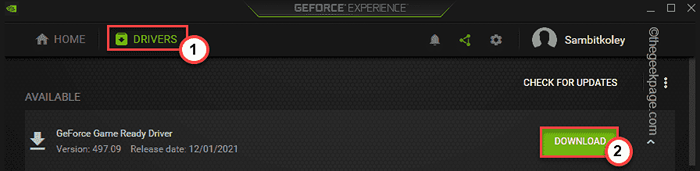
Jetzt wird GeForce Experience den neuesten Treiber für Ihre Karte herunterladen.
4. Sobald es fertig ist, tippen Sie auf “Express-Installation“.
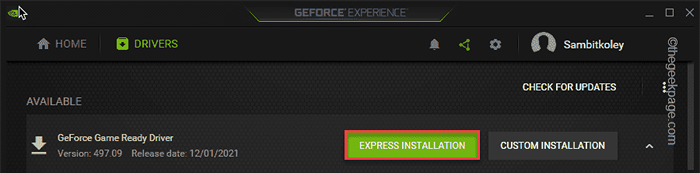
Befolgen Sie nun die Anweisungen auf dem Bildschirm, um die Installation abzuschließen.
Nach der Installation des Treibers, Neustart das System einmal. Dies löst das Problem, mit dem Sie konfrontiert sind.
Fix 2 - Java deinstallieren und neu installieren
Sie können die Java -Tools Ihres Systems deinstallieren und neu installieren.
Schritt 1
1. Drücken Sie zunächst die Windows -Schlüssel+x Schlüssel zusammen.
2. Dann tippen Sie auf “Apps & FunktionenSo öffnen Sie die Einstellungsseite.
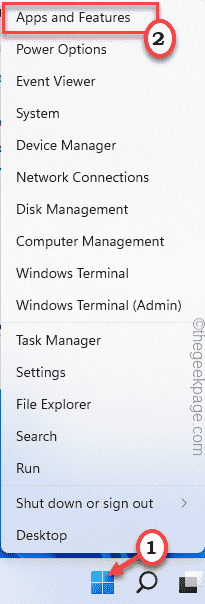
3. Nun auf der rechten Seite eingeben “Java”Im Suchfeld.
4. Diese öffnen die Liste der Java -Apps in Ihrem System.
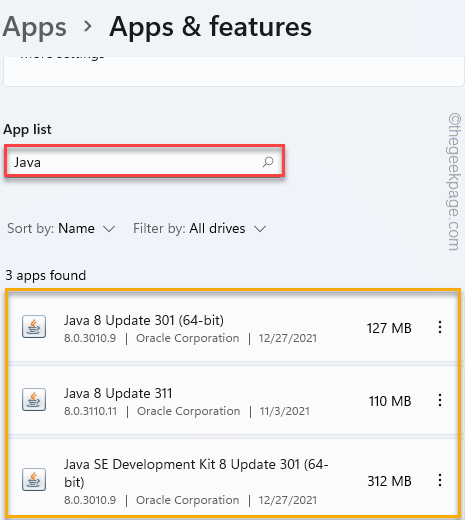
5. Tippen Sie danach auf das Drei-Punkte-Menü neben der ersten Java-App und tippen Sie auf “Deinstallieren“.
6. Bestätigen Sie erneut Ihre Aktion Tippen Sie auf “Deinstallieren“.
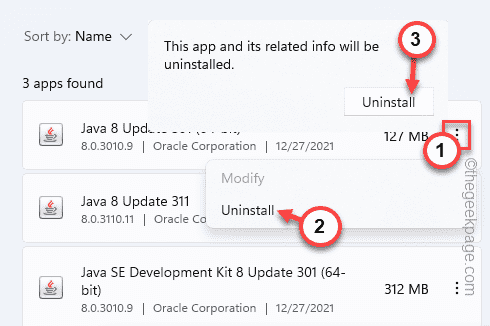
Dadurch werden die Java -App von Ihrem System deinstalliert.
7. Deinstallieren Sie nun die gleiche Methode, die andere Java -Apps in der Liste deinstallieren.
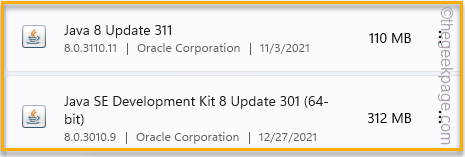
Schließen Sie danach die Einstellungen.
Schritt 2
Jetzt müssen Sie die neueste Version des Java -Toolkits herunterladen und installieren.
1. Öffnen Sie zunächst den Abschnitt Java Archive Download.
2. Wählen Sie dann das richtige Dienstprogramm und die richtige Version zum Herunterladen aus und tippen Sie darauf.
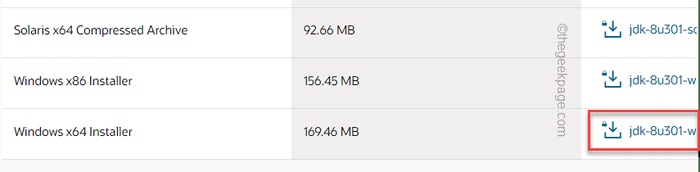
3. Sie müssen sich mit Ihren Oracle -Anmeldeinformationen anmelden. Dadurch wird der Downloadprozess gestartet.
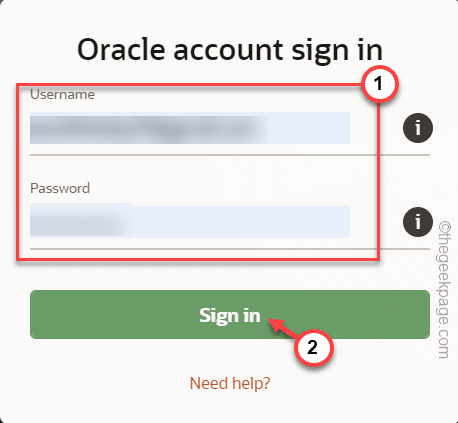
Sobald Sie es heruntergeladen haben, schließen Sie das Browserfenster.
4. Danach, Doppelklick Auf der heruntergeladenen Setup -Datei.
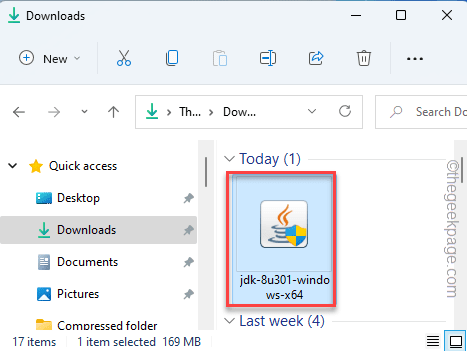
5. Dann tippen Sie auf “NächsteSo installieren Sie die verschiedenen Java -Dienstprogramme in Ihrem System.
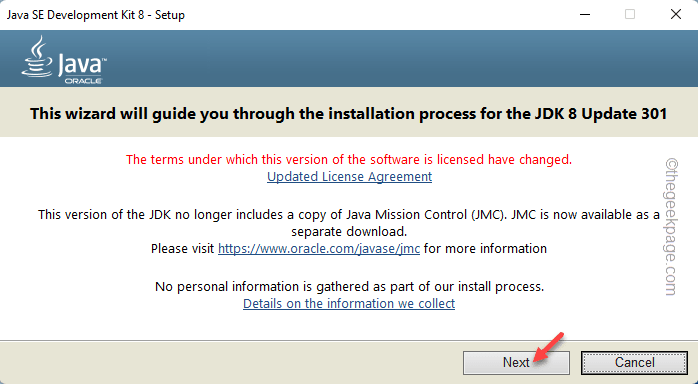
Versuchen Sie nun, die Java-basierte App zu verwenden und zu testen, ob Sie immer noch die gleiche Fehlermeldung sehen oder nicht.
Fix 3 - Ändern Sie die Umgebungsvariablen
Das Konfigurieren neuer Umgebungsvariablen sollte das Problem lösen, mit dem Sie derzeit konfrontiert sind.
1. Drücken Sie zunächst die Windows -Schlüssel+r Schlüssel zusammen.
2. Geben Sie dann diesen UTR -Befehl ein und tippen Sie auf “OK“.
sysdm.cpl
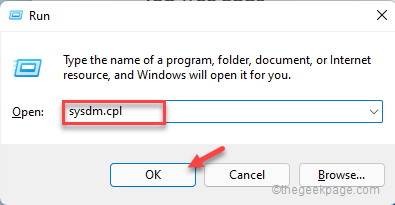
Dadurch wird das Fenster Systemeigenschaften geöffnet.
3. Wenn sich das System des Systemeigenschaften öffnet, gehen Sie zum „Gehen Sie zum“FortschrittlichTab.
4. Hier tippen Sie auf die “Umgebungsvariablen… .”.
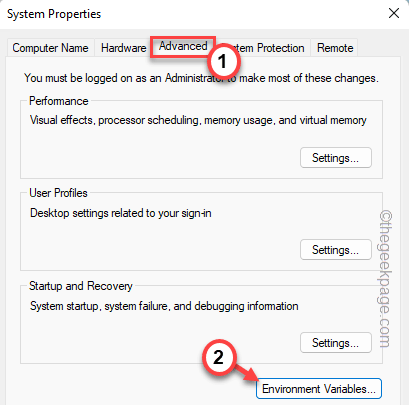
5. Klicken Sie nun auf die “Neu… Option zum Erstellen einer neuen Variablen.
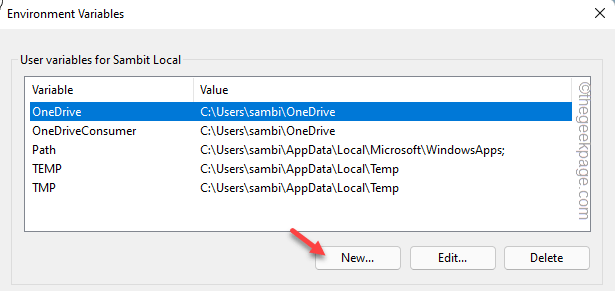
6. Dann setzen Sie "_Java_options”In der Box Variablen Name.
7. Danach eingeben “-Xmx256m”Im Abschnitt Variablerwert.
8. Schließlich tippen Sie auf “OK”Um die Änderung zu speichern.
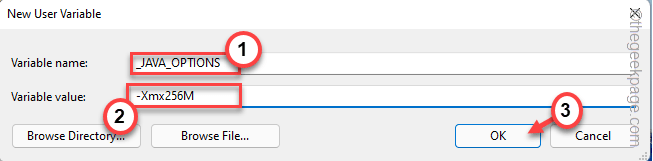
9. Kehren Sie auf die Seite Umgebungsvariablen zurück, tippen Sie auf “OK”Um die Änderungen zu speichern.
10. Schließlich tippen Sie auf die “Anwenden" Und "OK" Möglichkeit.
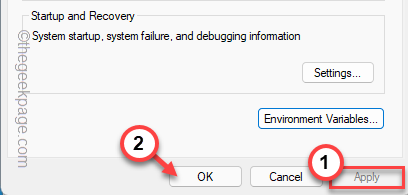
Schließen Sie danach das Fenster Systemeigenschaften. Jetzt, Neustart die Maschine einmal.
Sie werden die Java -Fehlermeldung in Ihrem System nicht wieder sehen.
Fix 4 - Führen Sie ein Skript aus
Sie können ein einfaches Skript erstellen und ausführen, um alle älteren Java aus dem System zu entfernen.
1. Starten Sie zunächst den Notizblock.
2. Dann, Kopieren Einfügen Alle diese Zeilen im Notizblock.
#Diese Skript wird verwendet, um alte Java -Versionen zu entfernen und nur das neueste zu lassen. #Original Autor: MMCPherson #Version 1.0-Erstellt 2015-04-24 #VERSION 1.1-Aktualisiert 2015-05-20 #-nun auch alte Java-Nicht-Update-Basisversionen erkennt und entfernt (ich.e. Java -Versionen ohne Update #) # - nun auch Java 6 und unten entfernt sowie die Möglichkeit, dieses Verhalten manuell zu ändern. # - Das Standardverhalten von Deinstallieren hinzugefügt, um nie neu zu starten (verwendet jetzt msiexec.exe für deinstallation) #version 1.2 - Aktualisiert 2015-07-28 # - Fehlerbehebungen: Null -Array und OP_ADDition -Fehler. # Wichtiger Hinweis: Wenn Sie möchten, dass Java -Versionen 6 und unten bleiben, bearbeiten Sie bitte die nächste Zeile und ersetzen Sie $ true durch $ false $ deinstalljava6andBelow = $ true #declare Version Arrays $ 32bitjava = @() $ 64bitjava = @() $ 32 $ 32 bitversions = @() $ 64bitversions = @() #perform WMI -Abfrage, um installierte Java -Updates zu finden, wenn ($ deinstalljava6andBelow) $ 32bitjava += Get -wmiObject -class Win32_Product | Wo-objekt $ _.Name -patch "(?i) java (\ (tm \))*\ s \ d+(\ supdate \ s \ d+)*$ " #also Finden Sie Java Version 5, aber leicht anders, da das CPU -Bit nur durch die Guid $ 32bitjava+unterscheidbar ist = Get-WmiObject -klassen Win32_Product | WO-Object ($ _.Name -patch "(?i) j2se \ sruntime \ senvironment \ s \ d [.] \ d (\ supdate \ s \ d+)*$ ") -und ($ _.Identifizierung von Number -match "^\ 32") else $ 32bitjava += Get -wmiObject -class Win32_Product | Wo-objekt $ _.Name -patch "(?i) java ((\ (tm \) 7) | (\ s \ d+)) (\ supdate \ s \ d+)*$ " #perform WMI-Abfrage, um installierte JAVA-Updates (64-Bit) zu finden ($ $ Deinstalljava6andBelow) $ 64bitjava += Get-WmiObject -klassen Win32_Product | Wo-Object $ _.Name -patch "(?i) java (\ (tm \))*\ s \ d+(\ supdate \ s \ d+) CPU-Bit ist nur durch die GUID $ 64bitjava += Get-WmiObject -Class Win32_Product | Wo-Object ($ _.Name -patch "(?i) j2se \ sruntime \ senvironment \ s \ d [.] \ d (\ supdate \ s \ d+)*$ ") -und ($ _.Identifizierung von Number -match "^\ 64") else $ 64bitjava += Get -WmiObject -Class Win32_Product | Wo-objekt $ _.Name -patch "(?i) java ((\ (tm \) 7) | (\ s \ d+)) (\ supdate \ s \ d+) Versionen für Each ($ App in $ 32bitjava) if ($ app -ne $ null) 32bitversions += $ App.Version #Enumerate und füllen Sie eine Reihe von Versionen für Each ($ App in $ 64bitjava) if ($ app -ne $ null) $ 64bitversions += $ App.Version #create ein Array, das nach der tatsächlichen Version ordnungsgemäß sortiert wird (als System.Versionsobjekt) und nicht nach Wert. $ sortiert32bitversions = $ 32bitversions | %New-Object-System.Version ($ _) | Sortieren Sie $ sorted64bitversion = 64bitversion | %New-Object-System.Version ($ _) | Sortieren Sie #Wenn ein einzelnes Ergebnis zurückgegeben wird, konvertieren Sie das Ergebnis in ein einzelnes Wert -Array, damit wir nicht zum Anrufen von Problemen laufen .Getupperbound später wenn ($ sortiert32bitversion -isnot [System.Array]) $ sortiert32bitversions = @($ sortEd32bitversions) if ($ sortEd64bitversion -isnot [System.Array]) $ sorted64bitversions = @($ sortEd64bitversions) #grab Der Wert der neuesten Version aus dem Array, wobei erstmal.Getupperbound (0)] $ neuest64bitversion = $ sortEd64bitversion [$ sortEd64bitversions.Getupperbound (0)] foreach ($ App in $ 32bitjava) if ($ app -ne $ null) # Entfernen Sie alle Versionen von Java, wobei die Version nicht mit der neuesten Version übereinstimmt. if ($ App.Version -NE $ neuest32bitversion) -und ($ neuest32bitversion -ne $ null)) $ Appguid = $ App.Eigenschaften ["Identifizierung vonNumber"].Wert.ToString () startprozess -filepath "msiexec.exe "-ArgumentList" /qn /norestart /x $ ($ Appguid) "-wait -passthru #write -host" Deinstallieren 32 -Bit app -ne $ null) # Entfernen Sie alle Versionen von Java, wobei die Version nicht mit der neuesten Version übereinstimmt. if ($ App.Version -Ne $ neuest64bitversion) -und ($ neuest64bitversion -ne $ null)) $ Appguid = $ App.Eigenschaften ["Identifizierung vonNumber"].Wert.ToString () startprozess -filepath "msiexec.exe "-ArgumentList" /qn /norestart /x $ ($ appguid) "-wait -passthru #write -Host" 64 -Bit -Version: "$ app Deinstallation
3. Dann tippen Sie auf “Datei"Und tippen Sie auf die"Speichern als" Möglichkeit.
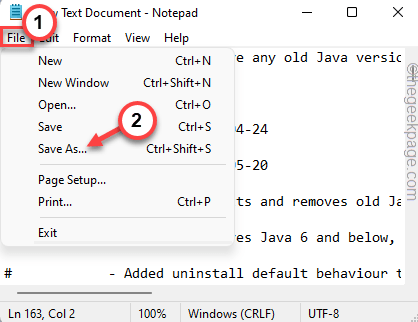
4. Wählen Sie den Dateityp als "Alle DateienS".
5. Danach nennen Sie es als "als"Remove_old_java_versions.PS1"Und tippen Sie auf"Speichern”Um das Skript zu speichern.
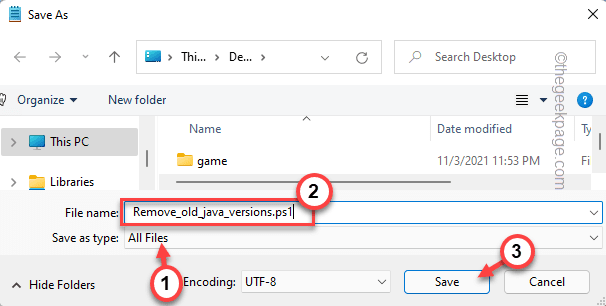
Sobald Sie die Datei gespeichert haben, schließen Sie den Notizblock.
6. Danach klicken Sie mit der rechten Maustaste darauf “Remove_old_java_versions"PowerShell -Skript und tippen Sie auf"Laufen Sie mit PowerShell“.
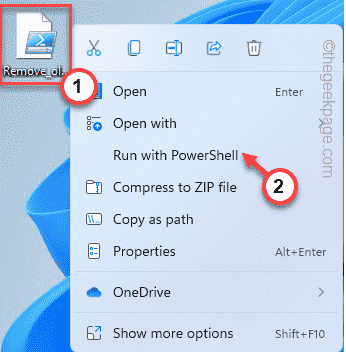
Dadurch wird die ältere, beschädigte Java -Installation aus Ihrem System entfernt.
Fix 5 - Reinigen Sie den Java -Cache
Sie müssen den Java -Cache reinigen.
1. Geben Sie zunächst ein “Java konfigurieren”Im Suchfeld.
2. Tippen Sie dann auf die “Java konfigurieren”Um darauf zuzugreifen.
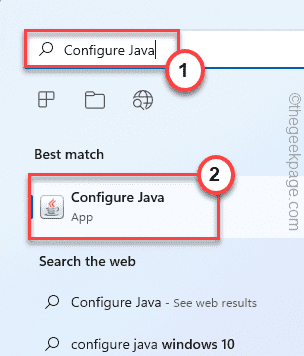
3. Jetzt gehen Sie zum "AllgemeinTab.
4. Hier tippen Sie auf die “Einstellungen… ”Um darauf zuzugreifen.
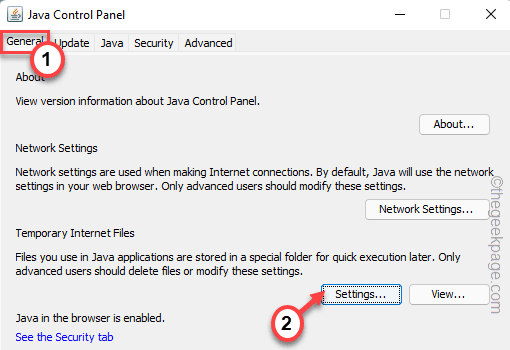
5. Jetzt tippen Sie auf “Dateien löschen… .”.
6. Dann tippen Sie auf “OKWeiter vorgehen.
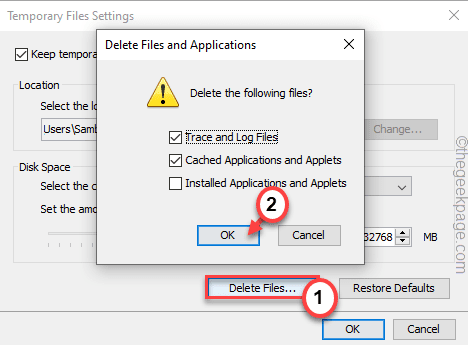
7. Wenn Sie auf die Seite "Temporary Dateien" zurückkehren, tippen Sie auf “OK“.
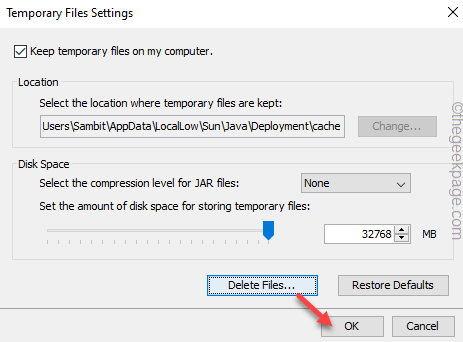
Wenn Sie fertig sind, schließen Sie alle Fenster.
Testen Sie, ob diese Lösung funktioniert oder nicht.
Beheben Sie 6 - Führen Sie das Programm im Kompatibilitätsmodus aus
Es kann ein Problem der Kompatibilität für die Java -App geben.
1. Gehen Sie zunächst zu diesem Ort -
C: \ Benutzer \%Benutzername%\ AppData \ Local \ Microsoft \ Windows \ Wer \ Reportarchive
2. Suchen Sie hier nach der Fehlerprotokolldatei.
3. Klicken Sie dann mit der rechten Maustaste auf das Fehlerprotokoll und tippen Sie auf “Öffnen mit“.
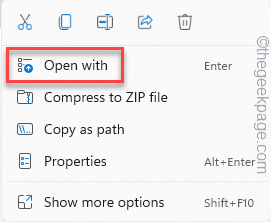
4. Jetzt wählen Sie “Notizblock“.
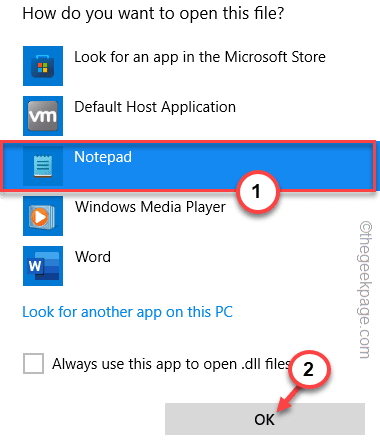
4. Jetzt suchen Sie nach dem "Apppath“. Auf diese Weise werden Sie tatsächlich wissen, welche Java.Die Exe -Datei hat dieses Problem verursacht.
Normalerweise ist es so
D: \ appname \ subForder \ ocx \ jre \ bin)
5. Navigieren Sie jetzt einfach zum Stammort dieser Java -App.
6. Dann rechts auf die “Java”App und tippen Sie auf“Eigenschaften“.
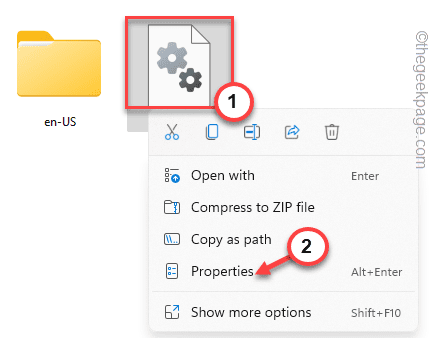
7. Als nächstes gehen Sie zum "KompatibilitätTab.
8. Danach, überprüfen Die "Starte dieses Programm im Kompatibilitätsmodus für:" Möglichkeit.
9. Als nächstes wählen Sie “Windows 8”Aus dem Dropdown-Menü.
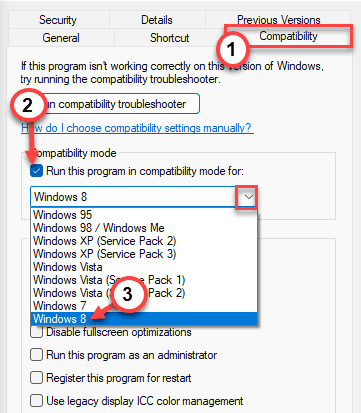
10. Speichern Sie diese Änderung dann mit einem Tipp an “Anwenden" Und "OK“.
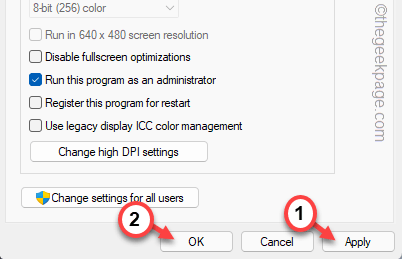
Melden Sie sich danach von der Weboberfläche oder einem anderen von Ihnen verwendeten Dienst ab. Dann melden Sie sich wieder ein.
Versuchen Sie, die App erneut zu starten und zu überprüfen, ob dies funktioniert oder nicht. Ihr Problem sollte gelöst werden.
- « So kennen Sie die Video -RAM -Kapazität auf Ihrem Windows 11 -PC
- So beheben Sie Google Chrome, das keine Bilder auf dem Windows -PC anzeigen »

