Beheben von Justify -Text/Absatz, das in MS Word kein Problem funktioniert
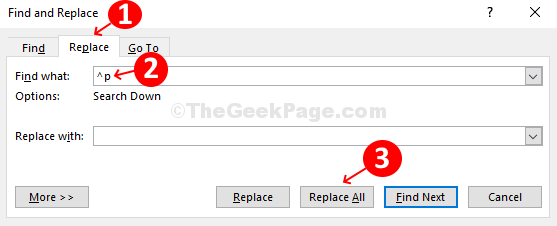
- 3688
- 973
- Ilja Köpernick
Wenn Sie MS Word verwenden, um Ihre offiziellen Dokumente oder für Ihre Schreibaufträge zu schreiben, möchten Sie Ihre Absätze ausrichten, um Ihr Dokument zu machen oder professioneller aussehen zu lassen. Daher verwenden Sie die Absatzoption unter der Registerkarte "Home" in Word, um Ihre Absätze mit Kugeln, Nummerierung, Ausrichtung, Einklebung, Linie und Abstand, Schattierung, Rändern, Sortieren, Zeigen/Ausblenden und zu rechtfertigen zu ordnen.
Verwendung der Rechtfertigen Die Option würde sicherstellen, dass die Leerzeichen zwischen den Wörtern angepasst werden, wodurch der Text im Vergleich zu einer Spalte ausgerichtet ist. Alles, was Sie tun müssen, ist, den gewünschten Absatz auszuwählen und auf die zu klicken Rechtfertigen Knopf und Sie sind fertig. Aber was ist, wenn Sie versuchen, einige Absätze in Ihrem Dokumentarfilm zu rechtfertigen, funktioniert es nicht. Das ist ein weit verbreitetes Problem und daher nichts, worüber man sich Sorgen machen muss. Wir haben eine schnelle Lösung für dieses Problem. Lass es uns herausfinden.
Inhaltsverzeichnis
- Vorläufigkeit
- Fix 1 - So reparieren Sie Rechtfertigungen von Text/Absatz, das im MS -Wort nicht in MS -Word mit der Option Find Finding funktioniert
- Fix 2 - Verwenden Sie erweiterte Optionen in MS Word
- Fix 3 - Kopieren Sie das Einfügen wieder auf Word
Vorläufigkeit
Wenn Sie versuchen, einen Absatz durch Drücken zu rechtfertigen Strg+Verschiebung+J Tasten zusammen, dann wird nur die letzte Zeile des Absatzes gerechtfertigt sein. Wenn Sie "normal" rechtfertigen möchten, drücken Sie Strg+j zusammen von Ihrer Tastatur von Ihrer Tastatur.
Fix 1 - So reparieren Sie Rechtfertigungen von Text/Absatz, das im MS -Wort nicht in MS -Word mit der Option Find Finding funktioniert
Schritt 1: Öffnen Sie die gewünschten Ms Wort Dokument, wählen Sie die aus Absatz Sie möchten rechtfertigen, dann klicken Sie auf die Finden Option in der oberen rechten Ecke des Dokuments und wählen Sie Fortgeschrittener Fund.
Sie können auch drücken Strg Und H Schlüssel direkt zum Öffnen Fortgeschrittener Fund
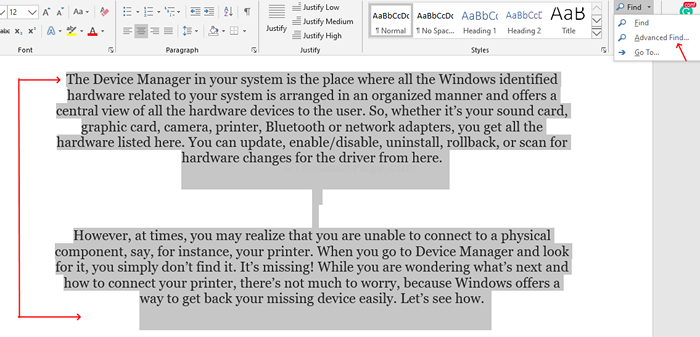
Schritt 2: Im Fortgeschrittener Fund Aufforderung, klicken Sie auf die Ersetzen Tab. Im Finden Box, eingeben ^p und klicken Sie auf Alles ersetzen.
*Notiz - Drücken Sie die Schalttaste + die Zahl 6 um das zu bekommen ^ Symbol. Auch der Ersetzen mit Feld sollte leer sein.
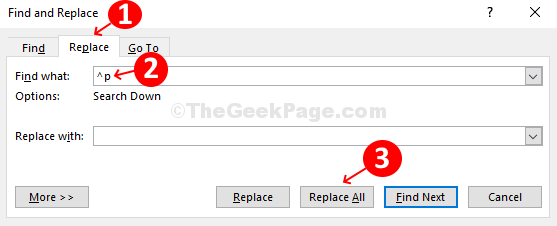
Schritt 3:In der nächsten Eingabeaufforderung. Klicke auf NEIN.
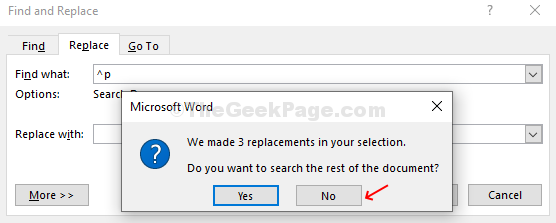
Schritt 4: Klick auf das Schließen Taste.
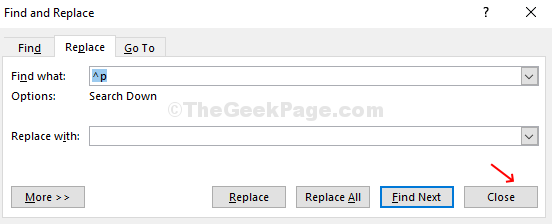
Beheben Sie nun alle Speicherfehler im Dokument und Sie sind fertig.
Fix 2 - Verwenden Sie erweiterte Optionen in MS Word
1 - Stellen Sie sicher, dass die Datei in MS Word geöffnet ist
2. Klicke auf Datei
3. Klicke auf Optionen
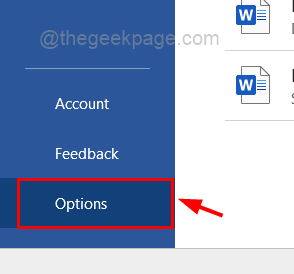
4. Klicke auf Fortschrittlich Aus dem linken Menü.
5. Überprüfen Sie nun die Option Erweitern Sie keine Charakterräume auf einer Linie, die mit der Verschiebungsrendite endet
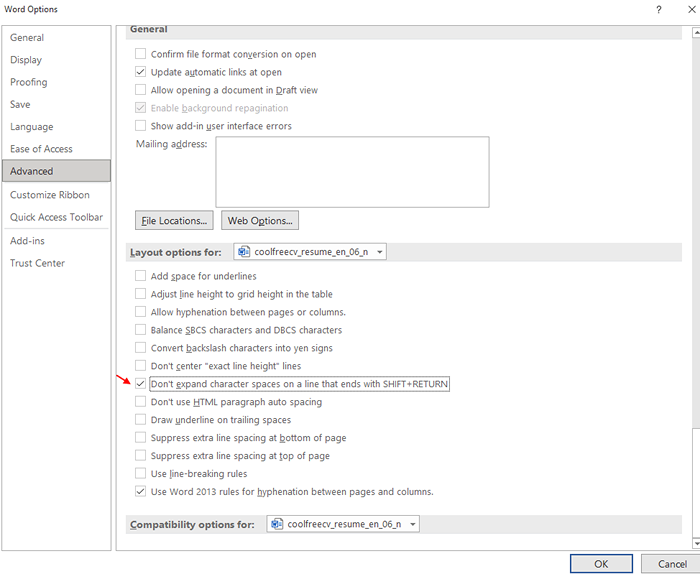
Fix 3 - Kopieren Sie das Einfügen wieder auf Word
Dieser Trick funktioniert für den größten Teil des Benutzers, obwohl er albern aussieht. Nur Kopieren Der gesamte Textinhalt des Wortes und einfügt es in Notizblock.
Jetzt, Schließen Wort und Offen es wieder.
Nochmal Kopieren Alle Inhalte von Notepad und fügen Sie ihn dann wieder in Microsoft Word ein.
- « Top 5 Online -Tools, um herauszufinden, wer Sie angerufen hat
- So beheben Sie Taskleisten -Benachrichtigungssymbole, die das Problem in Windows 10 nicht verstecken »

