Kernelbase reparieren.DLL -Fehler in Windows 11, 10 [gelöst]
![Kernelbase reparieren.DLL -Fehler in Windows 11, 10 [gelöst]](https://ilinuxgeek.com/storage/img/images_1/fix-kernelbasedll-error-in-windows-11-10-[solved].png)
- 4404
- 800
- Ilja Köpernick
Viele Windows -Kunden haben in letzter Zeit berichtet, dass sie beim Versuch, ein Programm oder ein Spiel zu starten, einen Fehler warf, dass die Kernelbase.Die DLL -Datei fehlte oder wurde nicht gefunden. Dieser Fehler wird auch gemeldet, wenn ein laufendes Programm unerwartet abstürzt.
In diesem Moment sind Benutzer nicht sicher, welche Schritte erforderlich sind, um dieses Problem zu lösen. Sie haben sogar versucht, das Windows -System mehrmals mit dem gleichen Effekt neu zu starten. Es kann viele Gründe geben, die dieses Problem verursacht haben, und es kann an beschädigten Systemdatendateien, veraltetem Windows -System usw. zurückzuführen sein.
Nachdem wir alle oben genannten Punkte analysiert haben, haben wir eine Reihe von Korrekturen entwickelt, die den Benutzern helfen, dieses Problem zu beheben und das System reibungslos zu verwenden. Wenn Sie auch dasselbe Problem erleben, lesen Sie bitte diesen Artikel, um mehr zu erfahren.
Problemumgehungen -
- Scannen Sie Ihr System nach einem Virus- oder Malware -Angriff. Wenn Sie diese gefunden haben, löschen Sie sie bitte so schnell wie möglich.
- Stellen Sie das System bis zum letzten gespeicherten Punkt wieder her, an dem das System von seiner besten Seite arbeitete.
Wenn die Problemumgehungen nicht funktionieren, probieren Sie die unten angegebenen Korrekturen aus.
Inhaltsverzeichnis
- Fix 1 - Aktualisieren Sie die Fenster in Ihrem System
- Fix 2 - Führen Sie den Programmkompatibilitätsbehebungsmittel aus
- Fix 3 - Systemdateiprüfung durchführen
- Fix 4 - Deinstallieren und dann die Anwendung erneut installieren
- Fix 5 - Wiederherstellen Sie die Kernerbase wieder her.DLL mit den DLLFiles.Com Client App
Fix 1 - Aktualisieren Sie die Fenster in Ihrem System
Microsoft veröffentlicht die neueste Version von Windows und anderen Treiberupdates, die für die Systemverbesserung und die reibungslose Benutzererfahrung erforderlich sind. Wir empfehlen unseren Benutzern, ihr System mit den kurz erläuterten Schritten unten auf dem Laufenden zu halten.
Schritt 1: Rechtsklick auf der Start Taste in der Taskleiste, die wie ein blau gefärbtes Windows -Quadrat in der Mitte aussieht.
Schritt 2: Wählen Sie die aus Einstellungen In der Liste klicken Sie wie unten gezeigt darauf.
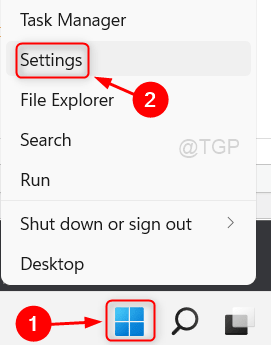
Schritt 3: Dadurch wird die Einstellungs -App in Ihrem System gestartet.
Schritt 4: Wählen Sie die aus Windows Update Option aus der Liste im Menü des linken Bedienfelds, wie unten gezeigt.
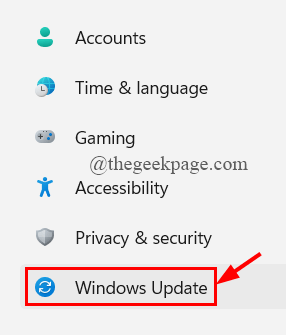
Schritt 5: Klicken Sie auf der Windows -Update -Seite auf die Auf Updates prüfen Schaltfläche, um nach Updates zu suchen, die verfügbar sind.
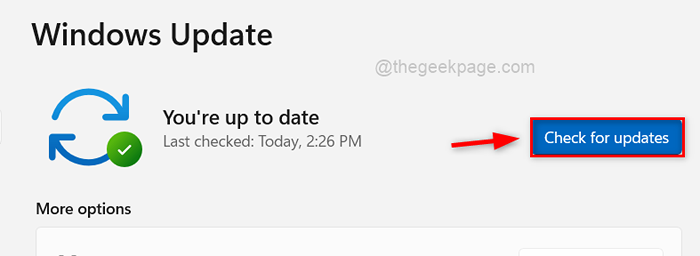
Schritt 6: Sobald es die Suche abgeschlossen hat, bitte herunterladen Und Installieren Alle Updates, die gefunden werden.
Schritt 7: Nachdem die Fenster aktualisiert wurden, Neustart Die System.
Schritt 8: Überprüfen Sie jetzt, ob das Problem weiterhin besteht.
Fix 2 - Führen Sie den Programmkompatibilitätsbehebungsmittel aus
Die Fehlerbehebung der Programmkompatibilität ist eine spezielle Fehlerbehebung, die unter den anderen Listen der Fehlerbehebung aufgeführt ist und alle Probleme erkennen, die aufgrund einer inkompatiblen Version von Anwendung/Software mit der Windows -Version verursacht werden. Lassen Sie uns sehen, wie dies mit den folgenden Schritten durchgeführt werden kann.
Allgemeine Programmkompatibilität Fehlerbehebung
Schritt 1: Drücken Sie die Fenster Und R Tasten zusammen auf der Tastatur, um die zu öffnen Laufen Befehlsbox.
Schritt 2: Geben Sie dann ein Kontrolle.exe /Name Microsoft.Fehlerbehebung drin und schlage Eingeben Schlüssel, um die zu öffnen Fehlerbehebung Seite wie unten gezeigt.
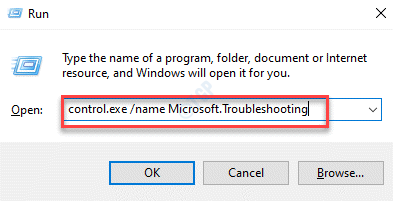
Schritt 3: Tippen Sie auf die Andere Fehlerbehebung Option wie unten gezeigt.
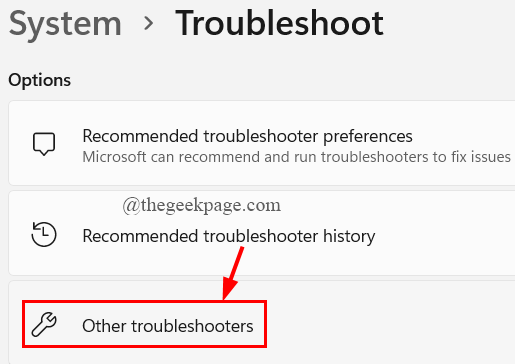
Schritt 4: Als nächstes scrollen Sie die Seite hinunter und führen Sie die durch Programmkompatibilität Fehlerbehebung durch Klicken auf die Laufen Taste wie unten gezeigt.
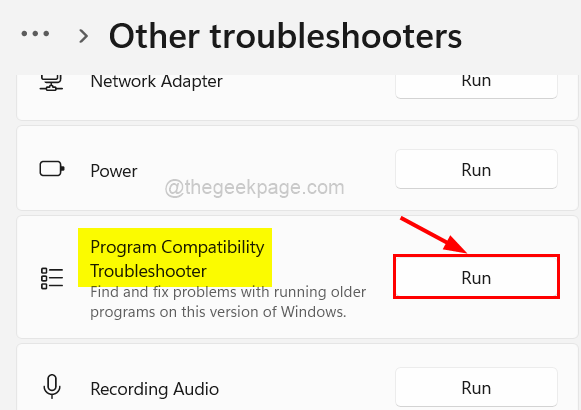
Schritt 5: Befolgen Sie die Anweisungen auf dem Bildschirm, um die Fehlerbehebung abzuschließen, und beheben Sie es dann.
Führen Sie die Kompatibilitätsbehebung für eine bestimmte Anwendung aus
Schritt 1: Rechtsklick Auf der Anwendung/Software, die dieses Problem verursacht.
Schritt 2: Tippen Sie auf Eigenschaften Aus der Liste wie unten gezeigt.
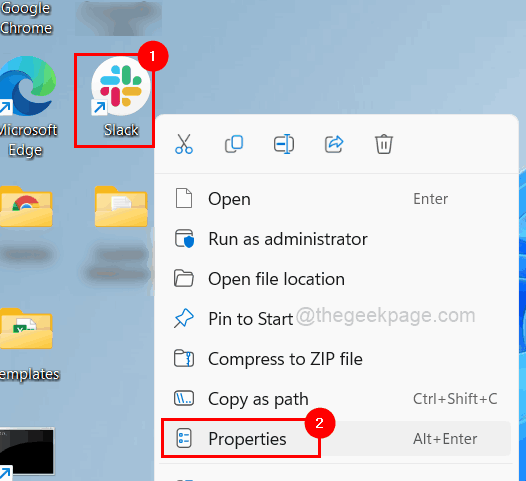
Schritt 3: Wählen Sie im Eigenschaftenfenster die aus Kompatibilität Registerkarte und klicken Führen Sie die Kompatibilitätsbehebung aus mit der Erkennung der Kompatibilitätsprobleme mit der gewählten Anwendung.
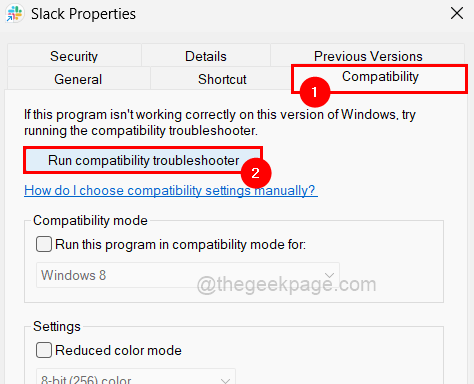
Schritt 4: Befolgen Sie die Anweisungen auf dem Bildschirm, um den Vorgang abzuschließen.
Schritt 5: Sobald Sie fertig sind Starte dieses Programm im Kompatibilitätsmodus für.
Schritt 6: Klicken Sie dann auch auf die Führen Sie dieses Programm als Administrator aus Kontrollkästchen und tippen Sie auf Anwenden Und OK Um das Eigenschaftenfenster zu schließen.
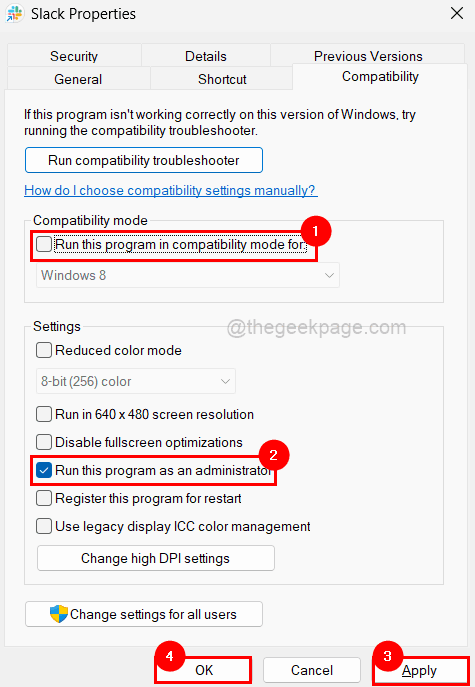
Fix 3 - Systemdateiprüfung durchführen
Wenn es beschädigte Datendateien gibt, werden Probleme wie oben erwähnt Probleme erzeugt. Um die beschädigten Dateien auf dem System zu überprüfen.
Schritt 1: Drücken Sie die Fenster Taste auf der Tastatur und tippen Sie auf CMD.
Schritt 2: Dann, Rechtsklick auf der Eingabeaufforderung Aus den Suchergebnissen.
Schritt 3: Wählen Sie aus Als Administrator ausführen Im Kontextmenü, wie im folgenden Screenshot gezeigt.
Schritt 4: Akzeptieren Sie die Eingabeaufforderung zur Benutzerzugriffsregelung durch Klicken Ja fortfahren.
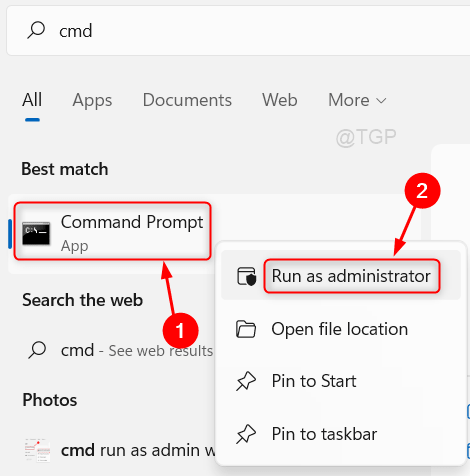
Schritt 5: Typ SFC /Scannow In der Eingabeaufforderung, die als Admin geöffnet wurde.
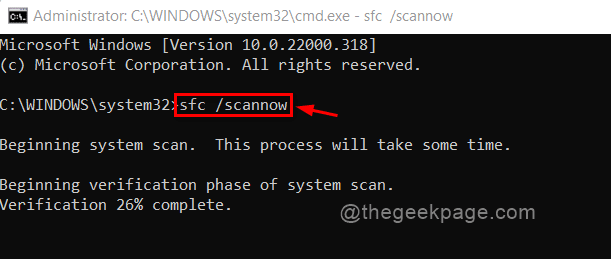
Schritt 6: Warten Sie, bis der Scanvorgang abgeschlossen ist.
Schritt 7: Überprüfen Sie dann, ob beschädigte Dateien gefunden werden.
Schritt 8: Bitte ersetzen Sie sie, wenn beschädigte Dateien im System vorhanden sind.
Fix 4 - Deinstallieren und dann die Anwendung erneut installieren
Schritt 1: Gehen Sie zum Installierte Apps Seite durch Drücken der Fenster Schlüssel und Typ Installierte Apps.
Schritt 2: Wählen Sie die aus Installierte Apps Systemeinstellungen aus den Suchergebnissen.
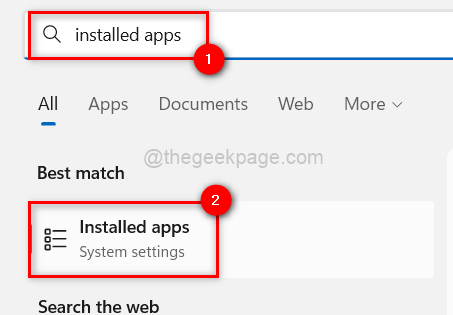
Schritt 3: Suchen Sie auf der Seite installierter Apps nach dieser Anwendung und klicken Sie auf Drei horizontale Punkte (weitere Optionen anzeigen) der Anwendung, die ein Problem verursacht.
Schritt 4: Dann tippen Sie auf Deinstallieren von der Liste.
NOTIZ: Wir haben die Microsoft Office -Anwendung als Beispiel verwendet. Die Benutzer sollten die Anwendung auswählen, die dieses Problem verursacht.
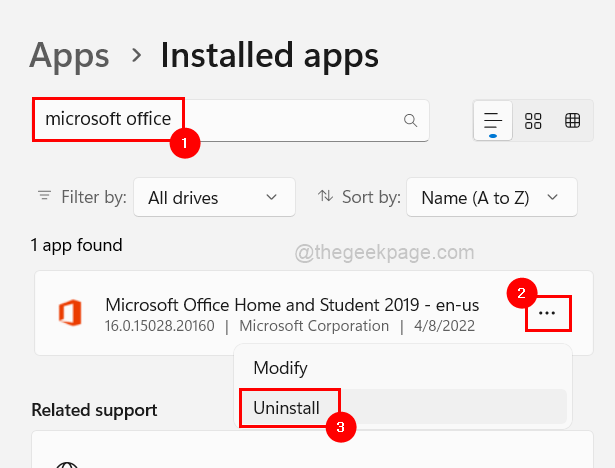
Schritt 5: Klicken Sie erneut Deinstallieren Um die Anwendung aus dem System zu deinstallieren.
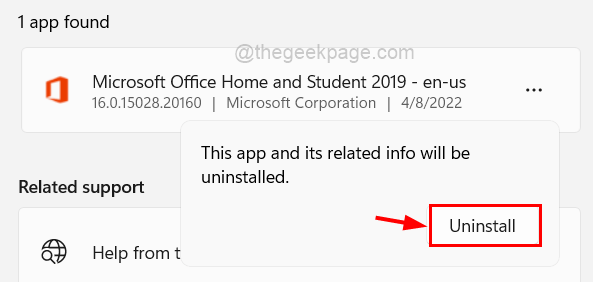
Schritt 6: Starten Sie das System nach der Deinstallation neu.
SCHRITT 7: Sobald das System aufgerüstet ist, lädt und installiert die Anwendung auf dem System.
Schritt 8: Überprüfen Sie nun, ob das Problem gelöst ist.
Fix 5 - Wiederherstellen Sie die Kernerbase wieder her.DLL mit den DLLFiles.Com Client App
Schritt 1: Herunterladen Die Dllfiles.com Client Datei einrichten, indem Sie hier klicken.
Schritt 2: Öffnen Sie die heruntergeladene Setup-Datei und führen Sie die Anweisungen auf dem Bildschirm aus, um den Installationsprozess abzuschließen.
Schritt 3: Öffnen Sie nach der Installation die Client -App auf Ihrem System.
Schritt 4: Typ Kernelbase.DLL in der Suchleiste und klicken Sie auf die Suche nach DLL -Datei Taste direkt darunter wie im Bild gezeigt.
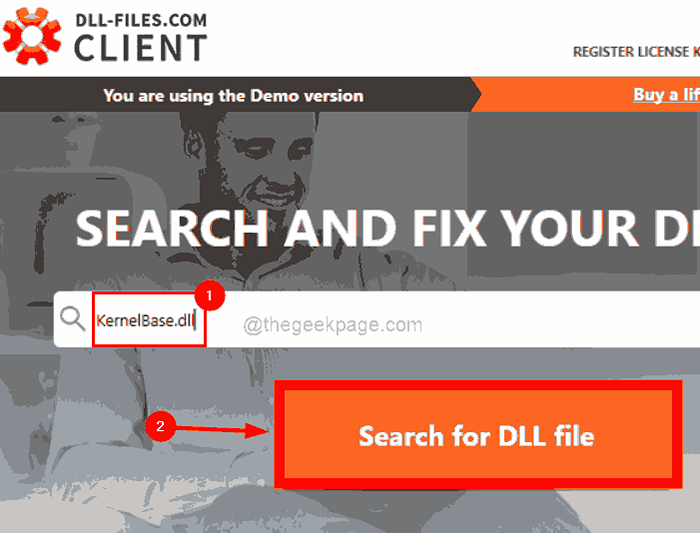
Schritt 5: Es zeigt alle möglichen Ergebnisse mit dem Suchschlüsselwort an. Jetzt sollten Sie auf die klicken Kernelbase.DLL Datei zu installieren, wie unten gezeigt
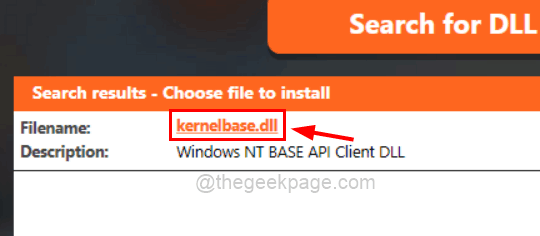
Schritt 6: Diese Seite zeigt alle Informationen zu Ihrem System und schlägt dann die Installation mit der entsprechenden Version vor.
Schritt 7: Klicken Sie auf die Installieren Taste zum Installieren der Kernelbase.DLL -Datei auf Ihrem System.
NOTIZ: Vor dem Fortfahren muss der Benutzer zuerst die Clientanwendung registrieren. Wenn Sie zuvor noch nicht registriert sind, werden Sie dazu aufgefordert, dies zu tun, wenn Sie auf Installation klicken.
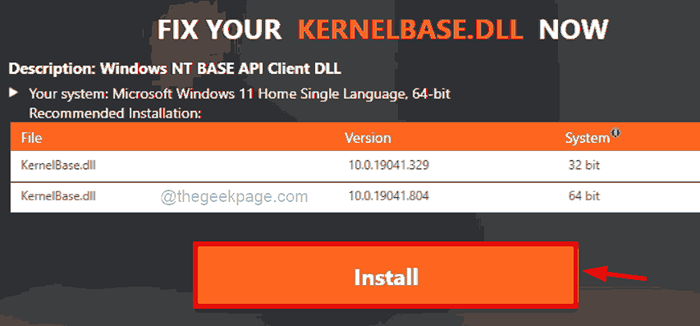
- « Beheben Sie Steam Client WebHelper High CPU -Nutzung in Windows 11
- Beheben Sie die Erkennung von Discord -Spielen, die in Windows nicht problematisch sind »

