Beheben Sie die Tastatur nicht ein Problem in Windows 10/11 PC ein
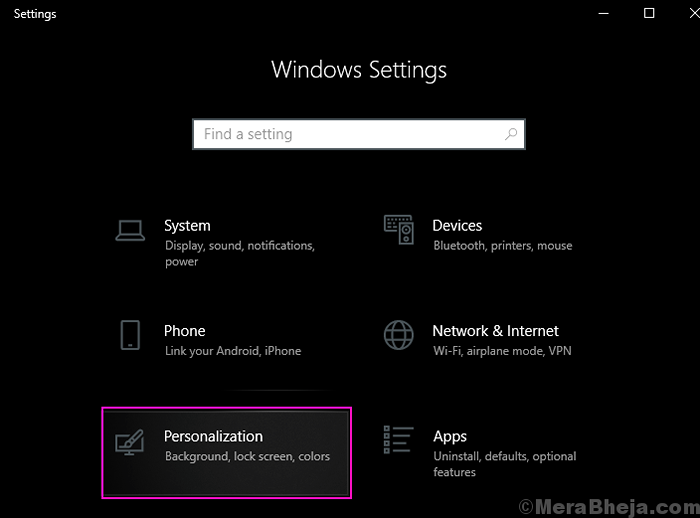
- 3632
- 1125
- Lana Saumweber
Sie können einen Computer ohne Maus verwenden, aber ohne eine Tastatur mit einem Computer ist nicht einfach zu tun. Es ist also sehr wichtig, die nicht arbeitende Tastatur zu lösen, wenn Ihre Tastatur nicht mehr funktioniert. Es gibt viele Gründe für die Tastatur, die nicht funktioniert. Probieren Sie diese folgenden Lösungen aus, damit Ihre Tastatur erneut funktioniert.
Problemumgehungen: - Manchmal behebt das Neustart von PC dieses Problem. Sie können versuchen, den PC neu zu starten, um festzustellen, ob die Tastatur funktioniert. Wenn Sie einen Desktop -PC verwenden, versuchen Sie, die Tastatur an einem anderen USB -Anschluss anzubringen.
Inhaltsverzeichnis
- Lösung 1 - Filterschlüssel deaktivieren
- Lösung 2 - Tastaturtreiber aktualisieren
- Lösung 3 - Tastatur auf dem Bildschirm öffnen
- Lösung 4 - Lassen Sie Windows den besten Treiber für Sie neu installieren
- Lösung 5 - Stecker an den anderen Port und prüfe Anschlüsse
- Lösung 6 - Probieren Sie es auf einem anderen PC aus
- Lösung 7 - Batterien und drahtlose Adapter überprüfen
Lösung 1 - Filterschlüssel deaktivieren
1. Klicke auf Start Taste und dann zum Öffnen von Zahnradtyp -Symbolen Einstellungen.

2. Wählen Sie jetzt Leichtigkeit des Zugangs.
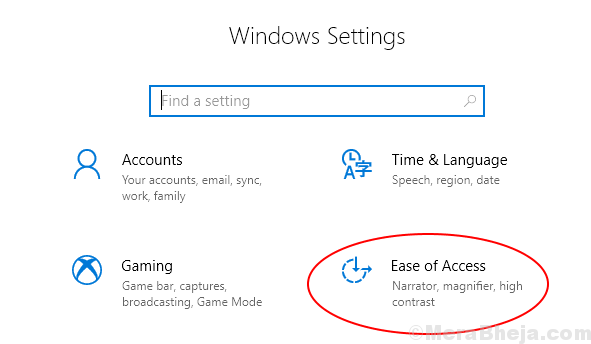
3. Klicken Sie nun auf Klaviatur Aus dem linken Menü.
4. Stellen Sie jetzt sicher, dass das Filterschlüssel ist ausgeschaltet.
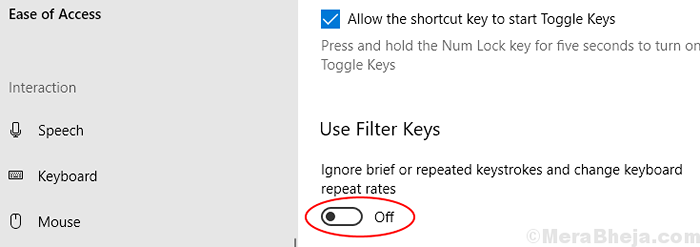
Für Windows 11 -Benutzer
1 - Klicken Sie auf Start Schaltfläche in der Taskleiste und klicken Sie dann auf Einstellungen Einstellungen öffnen.
2 - Klicken Sie nun auf Barrierefreiheit Aus dem linken Menü.
3 -Now, klicken Sie auf Klaviatur von der rechten Seite.
4 -Now, schalten Sie aus Filterschlüssel.
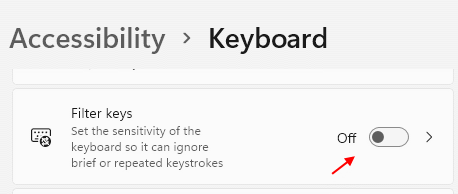
Lösung 2 - Tastaturtreiber aktualisieren
1. Klicken Sie mit der rechten Maustaste auf Start Schaltfläche und klicken Sie auf Gerätemanager.
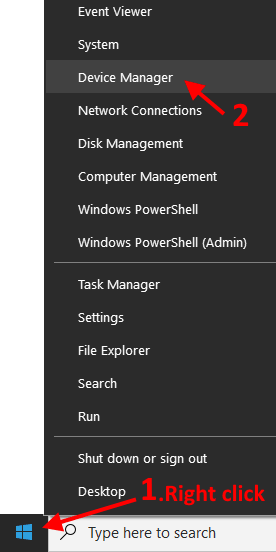
2. Sobald der Geräte -Manager geöffnet ist, suchen Sie Tastaturen.
3. DOBLE Klick An Tastaturen Zu expandieren Es.
4. Rechtsklick auf Ihrem Tastaturfahrer und dann wählen Sie dann Treiber aktualisieren
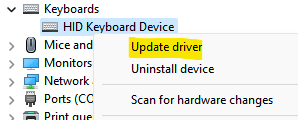
5 - Wählen Sie jetzt Suchen Sie automatisch nach Treibern.
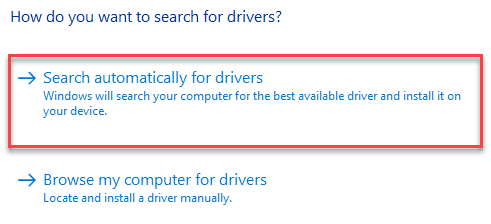
6 - Sobald es automatisch aktualisiert wird, klicken Sie auf die zweite Option , Durchsuchen Sie meinen Computer nach Treibern.
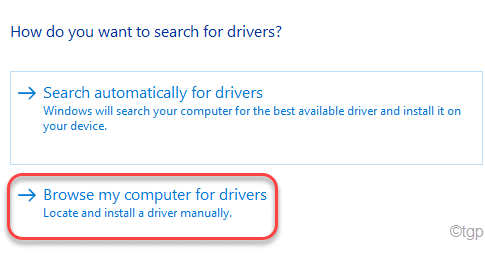
7 - Klicken Sie auf Lassen Sie mich aus einer Liste der verfügbaren Treiber auswählen Möglichkeit.
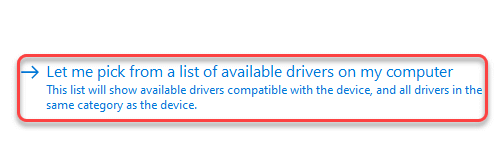
8 - Wählen Sie das obere Element in der Liste aus und klicken Sie auf Nächste.
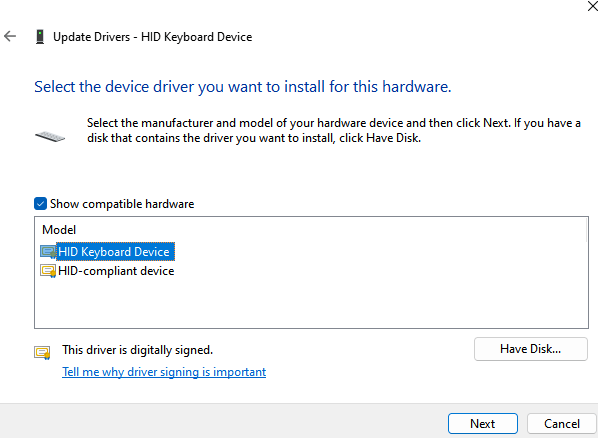
Dadurch wird der Treiber vom PC automatisch aktualisiert.
Lösung 3 - Tastatur auf dem Bildschirm öffnen
1 - Drücken Sie Windows -Schlüssel + i zusammen von Ihrer Tastatur zum Öffnen von Einstellungsbedingungen.
2 -klicken Sie auf Leichtigkeit des Zugangs.
3 - Klicken Sie vom linken Menü auf die Tastatur aus
4 - Jetzt umschalten An Die Bildschirmtastatur Möglichkeit.
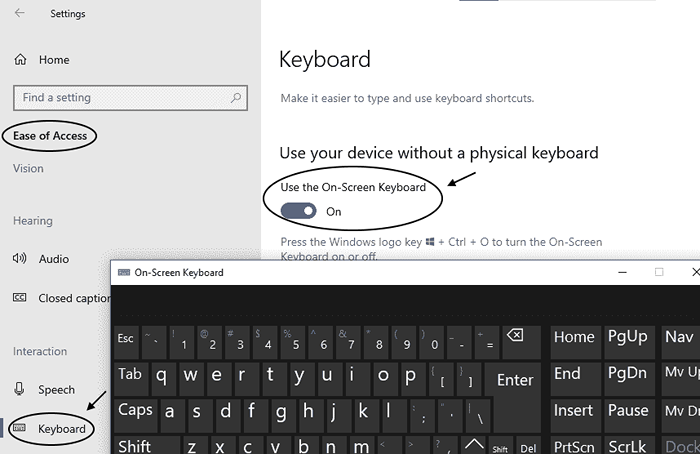
Wenn Sie ein Windows 11 -Benutzer sind
1 - Drücken Sie Windows -Schlüssel + i zusammen von Ihrer Tastatur zum Öffnen von Einstellungsbedingungen.
2 - Klicken Sie auf Zugang vom linken Menü
3 - Klicken Sie auf Klaviatur von der rechten Seite.
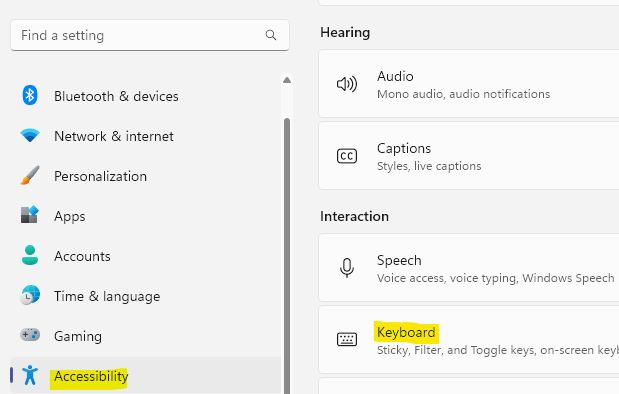
4 - Jetzt einschalten Bildschirmtastatur von der rechten Seite.
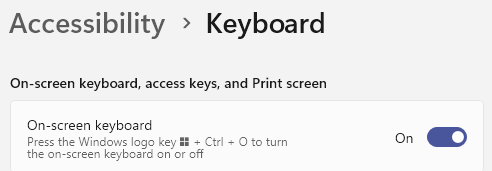
Lösung 4 - Lassen Sie Windows den besten Treiber für Sie neu installieren
1. Klicken Sie mit der rechten Maustaste auf Start Schaltfläche und klicken Sie auf Gerätemanager.
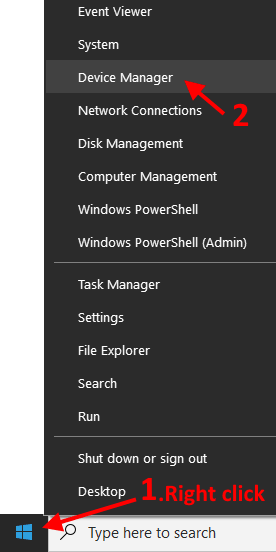
2. Sobald der Geräte -Manager geöffnet ist, suchen Sie Tastaturen.
3. DOBLE Klick An Tastaturen Zu expandieren Es.
4. Rechtsklick auf Ihrem Tastaturfahrer und dann wählen Sie dann Gerät deinstallieren.
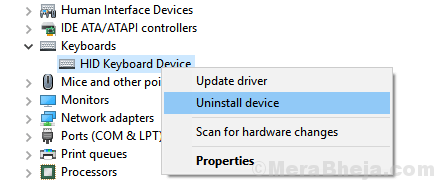
5. Jetzt, Neustart Ihr PC nach der Neuinstallation des Fahrers.
Windows wird automatisch den besten Tastatur -Treiber neu installieren und Ihr Problem wird behoben
Lösung 5 - Stecker an den anderen Port und prüfe Anschlüsse
Manchmal resultiert lose Verbindung auch nicht die Hardware, die nicht zu tun hat. Es ist allgemein bekannt. Es ist also möglich, dass Ihre Verbindung nicht richtig ist oder Ihr USB -Anschluss nicht mehr funktioniert. Stecken Sie Ihre Tastatur, falls verfügbar.
Lösung 6 - Probieren Sie es auf einem anderen PC aus
Wenn die Tastatur selbst gebrochen oder intern beschädigt ist, kann es möglich sein, dass es nicht funktioniert. Gehen Sie weiter und schließen Sie diese Tastatur auf einem anderen Computer an und überprüfen Sie, ob sie dort funktioniert oder nicht. Wenn nicht funktioniert, besteht das Problem mit der Tastatur und Sie müssen diese Tastatur durch eine andere Tastatur ersetzen.
Lösung 7 - Batterien und drahtlose Adapter überprüfen
Wenn Sie eine drahtlose Tastatur haben, ist es möglich, dass Ihre Batterien haben keine Energie links oder vielleicht ist Ihr drahtloser Adapter von etwas blockiert. Versuchen Sie, Ihre Tastaturbatterien zu ändern und zu überprüfen, ob die Tastatur funktioniert oder nicht. Überprüfen Sie auch, ob der drahtlose Adapter der Tastatur nicht durch etwas blockiert ist oder die Tastatur nicht zu weit vom Adapter entfernt ist.
- « Verhindern Sie Windows 10 daran
- [Gelöst] TRAVER_VERIFIER_DETECTECTED_VIOLATION INTER IN WINDERS 10 »

