Beheben Sie den Laptop -Bildschirm Dims, wenn Sie in Windows 10/11 ausgesteckt sind
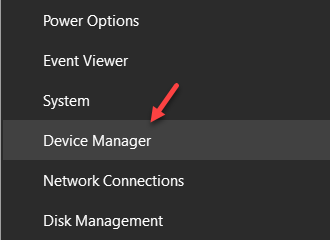
- 1021
- 64
- Phoebe Jeorga
Sie können feststellen, dass der Bildschirm beim Stecker Ihres Laptops automatisch schwächer wird und Sie die Helligkeit des Bildschirms manuell anpassen müssen. Dies kann sehr ärgerlich sein, wenn Sie Ihr Gerät häufig anschließen/ausziehen. Sie können diese Funktion auf Ihrem Computer sehr einfach deaktivieren.
Fix-1 Deaktivieren Sie den Akku vom Geräte-Manager-
Durch Deaktivieren von Batteriegeräten auf Ihrem Computer wird dieses Problem gelöst.
NOTIZ-
Durch Deaktivieren der Batteriegeräte auf Ihrem System werden das Akku -Symbol (auf Ladungsprozentsatz angezeigt) entfernt die Taskleiste und deaktiviert andere Leistungsoptionen.
1. Drücken Sie Windows -Schlüssel+x und dann klicken Sie auf “Gerätemanager“.
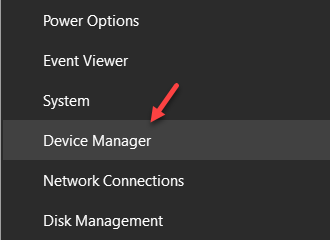
Gerätemanager Fenster wird geöffnet.
2. Im Gerätemanager Fenster, klicken Sie auf “Batterien”Um es zu erweitern.
3. Dann, Rechtsklick auf der zweiten Batterievorrichtung “Microsoft ACPI-konform”
4. Schließlich klicken Sie auf die “Gerät deaktivieren”Um die Batterie zu deaktivieren.
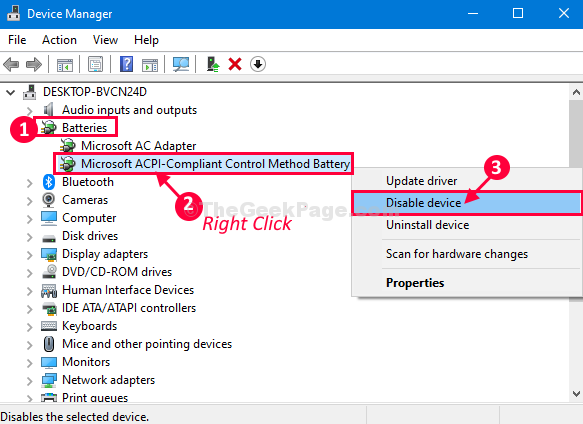
Auf diese Weise deaktivieren Sie alle Batteriegeräte unter 'Batterie''.
Hinweis: - Wenn es nicht funktioniert, aktivieren Sie es und versuchen Sie, den anderen in der Liste zu deaktivieren.
Jetzt sehen Sie, dass kein Batterie -Symbol auf der Taskleiste und alle deaktivierten Stromoptionen.
Der Laptop -Bildschirm dimmt nicht weiter, wenn er ihn aus der Stromversorgung steckt.
Ihr Problem sollte gelöst werden.
NOTIZ-
Wenn Sie die Batteriegeräte auf Ihrem Computer wieder aufnehmen möchten, befolgen Sie diese Schritte-
1. Um die zu öffnen Gerätemanager Fenster, drücken Sie Windows -Schlüssel+x und dann klicken Sie auf “Gerätemanager“.
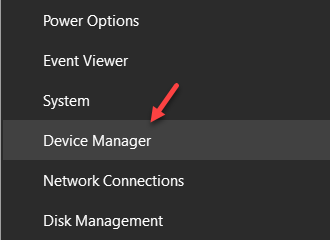
2. Im Gerätemanager Fenster, wieder erweitern “Batterien“.
3. Jetzt, Rechtsklick auf dem deaktivierten Gerät und dann auf “klicken“Gerät aktivieren”Um es auf Ihrem Computer zu aktivieren.
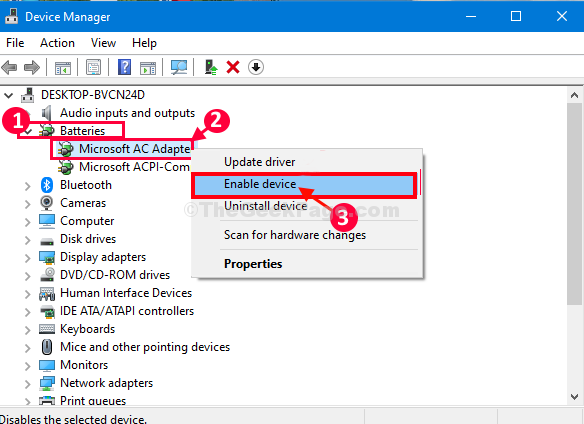
Befolgen Sie diesen Vorgang (Schritt 3), Sie können die Batteriegeräte erneut auf Ihrem Computer aktivieren.
Methode-2-Änderung Anzeigeleistungssparetechnologie-
Durch die Änderung der Einstellungen für die Energiesparungstechnologie wird dieses Problem gestoppt.
1. Drücken Sie Windows -Schlüssel+r starten Laufen Fenster auf Ihrem Computer.
2. Nun, tippen Sie “SchalttafelUnd dann schlagen Eingeben öffnen Schalttafel Fenster.
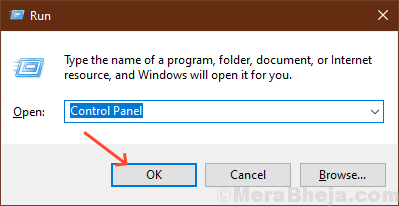
3. Im Schalttafel Das Fenster in der oberen rechten Ecke klicken Sie auf das Suchfeld und geben Sie dann “ein“Intel“.
4. Klicken Sie nun auf “Intel HD -GrafikDie in den Suchergebnissen erscheinen wird.
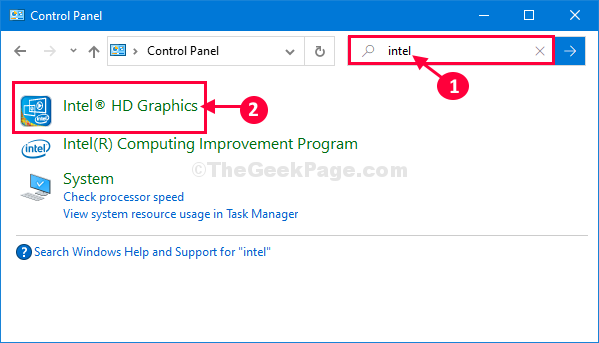
5. In Das Intel HD Graphics Control Panel Fenster, klicken Sie auf “Leistung”Einstellungen, um es zu ändern.

6. Im Leistung Einstellungsfenster auf der linken Seite des Fensters klicken Sie auf “Batteriebetrieben“.
7. Jetzt unter 'Power Power Saving Technology anzeigen'Die Einstellungen klicken Sie auf “Deaktivieren”Um es zu deaktivieren.
8. Zum Schluss zur rechten Ecke klicken Sie auf “Anwenden”Um die Einstellungen auf Ihrem Computer anzuwenden.
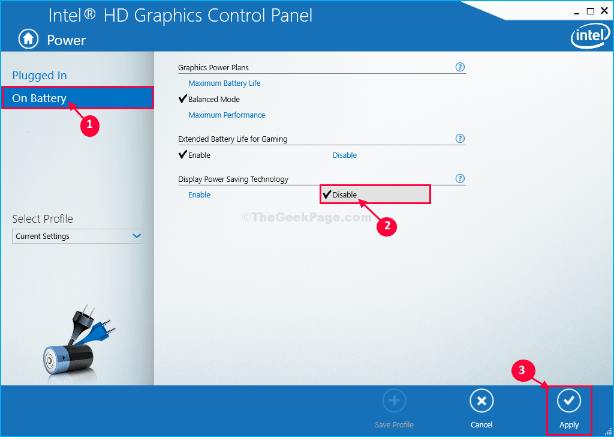
Schließen Intel HD Graphics Control Panel Fenster.
- « So deaktivieren Sie den UEFI Secure -Boot in Windows 10/11
- So beheben Sie Chrome In Windows 10/11 werden das Problem weitergefriert »

