Fix Laptop verbindet keine Verbindung zu Wi-Fi

- 2452
- 222
- Ilja Köpernick
Sie haben Ihre Heim- und Bürogeräte so eingestellt, dass sie automatisch mit Ihrem WLAN eine Verbindung hergestellt werden. Wenn Sie in die Reichweite Ihres Netzwerks gehen, stellen Sie fest, dass das Netzwerksymbol in der Taskleiste besagt, dass Sie nicht mit einem Netzwerk verbunden sind. Wenn Sie sich fragen, warum Ihr Laptop keine Verbindung zu Wi-Fi herstellt, haben wir Sie bedeckt.
Das Problem kann entweder mit Ihrem Router/Modem oder Ihrem Laptop erfolgen. Bevor Sie Fehler beheben, prüfen Sie, ob Sie mit anderen Geräten eine Verbindung zum WLAN herstellen können. Auf diese Weise können Sie feststellen, welches Gerät Fehlerbehebung erfordert. Wenn Sie auch mit anderen Geräten eine Verbindung zum WLAN herstellen können, ist das Problem wahrscheinlich mit dem Router/Modem statt. Wenn Sie jedoch mit anderen Geräten eine Verbindung herstellen können, kann das Problem mit Ihrem Laptop vorhanden sein.
Inhaltsverzeichnis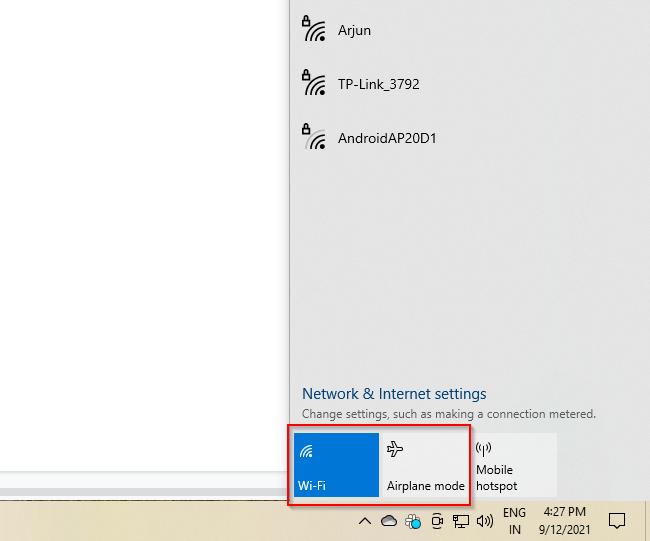
Wenn Wi-Fi aktiviert ist und Sie eine Verbindung zu Ihrem Netzwerk herstellen, aber dennoch keinen Internetzugang haben:
- Wählen Sie das Wi-Fi-Netzwerk aus, wählen Sie Trennen, und dann Verbinden nochmal.
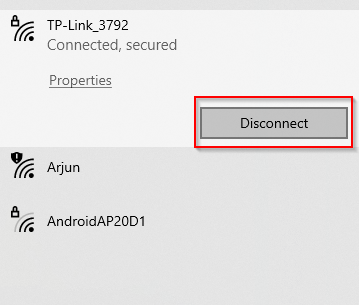
Laptops haben auch einen Wi-Fi-Schalter, mit dem drahtlose Verbindungen aktiviert/deaktiviert werden können. Stellen Sie sicher, dass dieser Schalter eingeschaltet ist.
Vergessen Sie Ihr Netzwerk und erneuern Sie
Dies ist eine klassische Fixes „It It Off and on Novay“, nur für Ihr WLAN. So einfach es auch scheinen mag, manchmal behebt es nur das Problem. Auch wenn dies nicht der Fall ist, gibt es keinen Nachteil beim Versuchen.
- Drücken Sie Win + i So starten Sie die Einstellungs -App und navigieren Sie zu Netzwerk & Internet > W-lan.
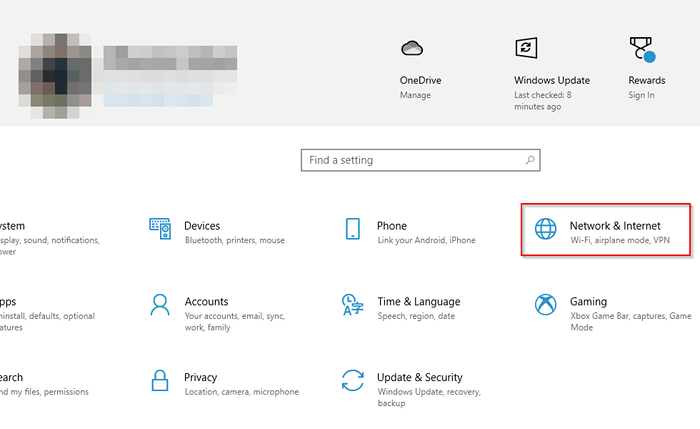
- Wählen Verwalten Sie bekannte Netzwerke.
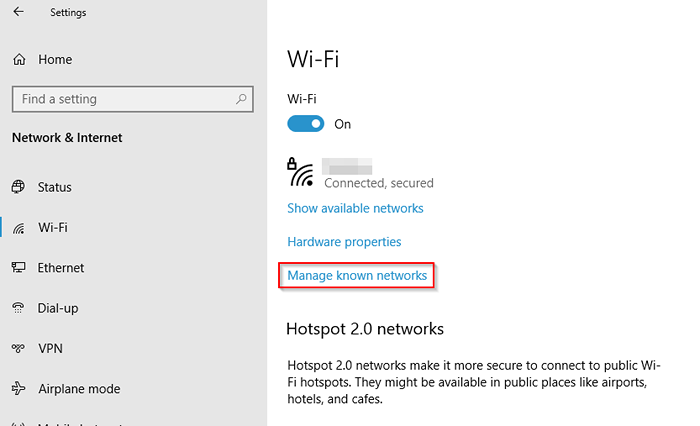
- Sie sehen die WLAN -Netzwerke, mit denen Sie Ihren PC in der Vergangenheit hier angeschlossen haben. Wählen Sie das Netzwerk aus, mit dem Sie ein Problem haben, und wählen Sie Vergessen.
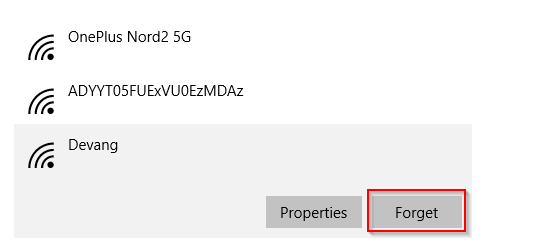
- Scannen Sie als nächstes nach WLAN -Netzwerken im Bereich und stellen Sie eine Verbindung zum Netzwerk her.
Führen Sie den Netzwerk -Fehlerbehebung aus
Sie können den Netzwerk-Fehlerbehebung verwenden, um zu überprüfen, warum Ihr Laptop keine Verbindung zu WLAN herstellt.
- Drücken Sie Win + i So starten Sie die Einstellungs -App.
- Wählen Netzwerk & Internet > Status.
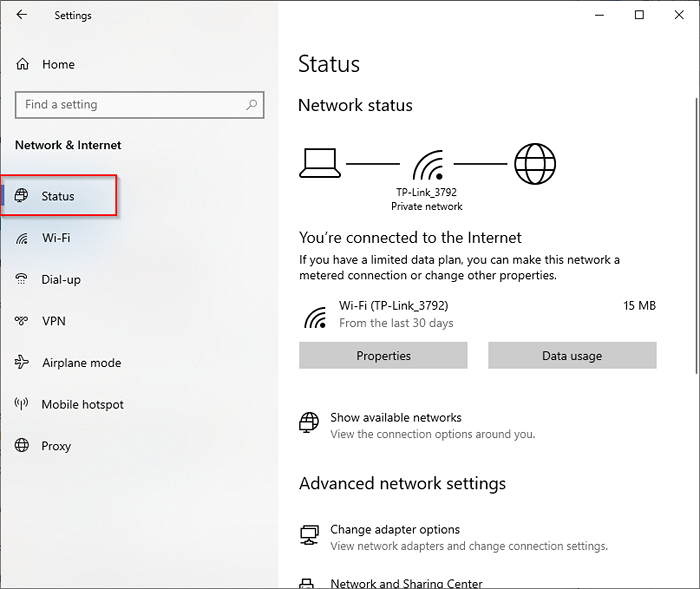
- Scrollen Sie nach unten und wählen Sie Netzwerk -Fehlerbehebung von dem Erweiterte Netzwerkeinstellungen Abschnitt.
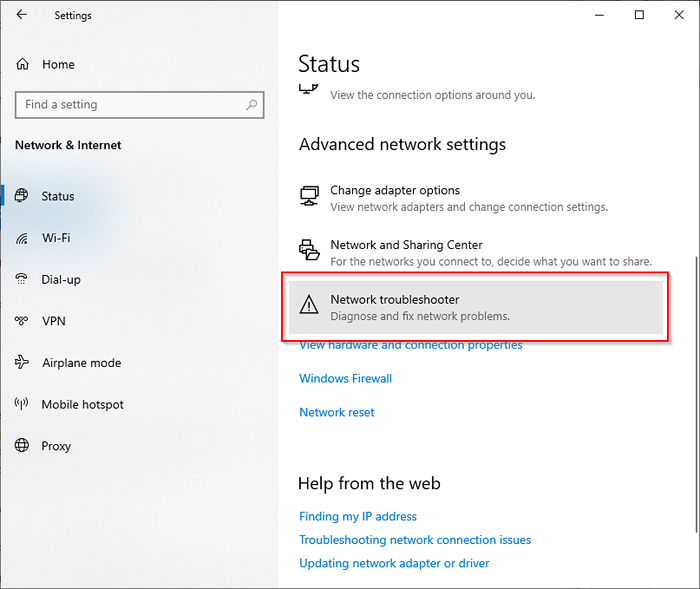
- Befolgen Sie die Schritte der Fehlerbehebung und prüfen Sie, ob es das Problem automatisch identifizieren und beheben kann.
Starten Sie Ihr Modem, Router und Laptop neu
Wenn Sie den Router und das Modem neu starten.
- Trennen Sie die Kabel sowohl vom Router als auch vom Modem.
- Lassen Sie den Router und das Modem 60 Sekunden lang ausgeschaltet bleiben.
- Verbinden Sie Ihr Modem wieder mit der Stromquelle (nicht mit Ihrem Router). Wenn Sie das Modem anschließen, sollten die LED -Indikatoren blinken beginnen.

- Geben Sie Ihr Modem 60 Sekunden an und stecken Sie den Router an die Stromquelle an.
Verbinden Sie Ihren Laptop wieder mit dem Netzwerk. Wenn Ihr Laptop nach dem Neustart des Routers und des Modems keine Verbindung zu WLAN herstellt, starten Sie den Laptop neu und sehen Sie, ob dies hilft.
Wi-Fi-Treiber aktualisieren oder neu installieren
Ein veralteter oder beschädigter Wi-Fi-Fahrer oder ein Konflikt zwischen dem Wi-Fi-Treiber und anderen Geräten können zu Unterbrechungen führen. Wenn Ihr Laptop keine Verbindung zu WLAN herstellt.
Überprüfen Sie die neueste Treiberversion, die auf der Website des Herstellers verfügbar ist. Wenn die installierten Treiber nicht die neueste Version sind, laden Sie die neuere Version von der Website des Herstellers herunter.
- Drücken Sie Win + r, Typ devmgmt.MSC, und drücke Eingeben So starten Sie den Geräte -Manager.
- Lokalisieren Netzwerkadapter Aus der Liste und erweitern Sie die Liste der Adapter, indem Sie den Pfeil links auswählen.
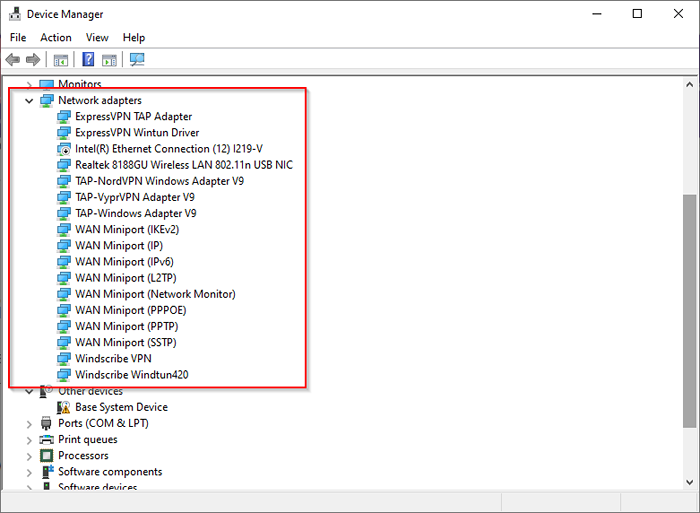
- Klicken Sie mit der rechten Maustaste auf den Wi-Fi-Treiber und wählen Sie Treiber aktualisieren.
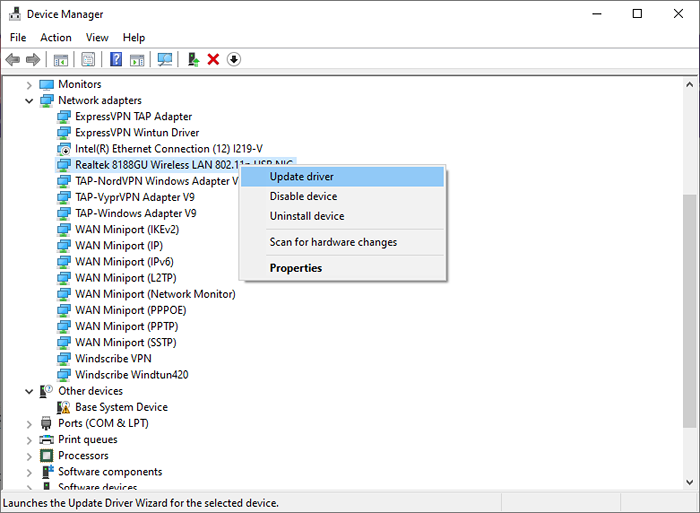
- Wenn Sie gefragt werden, wählen Sie Durchsuchen Sie meinen Computer nach Treibern.
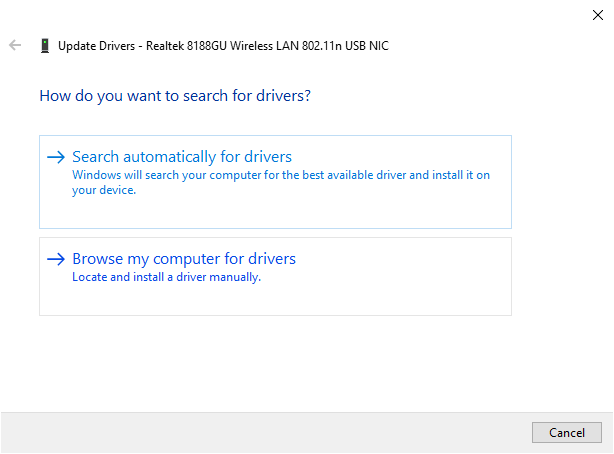
- Wählen Sie den Ort aus, an dem Sie die von der Hersteller -Website heruntergeladenen Treiber gespeichert haben, und vervollständigen Sie die Installation.
Wenn Sie jedoch bereits in der neuesten Version befinden, installieren Sie den Treiber erneut.
- Klicken Sie mit der rechten Maustaste auf den Wi-Fi-Adapter und wählen Sie Gerät deinstallieren anstatt Treiber aktualisieren.
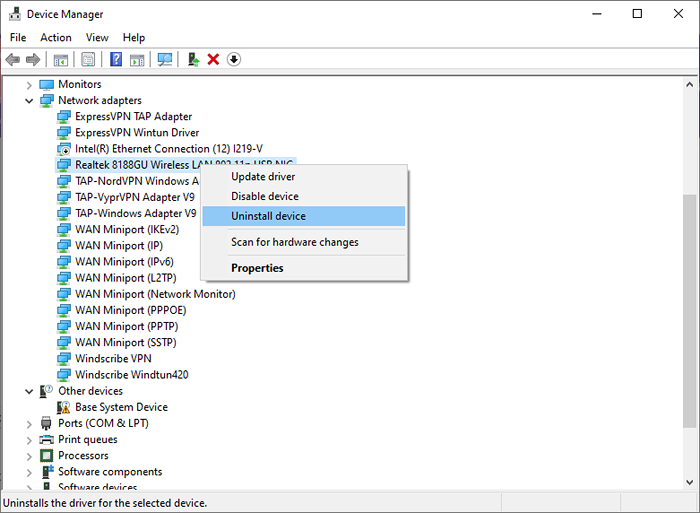
- Sie werden sehen, dass eine Warnung auftaucht. Wählen Deinstallieren weitermachen.
- Als nächstes wählen Sie Sicht im oberen Band und wählen Sie aus Scannen nach Hardwareänderungen.
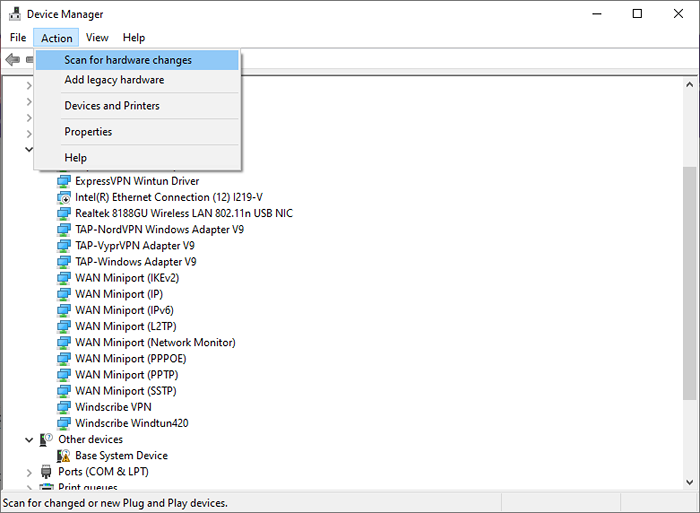
Dies sollte den Fahrer neu installieren. Versuchen Sie, sich wieder mit Ihrem Wi-Fi-Netzwerk zu verbinden und zu prüfen, ob es funktioniert.
Netzwerkbefehle ausführen
Wenn Ihr Laptop immer noch nicht mit Wi-Fi herstellt.
- Drücken Sie Win + r, Typ CMD, und drücke Strg + Shift + Eingabetaste Starten Sie eine erhöhte Eingabeaufforderung.
- Führen Sie die folgenden Befehle einzeln aus (i.e., Drücken Sie Eingeben Nach dem Eingeben jedes Befehls):
Netsh Winsock Reset
Netsh Int IP Reset
IPConfig /Release
ipconfig /renew
ipconfig /flushdns
Überprüfen Sie den drahtlosen Modus auf Wi-Fi-Treiber
Sie können versuchen, die Standardeinstellungen des Wi-Fi-Adapters anzupassen, um das Problem zu beheben. Insbesondere müssen Sie die Einstellung des drahtlosen Modus in Ihrem Wi-Fi-Adapter ändern, wenn Ihr Laptop keine Verbindung zu WLAN herstellt.
- Überprüfen Sie zunächst den Netzwerkmodus, den Sie verwenden. Wenn Sie nicht wissen, in welchem Modus Ihr Router verwendet. Dazu benötigen Sie jedoch ein anderes Gerät, das eine Verbindung zum Netzwerk herstellen kann.
Auf dem Router finden Sie im Allgemeinen den drahtlosen Modus irgendwo auf der Hauptseite, aber verschiedene Hersteller haben eine andere Schnittstelle.
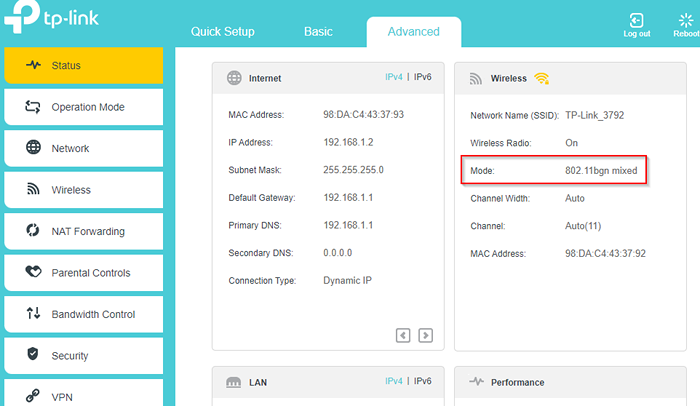
- Drücken Sie Win + r, Typ devmgmt.MSC, und drücke Eingeben So starten Sie den Geräte -Manager.
- Klicken Sie mit der rechten Maustaste auf den Wi-Fi-Adapter und wählen Sie Eigenschaften.
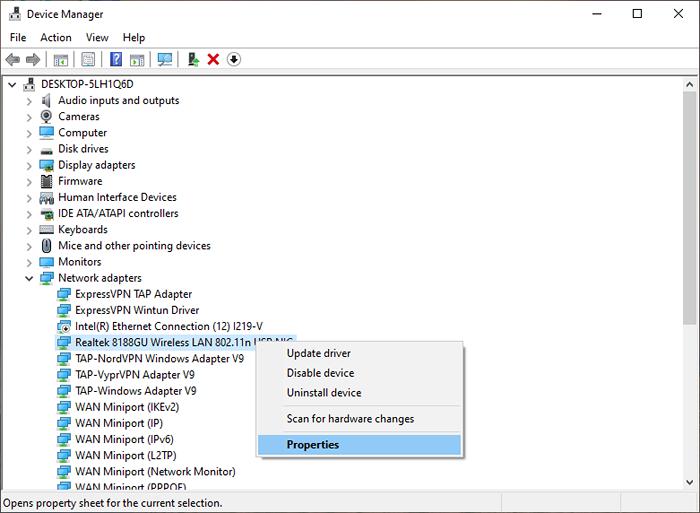
- Wechseln Sie in die Fortschrittlich Registerkarte Wählen Sie die aus kabelloser Modus Eigenschaft und verwenden Sie die Dropdown -Liste am rechten Bereich, um den entsprechenden drahtlosen Modus auszuwählen (gemäß dem, was Sie in der Router -Firmware gesehen haben).
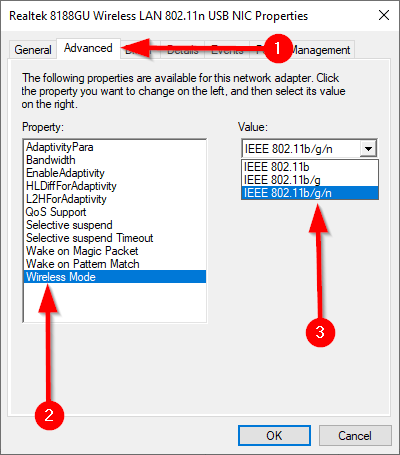
- Wählen OK Änderungen sparen und beenden.
Netzwerk Reset
Wenn keine der Lösungen funktioniert, versuchen Sie, Ihr Netzwerk als letztes Ausweg zurückzusetzen. Das Netzwerk -Reset kann auch dazu beitragen, Probleme zu beheben, die sich aus dem Upgrade auf eine neuere Windows 10 -Version ergeben. Es deinstalliert alle Netzwerkadapter von Ihrem PC. Wenn Sie Ihren PC neu starten, werden alle Adapter mit ihren Standardeinstellungen neu installiert.
Der Netzwerk -Reset kann jedoch nur unter Windows 10 V1607 und später verwendet werden. Überprüfen Sie daher Ihre Windows -Version, um sicherzustellen, dass ein Netzwerk -Reset eine Option für Sie ist.
- Drücken Sie Win + i So starten Sie die Einstellungs -App.
- Navigieren zu Netzwerk & Internet > Status. Scrollen Sie nach unten und wählen Sie Netzwerk Reset.
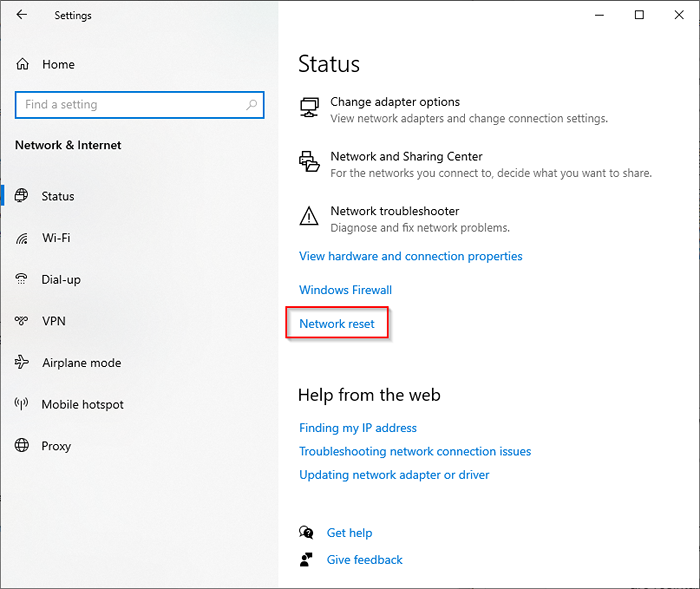
- Wählen Jetzt zurücksetzen im nächsten Bildschirm und dann auswählen Ja bestätigen.
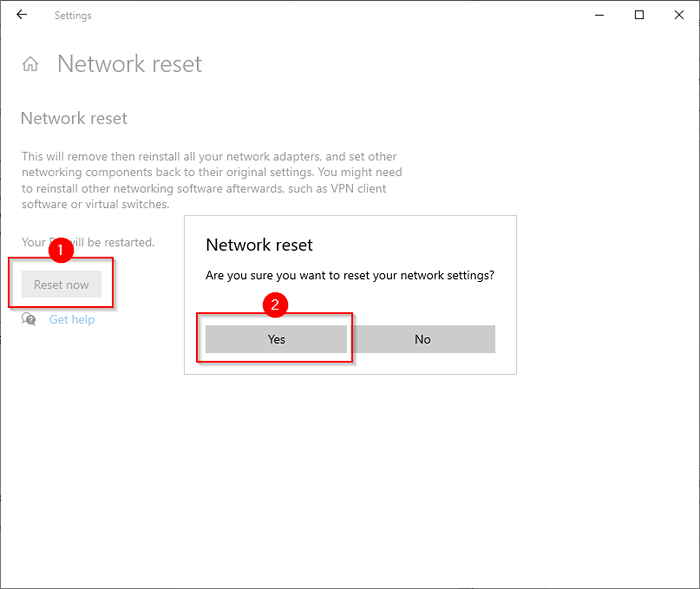
Lassen Sie den PC neu starten und sehen Sie, ob Ihr Laptop jetzt eine Verbindung zu Wi-Fi herstellt.
Verbindet Ihr Laptop mit Wi-Fi??
Hoffentlich hat einer von diesen funktioniert und Ihr Laptop ist jetzt in Ordnung mit Ihrem Wi-Fi verbunden. Wenn Sie mit dem Wi-Fi verbunden sind und dennoch nicht auf das Internet zugreifen können, sehen Sie das Netzwerk möglicherweise als nicht identifiziertes Netzwerk in Ihrem Netzwerk und Sharing Center an. Es wird auch angegeben, dass Sie keinen Internetzugang haben. Glücklicherweise gibt es auch einige einfache Möglichkeiten, ein nicht identifiziertes Netzwerk zu beheben.
- « So deinstallieren Sie Bluestacks unter Windows und Mac
- Was ist 192.168.0.1, und warum ist es die Standard -IP -Adresse für die meisten Router? »

