Der Laptop des Laptops wird in Windows 10 oder 11 nicht heruntergefahren
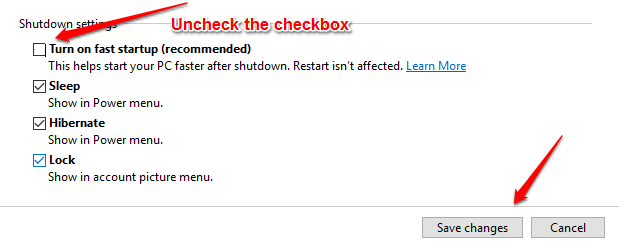
- 2785
- 49
- Henry Liebold
So beheben Sie den Laptop, das Problem in Windows 10 nicht zum Stillstand bringt:- Warten Sie oft stundenlang darauf, dass Ihr Laptop heruntergefahren wird?? Müssen Sie oft den Ein- / Ausschalter lang drücken, um Ihren Laptop zu schalten, da er nicht selbst heruntergefahren wird? Wenn Sie Ihren Laptop zwingen, durch langes Drücken des Netzschalters ein beschädigter Dateisystem zu erzwingen, kann dies zu einer Reihe von Problemen führen. Nun, Sie sind am richtigen Ort. Probieren Sie unsere einfachen Methoden aus, um das Problem des Laptops zu lösen. In Windows 10 wird nicht heruntergefahren.
Inhaltsverzeichnis
- Fix 1 - Schalten Sie das schnelle Start aus
- Fix 2 - Schalten Sie den Winterschlaf aus
- Fix 2 - Tweak Link State Power Management
- Fix 3 - Verwenden Sie die Eingabeaufforderung
- Fix 4 - Deinstallieren problematischer Treiber
- Alternative Korrekturen
Fix 1 - Schalten Sie das schnelle Start aus
Schritt 1 - Drücken Sie Windows -Schlüssel + r zusammen zu öffnen laufen.
Schritt 2 - Schreiben powercfg.cpl darin und klicken Sie auf OK.
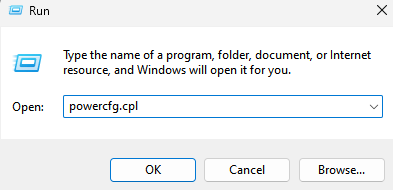
SCHRITT 3 - Ein separates Fenster mit dem Namen Energieeinstellungen eröffnet. Sie müssen den Link finden und klicken, der steht Wählen Sie, was die Power -Tasten tun Aus der linken Fensterscheibe, wie im unten angegebenen Screenshot gezeigt.
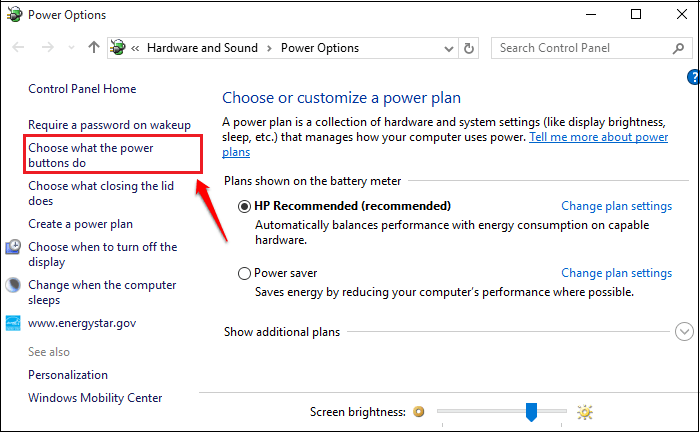
SCHRITT 4 - Wenn Sie durch das Fenster, das geöffnet wird, nach unten scrollen, können Sie sehen, dass die Einstellungen zum Herunterfahren sind ausgegraut. Um sie zu entzünden, müssen Sie auf den Link klicken, der steht Ändern Sie die derzeit nicht verfügbaren Einstellungen. Wenn Sie Zweifel haben, lesen Sie den folgenden Screenshot.
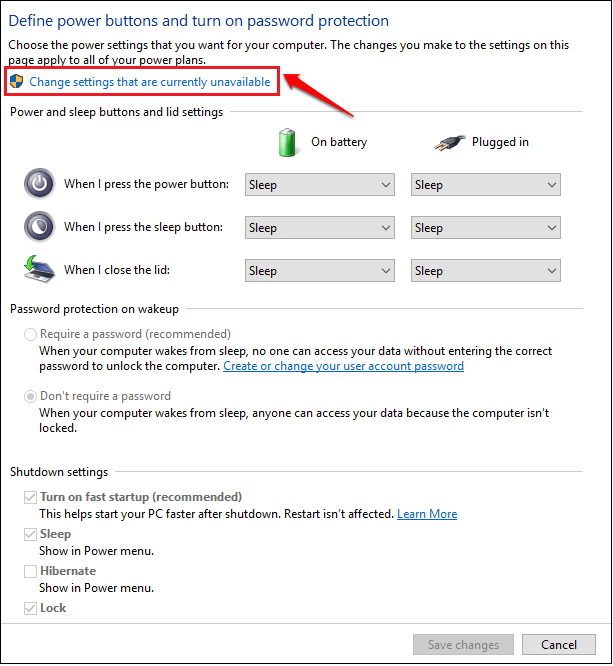
Schritt 5 - Jetzt die Einstellungen zum Herunterfahren wird ungezündet sein. Deaktivieren Sie das Kontrollkästchen, das der Option entspricht, die angegeben ist Schalten Sie das schnelle Start ein (empfohlen). Das ist es. Schlagen Sie die Änderungen speichern Taste und Sie können beenden.
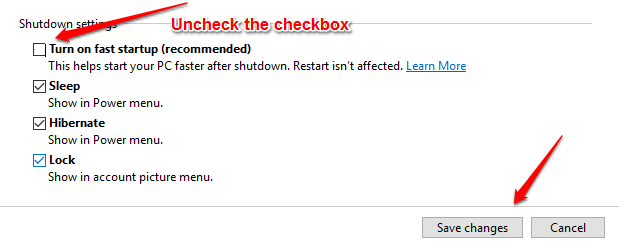
Fix 2 - Schalten Sie den Winterschlaf aus
1 - Suche CMD Im Windows -Suchfeld
2 - Jetzt mach a Rechtsklick Auf Eingabeaufforderung Symbol, das angezeigt wird, und auf Ausführen als Administratoroption klicken
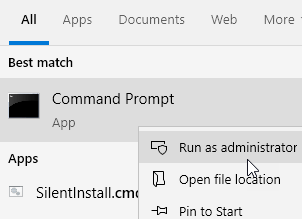
3 - Führen Sie nun den unten angegebenen Befehl aus
powercfg.exe /hibernate ab
Versuchen Sie nun, Ihren PC erneut herunterzuschalten
Fix 2 - Tweak Link State Power Management
1 - Suche und klicken Sie auf Kraftplan bearbeiten
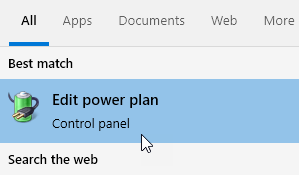
2 - Klicken Sie nun auf Ändern Sie erweiterte Leistungseinstellungen Link, den Sie auf dem nächsten Bildschirm sehen.
3 - Jetzt erweitern PCI Express
4 - Erweitern Link State Power Management
5 - drehen Sie es aus (Laptop -Benutzer sollten sowohl am Akku als auch auf der Option angeschlossen werden.)
6 - Klicken Sie Anwenden Und OK
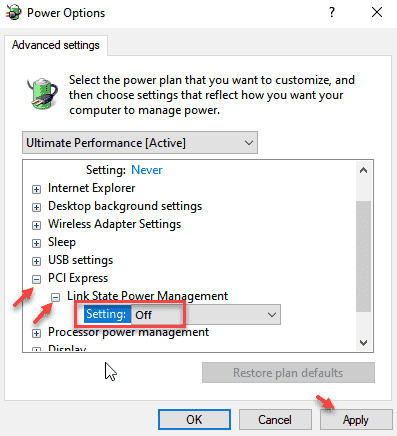
Fix 3 - Verwenden Sie die Eingabeaufforderung
SCHRITT 1 - Suchen CMD im Suchfeld und klicken Sie mit der rechten Maustaste auf das Suchergebnis und klicken Sie auf als Administrator laufen.
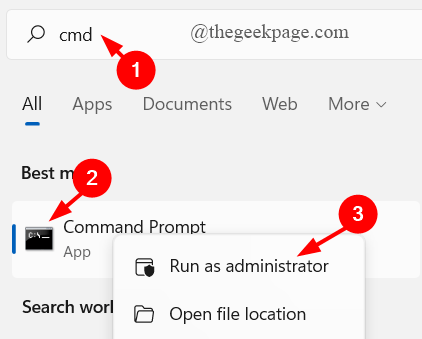
SCHRITT 2 - Wenn das Eingabeaufforderung Öffnet sich im Administratormodus, kopieren Sie den folgenden Befehl ein und drücken Sie die Taste Eingabetaste. Dies führt dazu, dass Ihr Laptop vollständig heruntergefahren wird.
Herunterfahren /s /f /t 0
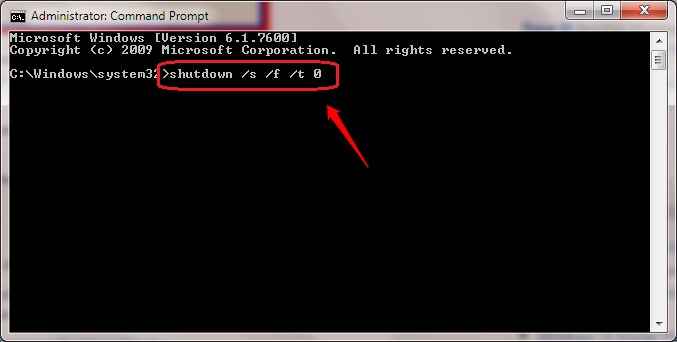
Fix 4 - Deinstallieren problematischer Treiber
1. Suchen CMD In Windows 10 Taskbarsuche.
2. Rechtsklick und als Administrator laufen.
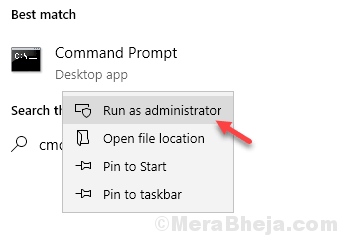
3. Kopieren Sie nun den unten angegebenen Befehl und fügen Sie nun ein und drücken Sie die Eingabetaste, um ihn auszuführen.
powercfg /Energie
4. Warten Sie einige Zeit, um fertig zu werden, um fertig zu werden.
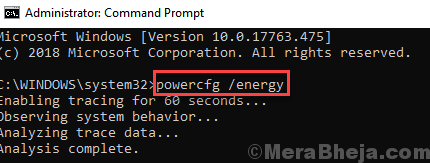
5. Kopieren Sie nun den Pfad in jedem Browser, um den Batteriebericht zu öffnen.
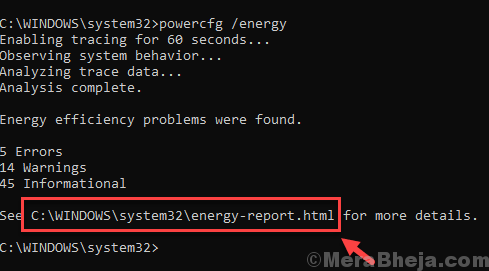
6. Finden Sie den Treiber, der das System am Schlaf oder Herunterfahren verhindert.
7. Gehen Sie zum Geräte -Manager. Klicken Sie mit der rechten Maustaste auf den Treiber und deinstallieren Sie es.
8. Klicken Sie nun auf die Aktion und klicken Sie dann auf Scan für Hardware -Änderungen.
Alternative Korrekturen
Versuchen Sie, das Problem mit Windows 10 -Shutdown zu beheben
Wenn die beiden oben genannten Lösungen Ihr Problem nicht beheben, lesen Sie Folgendes:
1-apen Taskmanager Um festzustellen, ob unerwünschte Prozesse oder Dienste ausgeführt werden. Sie können die öffnen Taskmanager durch Drücken der Schlüssel Strg + Shift + ESC zusammen.
2-Maybe haben Sie kürzlich einen Treiber oder eine Software installiert. Versuchen Sie, diesen Treiber oder diese Software zu deinstallieren und zu prüfen, ob Ihr System ordnungsgemäß abgeschaltet wird.
3-Run ein gründlicher Virus-Scan. Vielleicht ist es die Malware, die die Mühe verursacht.
Ich hoffe, Sie haben den Artikel nützlich gefunden. Wenn Sie mit einem der Schritte festhalten, können Sie Kommentare hinterlassen. Wir werden uns so schnell wie möglich bei Ihnen melden. In der Zwischenzeit können Sie unsere Artikel zu den Themen Windows 10 -Shutdown zu langsam überprüfen ! Eine schnelle Lösung und das automatische automatische Schließen von Windows 10 nach einiger Zeit.
- « So aktivieren Sie zwei Schrittüberprüfung Windows 10
- Erstellen Sie ein kostenloses Aussprache -Tool in Windows mit Notepad »

