Fix LogTransport2.EXE -Anwendungsfehler in Adobe Acrobat Reader DC
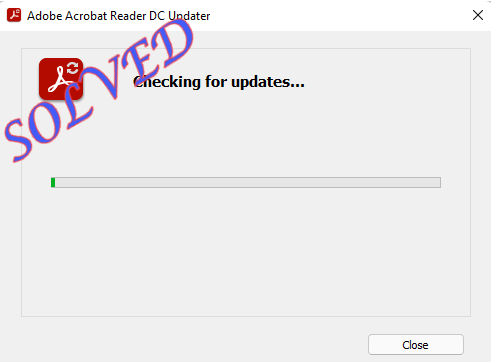
- 1895
- 345
- Phoebe Jeorga
Logtansport2.EXE ist eine sehr wichtige Softwarekomponente des Adobe Acrobat Reader DC, mit dem PDF -Dateien angezeigt, geändert, erstellt und drucken können. Also, wenn Sie vor der “stehen“LogTransport2.exe. Die Anwendung konnte nicht ordnungsgemäß anfangen. (0xc0000142). Klicken Sie auf OK, um diese Anwendung zu schließen.Fehlermeldung, berücksichtigen Sie nicht logTransport2.exe als Bedrohung. Es kann eine Menge Gründe für dieses Problem geben, aber der Datenaustausch zwischen Ihrem Computer und dem Server kann dieses Problem verursachen.
Inhaltsverzeichnis
- Fix 1 - Deaktivieren Sie die Datenerfassung
- Fix 2 - Verwenden Sie die Registrierung
- Fix 3 - Reparaturadobe Acrobat Reader DC reparieren
- Fix 4 - Überprüfen Sie die neueste Version
- Fix 5 - Adobe Reader deinstallieren und neu installieren
Fix 1 - Deaktivieren Sie die Datenerfassung
Wie bereits erwähnt, kann der Datenaustausch von Ihrem Computer zum Adobe -Server dies verursachen. Deaktivieren Sie die Datenerfassung auf der Adobe-Datenschutzseite.
1. Öffne das Adobe Privatsphäre Buchseite.
2. Wenn Sie sich nicht bei Ihren Adobe -Anmeldeinformationen angemeldet haben, melden Sie sich an.
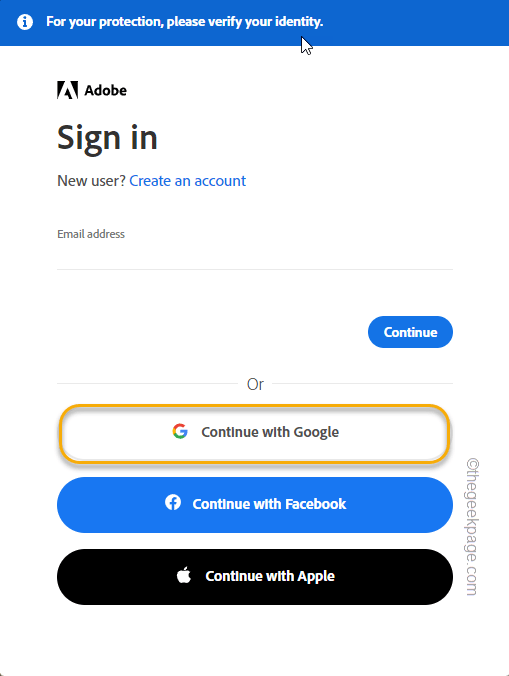
3. Sobald Sie sich angemeldet haben, landen Sie auf der Seite Datenschutz und personenbezogene Daten.
4. In den Desktop -Apps -Nutzungsnutzung setzen Sie die “Teilen Sie Informationen darüber, wie ich Adobe -Desktop -Apps verwende." Zu "Aus“.
5. Einfach in maschinellen Lerneinstellungen umschaltenLassen Sie meinen Inhalt von Adobe mithilfe maschineller Lerntechniken analysiert" Zu "Aus“.
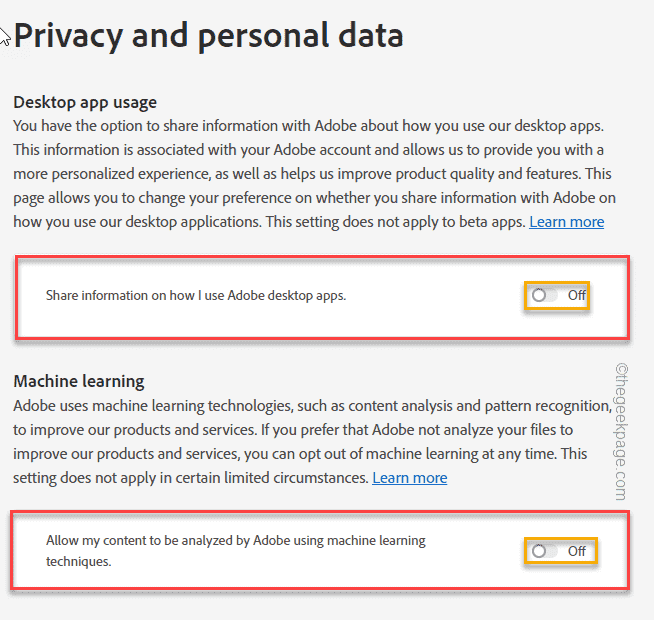
Danach werden Sie eine kleine Nachricht bemerken. “Ihre Datenschutzeinstellungen wurden gespeichert”Erscheint am unteren Rand Ihres Bildschirms. Sie können den Browser schließen.
Dann, Neustart Ihr System, um zu testen, ob dies funktioniert.
Fix 2 - Verwenden Sie die Registrierung
Sie können den Registrierungseditor verwenden, um die richtige Berechtigung für einen bestimmten Schlüssel zu erhalten.
1. Nur suchen “reflikt”Aus dem Suchfeld in Ihrem System.
2. Danach klicken Sie auf “Registierungseditor”Um darauf zuzugreifen.
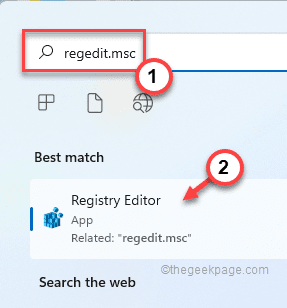
Warnung - Sie werden die Erlaubnis eines bestimmten Wertes ändern. Sie sollten also eine Sicherung der Registrierung ergreifen.
A. Klicken Sie zunächst auf die “Datei" Möglichkeit.
B. Danach tippen ““Export… ”So erstellen Sie eine neue Registrierungssicherung auf Ihrem System.
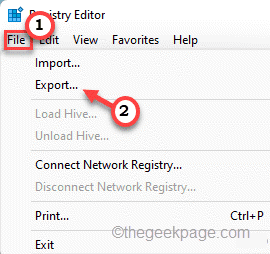
Nennen Sie diese Sicherung einfach und speichern Sie es an einem sicheren Ort in Ihrem System.
3. Wenn das Registrierungs -Editor -Fenster ist, bewegen Sie sich einfach auf diese Weise -
HKEY_CURRENT_USER \ Software \ Adobe \ Commonfiles \ Usagecc
4. Nur die richtige "Usagecc"Und tippen"Berechtigungen… “.
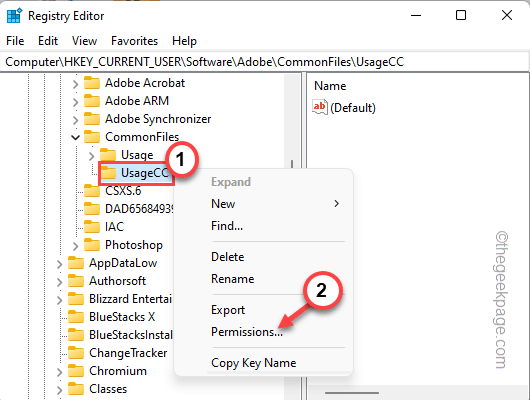
5. Tippen Sie auf der Registerkarte "Berechtigungen" auf “auf“FortschrittlichBox, um auf die erweiterten Einstellungen zuzugreifen.
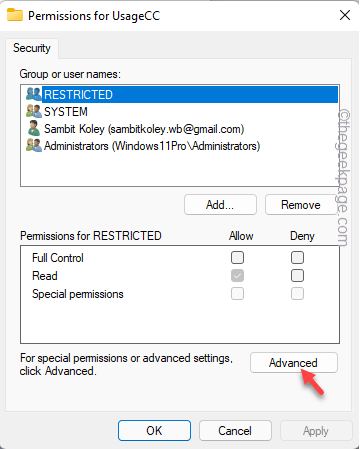
6. Jetzt tippen ““Vererbung deaktivierenUm die Erbschaft vom jeweiligen Schlüssel zu deaktivieren.
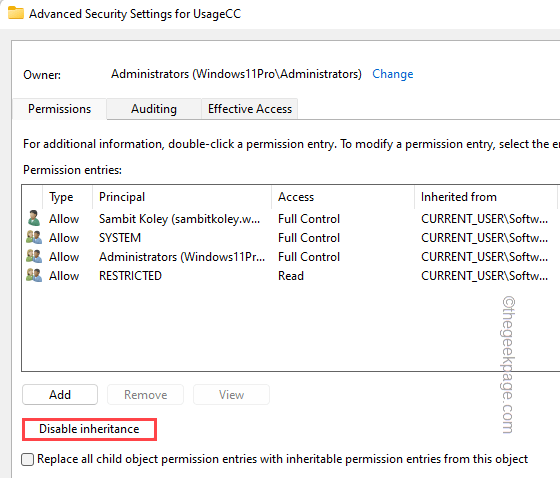
7. Dann tippen Sie “Anwenden" Und "OKUm diese Änderungen zu speichern.
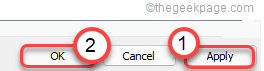
Schließen Sie den Registrierungsredakteur danach schließen Sie. Sobald Sie es geschlossen haben, Neustart Ihre Maschine. Überprüfen Sie, ob die Fehlermeldung angezeigt wird oder nicht.
Fix 3 - Reparaturadobe Acrobat Reader DC reparieren
Durch die Reparatur des Adobe Acrobat Reader DC können Sie das Problem beheben.
1. Sie müssen die drücken Gewinnen Sie Schlüssel +r Schlüssel zusammen.
2. Dann tippen Sie “Appwiz.cpl"Und klicken Sie auf"OK“.
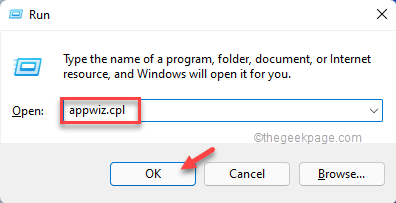
Dadurch wird die Seite "Programme" und "Features" im Bedienfeld geöffnet.
3. Sie sollten das sehen “Adobe Acrobat Reader DC”App ganz oben in der Liste der Apps.
4. Hier rechtzeitig die App richtig und tippen Sie auf "Ändern”Um die App zu ändern.
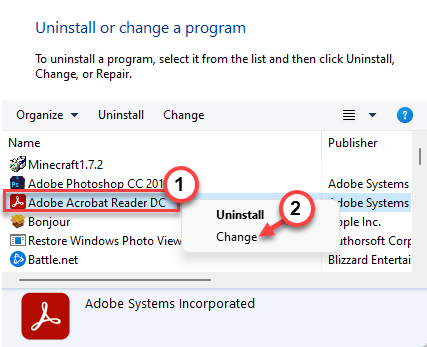
5. Wählen Sie nun das "Reparaturinstallationsfehler im Programm reparieren. Diese Option behebt fehlende oder beschädigte Dateien, Verknüpfungen und Registrierungseinträge.”
6. Danach tippen ““Nächste“.
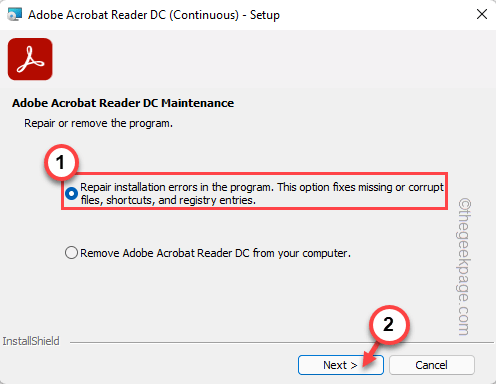
Dadurch repariert.
7. Sobald es fertig ist, können Sie tippen “Beenden”Um den Prozess abzuschließen.
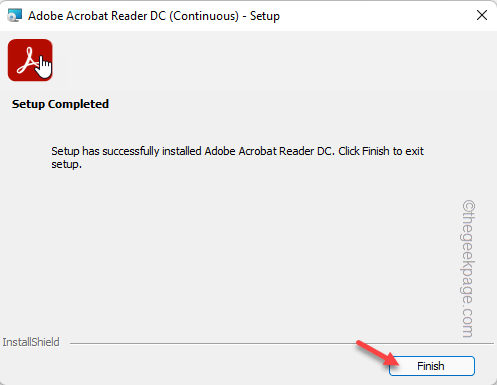
8. Wenn Sie auf die Seite mit Programmen und Funktionen zurückkehren, finden Sie möglicherweise andere Einheiten, die von unterschrieben sind “Adobe System Incorporated“. Wenn Sie eine finden, können Sie auch einen Reparaturoperation darauf ausführen.
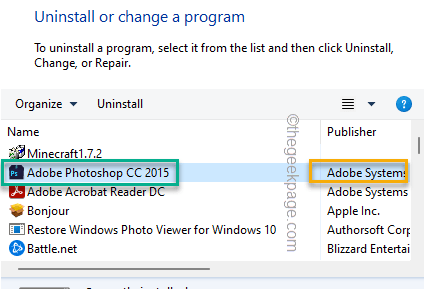
Danach schließen Sie das Bedienfeld und Neustart das System. Überprüfen Sie dann, ob Sie die Fehlermeldung noch sehen oder nicht.
Fix 4 - Überprüfen Sie die neueste Version
Manchmal versuchen Sie, es zu aktualisieren, wenn Sie Wokring in einer älteren Version von Adobe Reader haben.
1. Starten Sie den Adobe Acrobat Reader DC.
2. Sobald der Adobe Reader geöffnet ist, tippen Sie auf die letzte Option “Hilfe"Und tippen"Auf Updates prüfen… “.
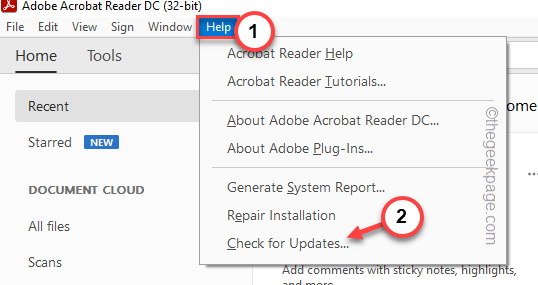
3. Warten Sie nur eine Weile, während Windows nach dem neuesten Update -Paket sucht.
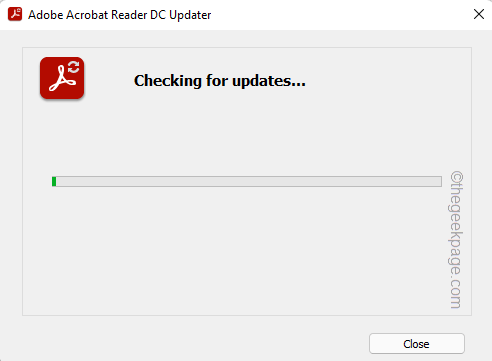
Nach dem Aktualisieren schließen und neu auf. Neu starten Das System und Test, wenn dies funktioniert.
Fix 5 - Adobe Reader deinstallieren und neu installieren
Sie können den Adobe Acrobat -Leser aus Ihrem System deinstallieren und die Lates -Version neu installieren.
1. Geben Sie das Windows-Symbol in der Mitte der Taskleiste genau richtig ein und tippen Sie auf “Einstellungen“.
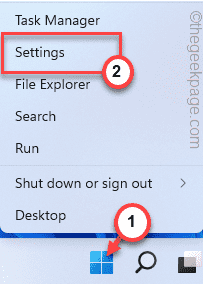
2. Sie werden das finden “AppsEinstellungen im linken Bereich. Wählen Sie es aus.
3. Jetzt tippen ““Apps & FunktionenEinstellungen auf der gegenüberliegenden Seite des Fensters, um darauf zuzugreifen.
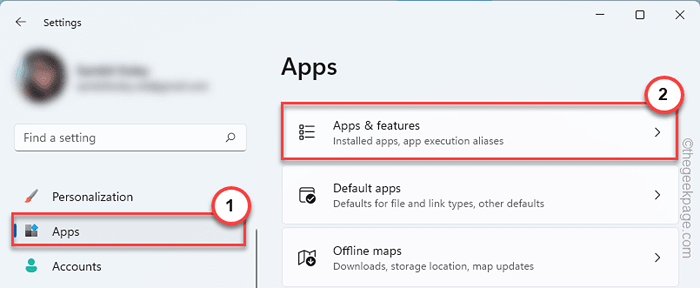
4. Die Liste aller installierten Apps in Ihrem System ist für Sie im rechten Bereich sichtbar.
5. Scrollen Sie einfach nach unten, um das zu findenAdobe Acrobat Reader CC”App.
6. Sobald Sie es gefunden haben, tippen Sie auf das Drei-Punkte-Menü und tippen Sie auf “Deinstallieren“.
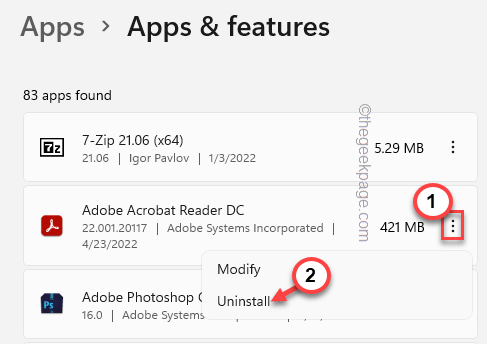
6. Sie sehen eine zusätzliche Aufforderung, Ihre Aktion geltend zu machen. Klopfen "Deinstallieren”In der Eingabeaufforderung.
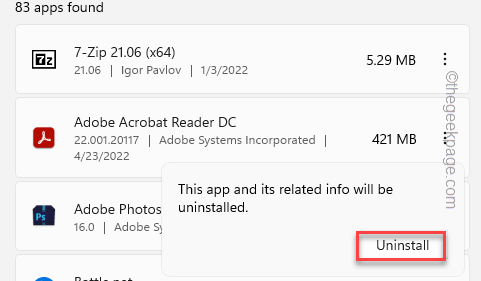
Warten Sie einfach, bis der Adobe Acrobat -Leser von Ihrem System deinstalliert wird.
Sobald es fertig ist, können Sie den Adobe -Reader DC leicht erneut installieren.
- « Microsoft Edge Browser stürzt plötzlich nach dem Öffnen [gelöst] ab
- Beheben Sie den Laufzeitfehler R6025 in Visual C ++ (Skyrim Fallout) in Windows 11/10 »

