Beheben Sie das Problem mit niedrigem FPS und Stottern beim Spielen in Windows 11
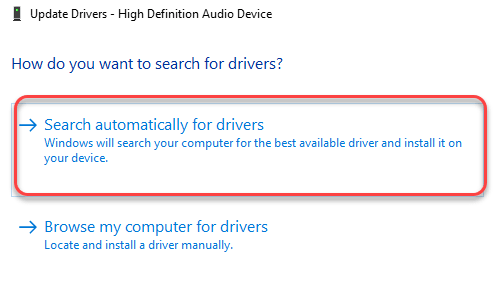
- 4884
- 1197
- Henry Liebold
Mit der Einführung von Windows 11 hat Microsoft behauptet, die Spielleistung auf ein ganz neues Level zu verbessern. Einige der Benutzer, die auf den Vorschau von Windows 11 aktualisiert haben, haben jedoch ein völlig anderes Szenario. Diese Benutzer sind mit Problemen mit Verzögerungen, Jitter und gelegentlichen FPS -Drops konfrontiert, was das Gameplay unerträglich macht. Wenn Sie einer dieser Benutzer sind und sich mit einem dieser Probleme stellen.
Inhaltsverzeichnis
- Fix 1 - Verwenden Sie die leere Standby -Liste
- Fix 2 - Deaktivieren Sie das Gerät mit hoher Präzisionsereignis Timer -Timer
- Fix 3 - Installieren Sie den Grafiktreiber installieren
- Fix 4 - Audio -Treiber aktualisieren
- Fix 5 - Aktualisieren Sie Windows auf die neueste Version
Fix 1 - Verwenden Sie die leere Standby -Liste
Diese leere Standby -Liste ist eines der nützlichsten Optimierungstools für Windows -Benutzer.
Schritt 1 - Laden Sie das ESL -Tool herunter
1. Gehen Sie zur leeren Standby -Liste.
2. Nur, tippen Sie “LeereStandbylist.exe”So laden Sie das Tool direkt auf Ihrem System herunter.
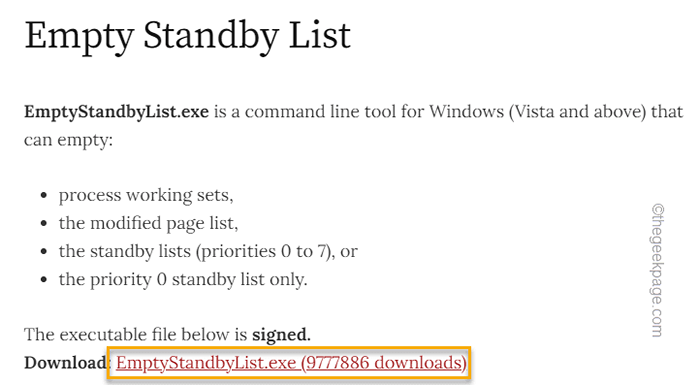
3. Drücken Sie nun die Windows -Schlüssel+e Schlüssel zusammen, um den Datei -Explorer zu öffnen.
4. Tippen Sie einfach auf die “Lokale Scheibe (c :)" dort hingehen.
5. Sobald Sie dort sind, klicken Sie mit der rechten Maustaste auf den Raum und tippen Sie auf “Neu>"Und klicken Sie auf"Ordner”Um einen neuen Ordner zu erstellen.
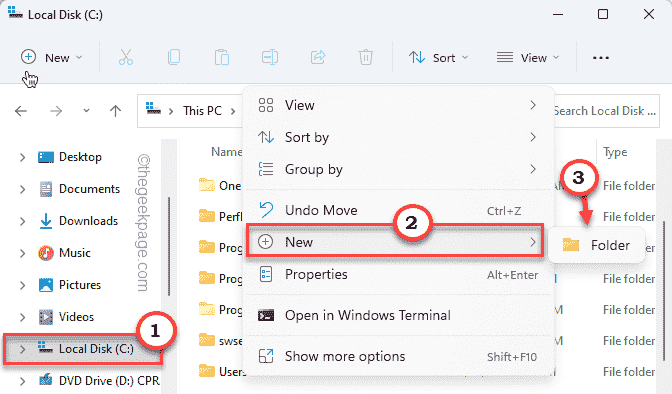
6. Nennen Sie den Ordner als "Leere Standby -Liste“.
7. Schließlich bewegen Sie die “LeereStandbylist”Werkzeug zu diesem Ordner.
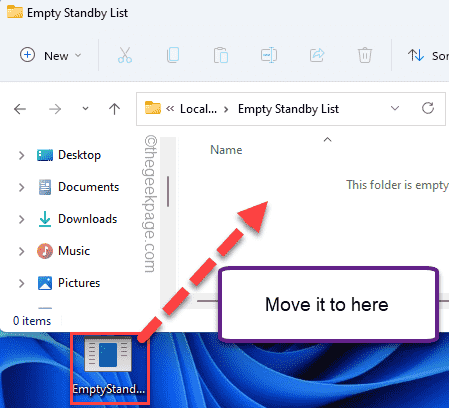
Schließen Sie den Datei -Explorer danach.
Schritt 2 - Überprüfen Sie die Menge des Standby -Speichers
Wenn Ihr System eine große Menge an reserviertem Standby -Speicher hat, können Sie das ESL -Tool verwenden, um es aufzuräumen.
1. Drücken Sie die Windows -Schlüssel+r Schlüssel zusammen.
2. Dann tippen Sie “resmonUnd schlage Eingeben.
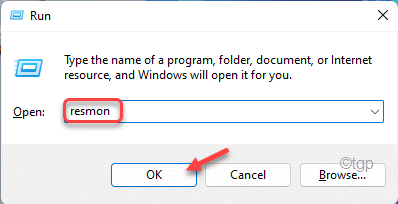
3. Sobald der Ressourcenmonitor geöffnet ist, gehen Sie zur Registerkarte "Speicher", um die Speicherverwendung zu überprüfen.
4. Jetzt, im Abschnitt "Physischer Speicher", werden Sie verschiedene Arten von Speicherverbrauch feststellen.
Überprüfen Sie einfach die “Stehen zu" Speichernutzung. Es kann etwa 4-8 GB gemäß Ihrer Verwendung sein!
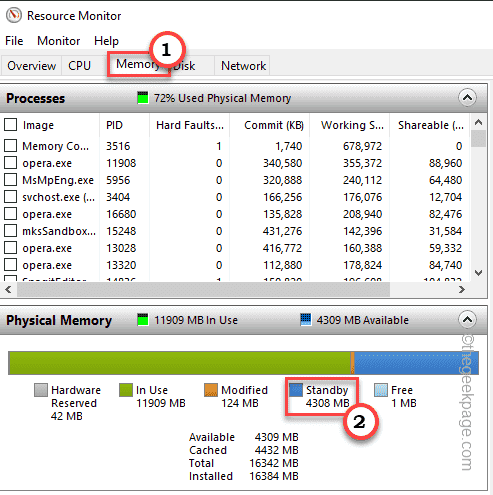
Schließen Sie das Fenster des Ressourcenmonitors.
Schritt 3 - Erstellen Sie eine neue Aufgabe
Jetzt können Sie problemlos eine neue Aufgabe erstellen, um das ESL -Tool regelmäßig auszuführen.
1. Du musst schreiben "Aufgabenplaner”Im Suchfeld.
2. Danach klicken Sie auf “Aufgabenplaner”Um darauf zuzugreifen.
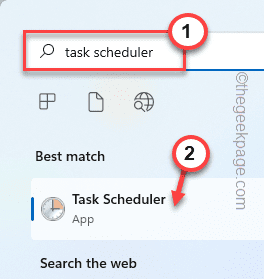
3. Sobald Sie den Aufgabenscheduler -Bildschirm geöffnet haben, tippen Sie auf “AktionUnd dann klicken Sie auf “Aufgabe erstellenOption zum Erstellen einer neuen Aufgabe.
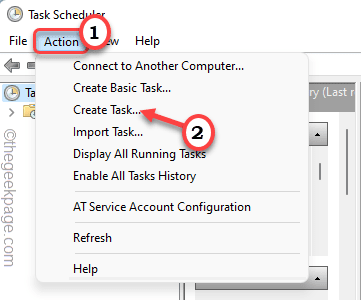
4. Gehen Sie im Fenster "Aufgaben erstellen" zum "AllgemeinTab.
5. Typ "Leere Standby -Liste”In der entsprechenden Box, um die Aufgabe zu benennen.
6. Sobald Sie das getan haben, wählen Sie das “Ausführen, ob der Benutzer angemeldet ist oder nicht" Möglichkeit.
7. Jetzt müssen Sie das Benutzerkonto ausführen, das die Aufgabe ausführt. Also tippen Sie “Benutzer oder Gruppe ändern… “.
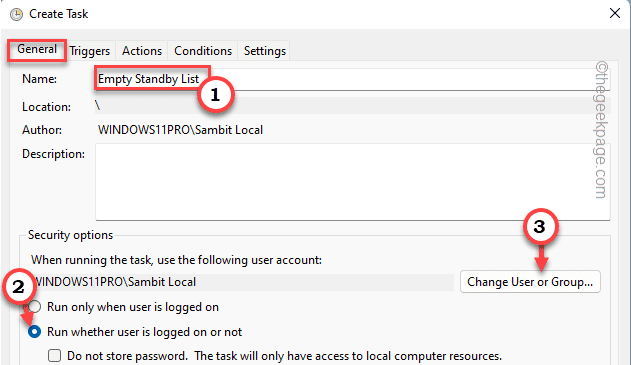
8. Klicken Sie nun auf “Fortschrittlich“.
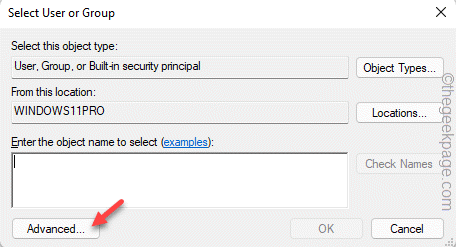
8. Nur, tippen Sie “Jetzt finden" Möglichkeit.
9. Suchen Sie in dieser Liste von Gruppen nach dem “SYSTEM”Konto und wählen Es.
10. Dann tippen Sie “OK" fortfahren.
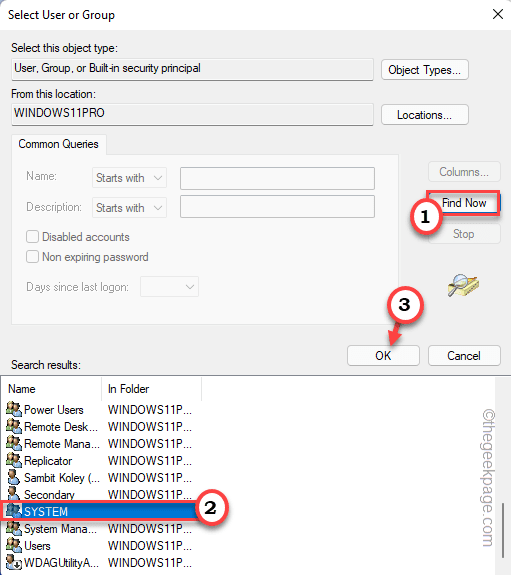
11. Nochmals klicken Sie auf “OKWeiter vorgehen.
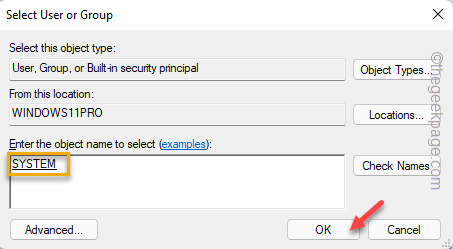
12. Zurück zu der Seite Scheduler -Seite, überprüfen Die "Mit höchsten Privilegien laufen" Kasten.
13. Setzen Sie später die "Konfiguration für:" Einstellungen auf "Fenster 10“.
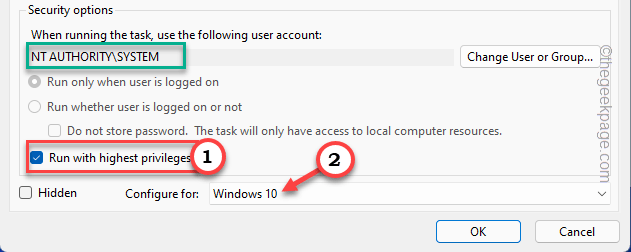
14. Als nächstes gehen Sie zum "Löst aus" Bereich.
15. Hier tippen ““Neu”Um einen neuen Auslöser festzulegen.
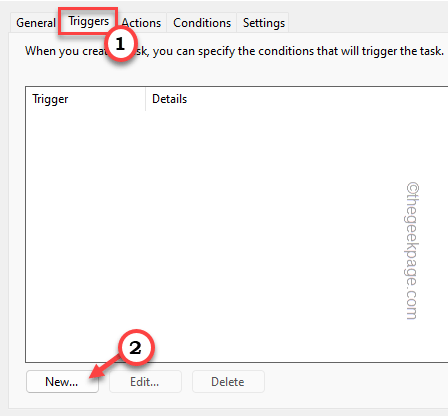
16. Setzen Sie als NächstNach einem Zeitplan“.
17. Später, überprüfen Die "Wiederholen Sie die Aufgabe jeder:" und wähle "10 Minuten“.
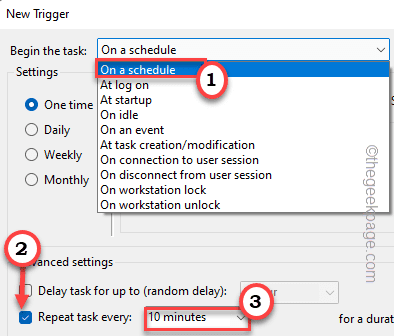
18. Legen Sie einfach die "für eine Dauer von" fest; Einstellungen zu “Unbegrenzt“.
19. Klopfen "OKUm diese Änderungen zu speichern.
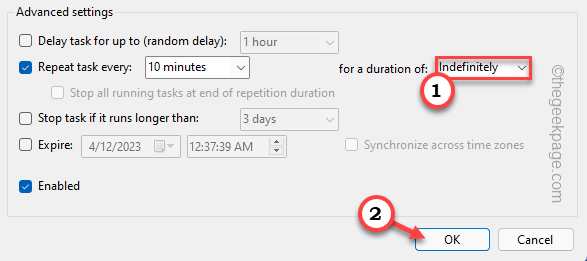
20. Danach müssen Sie zum “navigieren“Aktionen" Bereich.
21. Schließlich klicken Sie auf die “Neu… " Möglichkeit.
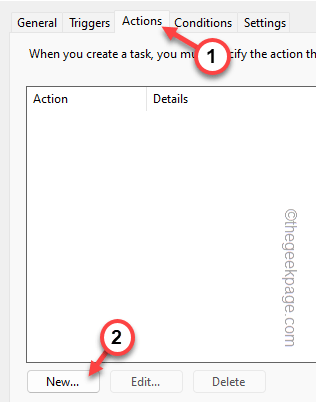
22. Legen Sie auf der neuen Aktionsseite die “festAktion:Einstellungen zu “Starten Sie ein Programm“.
23. Danach tippen ““Durchsuche… “.
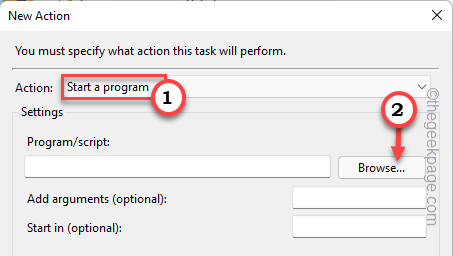
24. Jetzt müssen Sie einfach zum Ort des ESL -Tools navigieren. Das ist -
C: \ leere Standby -Liste
25. Als nächstes wählen Sie einfach das "LeereStandbylist”Werkzeug im Ordner.
26. Dann klick "Offen”Um das Tool auszuwählen.
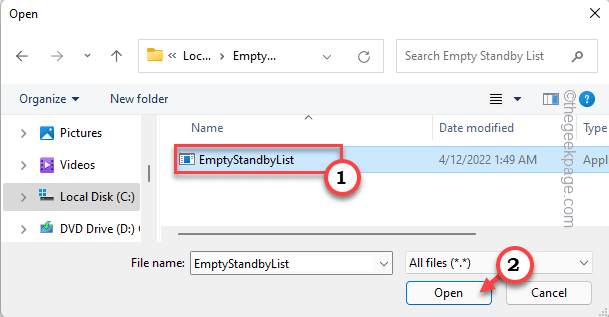
28. Nur, tippen Sie “OK”Um den Prozess abzuschließen.
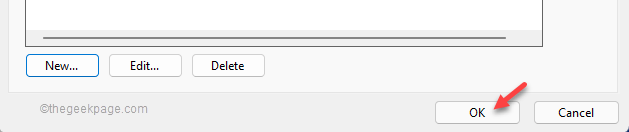
Auf diese Weise haben Sie erfolgreich eine Aufgabe erstellt, die den Standby -RAM Ihres Systems im Intervall von 10 Minuten automatisch löscht und für Ihr System mehr Speicher zur Verfügung stellt.
Schließen Sie einfach den Aufgabenplaner. Neustart Ihre Windows -Maschine. Versuchen Sie nach dem Neustart, ein Spiel zu spielen und zu testen, ob dies funktioniert oder nicht.
NOTIZ -
Wenn Sie möchten, können Sie die Aufgabe leicht deaktivieren und von Ihrem Computer entfernen.
1. Öffnen Sie einfach den Aufgabenplaner.
2. Sobald es sich öffnet, werden Sie im mittleren Bereich die „finden“Leere Standby -Liste" Aufgabe.
3. Geben Sie die Aufgabe nur richtig ein und tippen Sie “Deaktivieren”Um es zu deaktivieren.
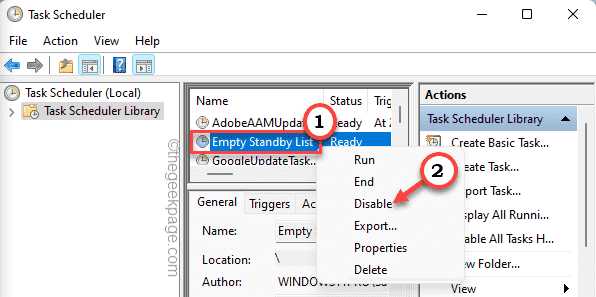
Auf diese Weise können Sie die Aufgabe leicht deaktivieren. Sie können sich auch dafür entscheiden, die Aufgabe von Ihrem System aus zu entfernen.
4. Geben Sie dazu die Aufgabe rechts und klicken Sie auf “Löschen”Um die Aufgabe zu entfernen.
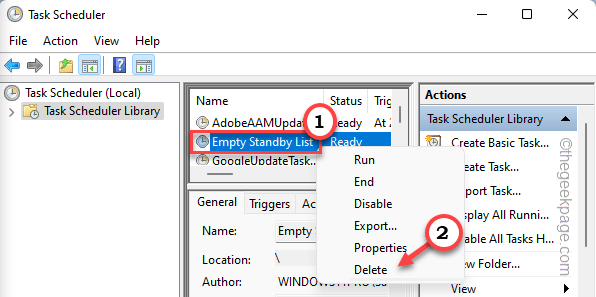
Sobald Sie die Aufgabe entfernt haben, Neustart der Computer.
Fix 2 - Deaktivieren Sie das Gerät mit hoher Präzisionsereignis Timer -Timer
Es gibt noch eine Optimierung, mit der Sie die FPS für Ihr Lieblingsspiel ankurbeln können.
1. Sie müssen auf das Laufterminal zugreifen. Um das zu tun, drücken Sie Windows -Schlüssel+r Schlüssel zusammen.
2. Schreib einfach "devmgmt.MSCUnd schlage Eingeben Taste auf Ihrer Tastatur, um den Geräte -Manager zu öffnen.
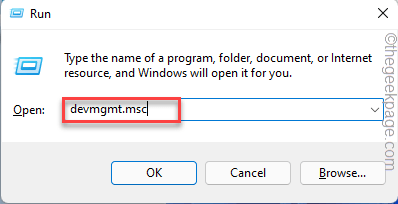
3. Suchen Sie nach dem Öffnen des Geräte -Managers nach dem “Systemgeräte“. Sobald Sie es gefunden haben, tippen Sie darauf, um den Abschnitt zu erweitern.
4. Als nächstes suchen Sie einfach nach dem “Hochvorbereitungsereignis BetrachterGerät in der Liste der Geräte.
5. Klicken Sie einfach mit der rechten Maustaste auf das Gerät und klicken Sie auf “Gerät deaktivieren”Um das Gerät zu deaktivieren.
[Wenn Sie feststellen, dass das Gerät bereits deaktiviert ist, aktivieren Sie das Gerät auf die gleiche Weise.]
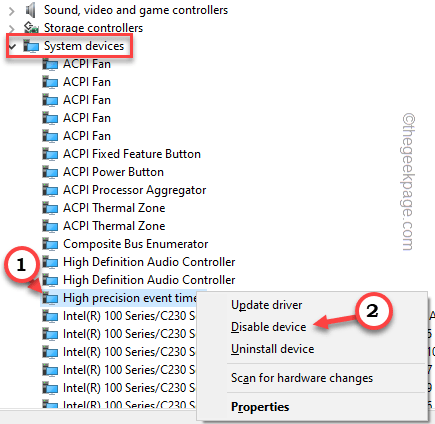
6. Klopfen "Ja”Um das Gerät vollständig zu deaktivieren.
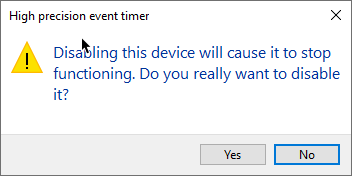
Schließen Sie einfach den Geräte -Manager. Spielen Sie ein Spiel und überprüfen Sie, ob dies funktioniert.
Fix 3 - Installieren Sie den Grafiktreiber installieren
Sie müssen den Grafiktreiber reinigen.
[
NOTIZ - Wir haben gezeigt, wie Sie den Display -Treiber für die NVIDIA -Karten in den folgenden Schritten herunterladen und installieren. Wenn Sie eine AMD -Radeon -Karte verwenden, unterscheiden sich die Schritte, aber alles gleich. Laden Sie den neuesten Build Ihres Grafik -Treibers herunter und installieren Sie es und starten Sie das System neu.
]
1. Zuerst müssen Sie die NVIDIA -Treiber -Download -Website besuchen.
2. Platzieren Sie einfach Ihre speziellen Spezifikationen des vorhandenen Grafiktreibers in den entsprechenden Abschnitt (wie "Produkttyp", Ihr "Betriebssystem" usw.).
3. Schließlich müssen Sie auf die “klicken“Suchen“.
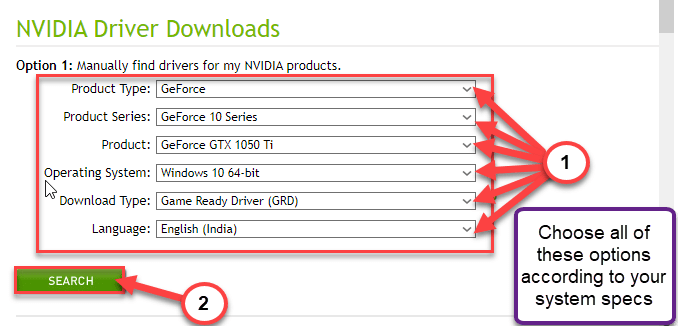
4. Klicken Sie dann auf die “HerunterladenSchaltfläche zum Herunterladen des Grafik -Treibers.
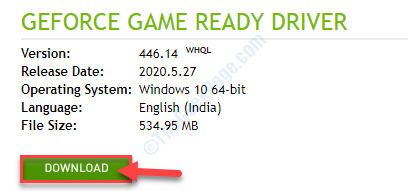
Sobald der Download -Prozess abgeschlossen ist, schließen Sie den Browser.
5. Öffnen Sie zunächst den Ort, an dem Sie den Treiber heruntergeladen haben.
6. Danach nur Doppelklick im Offline -Installationsprogramm zum Starten.
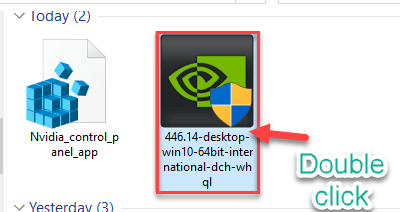
7. Einmal der Nvidia Graphics Treiber Das Fenster wird angezeigt, klicken Sie auf “Nvidia Graphics Triver und Geforce Experience”Um es zu installieren.
8. Sie müssen den Allgemeinen Geschäftsbedingungen zustimmen. Tippen Sie auf "Zustimmen und weitermachen“.
9. Wählen Sie dann das aus “Custom (fortgeschritten)Option, es auszuprobieren.
10. Danach klicken Sie auf “Nächste“.
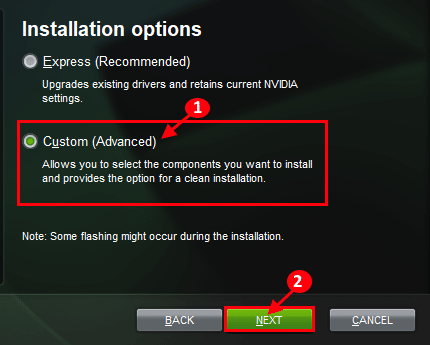
7. Vergessen Sie nicht, das Kontrollkästchen neben dem zu überprüfenFühren Sie eine saubere Installation durch“.
8. Um den Installationsprozess zu starten, klicken Sie auf “Nächste“.
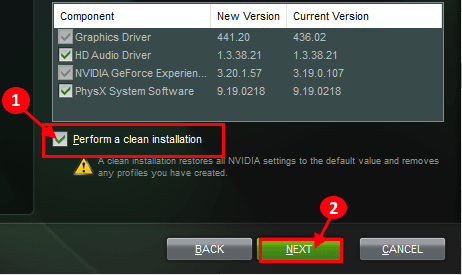
Klicken Sie nach Abschluss der Installation auf "Schließen", um die zu schließen NVIDIA Graphics Treiber Installer Fenster.
Neu starten Ihr Computer lässt den Installationsprozess abgeschlossen.
Fix 4 - Audio -Treiber aktualisieren
Wenn der Grafiktreiber kein Problem gibt, aktualisieren Sie die Audio -Treiber.
1. Drücken Sie zunächst die Windows -Schlüssel+r Schlüssel zusammen.
2. Dann tippen Sie “devmgmt.MSCUnd schlage Eingeben.
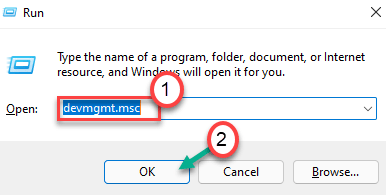
3. Wenn sich der Geräte -Manager öffnet, erweitern Sie die “Sound-, Video- und Spielcontroller" Abschnitt.
4. Klicken Sie dann mit der rechten Maustaste auf den Audio-Treiber und klicken Sie auf “Treiber aktualisieren".
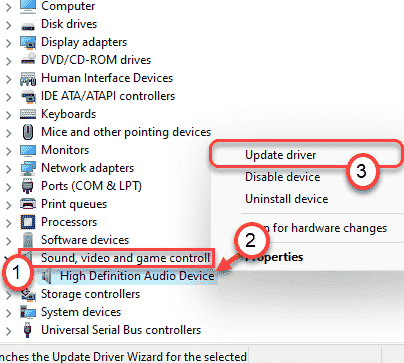
5. Anschließend klicken Sie auf “Suchen Sie automatisch nach Treibern“.
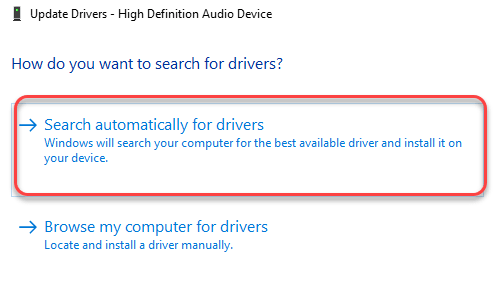
Lassen Sie Windows den erforderlichen Treiber für Ihr System installieren.
Fix 5 - Aktualisieren Sie Windows auf die neueste Version
Überprüfen Sie, ob auf Ihrem System neue Windows -Updates verfügbar sind.
1. Drücken Sie zunächst die Windows -Schlüssel+i Schlüssel zusammen.
2. Tippen Sie dann auf die “Windows Update”Von der linken Seite.
3. Danach klicken Sie im linken Bereich auf “Auf Updates prüfen“.
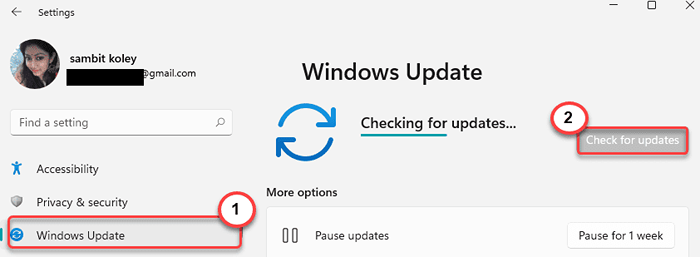
Lassen Sie Windows das neueste Update für Ihr Gerät finden und auf Ihrem Computer installieren.
Neu starten Das System und es sollte die Verzögerungen und Jitter reparieren, die Sie zuvor gesehen haben.
- « So beheben Sie das Problem der Bildschirmauflösung in Windows 11/10
- So reparieren Sie Discord, die auf dem Verbindungsbildschirm festgehalten werden »

