Machine Check -Ausnahmebereich in Windows 11 & 10 beheben
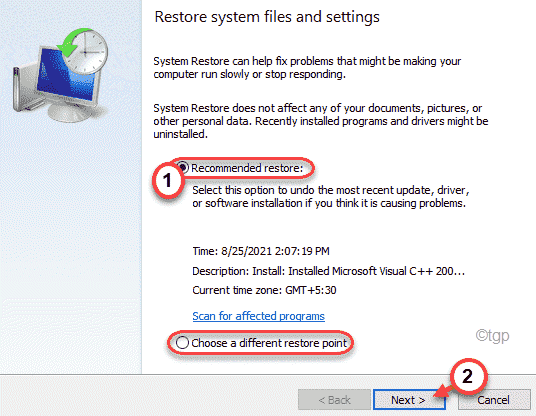
- 1618
- 98
- Aileen Dylus
Einige Windows -Benutzer beschweren sich über ein BSOD -Problem in mehreren Foren. Nach ihren Aussagen gehen die betroffenen Maschinen plötzlich mit einer Fehlermeldung in den blauen Bildschirm des Todes - “Machine_check_exception" auf dem Bildschirm. Dieser Fehler tritt hauptsächlich auf eine fehlerhafte Hardware auf dem System auf. Machen Sie sich keine Sorgen, wenn Sie vor dieser Fehlermeldung ausgesetzt sind. Setzen Sie einfach diese einfachen Korrekturen ein, um das Problem zu lösen.
Vorläufungsprüfungen -
1. Überprüfen Sie die CPU und die Fans auf Ihrem Computer. Dieses Problem kann auftreten, wenn die Fans keine gute Kühlung liefern können. Reinigen Sie den Staub von den Lüfter, Motherboard, Ram Slots. Überprüfen Sie dann den Status des Problems.
2. Aktualisieren Sie Ihr System auf die neueste Version.
Inhaltsverzeichnis
- Fix 1 - Entfernen Sie kürzlich installierte Treiber, USB -Geräte
- Fix 2 - Testen Sie Ihren RAM mit MemTest86
- Fix 3 - Führen Sie den Vorgang der Festplattenprüfung aus
- Fix 4 - Verwenden Sie die Startreparatur
- Fix 5 - Safer Modus ausführen
- Beheben Sie 6 - Systemrestaurant -Prozess ausführen
Fix 1 - Entfernen Sie kürzlich installierte Treiber, USB -Geräte
Wenn Sie einen neuen Treiber für ein Gerät installiert haben oder einen neuen USB -Adapter angeschlossen haben, kann dieses Problem auftreten.
1. Schalten Sie einfach Ihren Computer aus.
2. Stecken Sie das USB -Gerät vom USB -Anschluss aus. Starten Sie Ihren Computer neu und überprüfen Sie, ob Sie dem gleichen Problem gegenüberstehen oder nicht.
Wenn das Problem nicht wieder auftritt, war das Problem mit dem USB -Gerät.
Plugin das USB -Gerät in einen anderen Port auf Ihrem Computer.
Wenn Sie einen Gerätetreiber installiert haben, können Sie ihn von Ihrem System deinstallieren.
1. Drücken Sie die Windows -Schlüssel+x Schlüssel zusammen.
2. Tippen Sie dann auf die “GerätemanagerSo öffnen Sie das Geräte -Manager -Fenster.
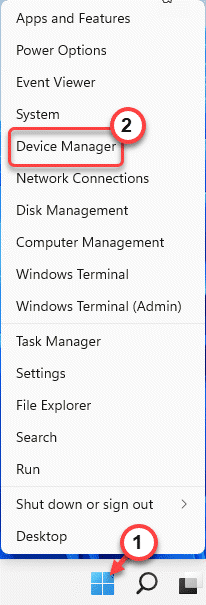
3. Wenn sich der Geräte -Manager öffnet, werden alle installierten Treiber angezeigt.
4. Klicken Sie mit der rechten Maustaste auf den Fahrer und tippen Sie auf “Gerät deinstallieren“.

5. Wenn eine Warnmeldung angezeigt wird, klicken Sie auf “Deinstallieren“.

Dadurch wird der fehlerhafte Treiber von Ihrem Computer entfernt. Starten Sie die Maschine neu und überprüfen Sie den Status des Problems.
Wenn dies Ihr Problem nicht löst, müssen Sie das Problem in der Wiederherstellungsumgebung lösen.
Schritte zum Starten Ihres Computers zur Windows Recovery -Umgebung -
1. Drücken Sie die Windows -Schlüssel+i Tasten zusammen, um den Bildschirm Einstellungen zu öffnen.
2. Dann tippen Sie auf “System“.
3. Anschließend klicken Sie auf “Erholung“.
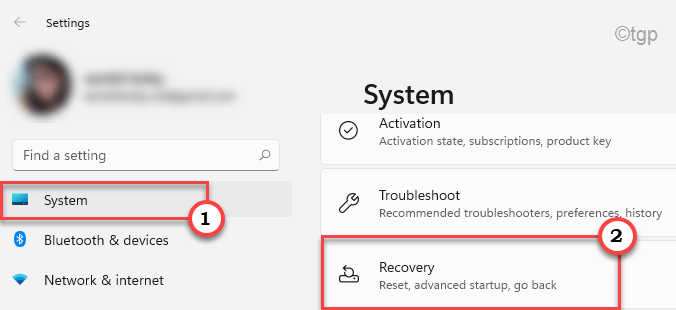
4. Hier scrollen Sie zum “Fortgeschrittenes Start-up" Möglichkeit.
5. Tippen Sie weiter auf die “Jetzt neustarten" Zu Neustart Ihr Computer in der Windows Recovery -Umgebung.
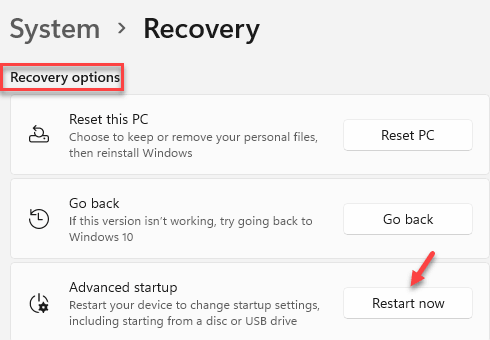
Ihr Computer startet im Windows Recovery -Umgebungsmodus.
Fix 2 - Testen Sie Ihren RAM mit MemTest86
MemTest86 ist ein RAM -Test -Tool, mit dem Sie RAM -Probleme auf Ihrem Gerät testen und beheben können.
Schritt 1
1. Fügen Sie zunächst ein leeres Flash -Laufwerk ein.
2. Jetzt müssen Sie das MemTest86 -Tool herunterladen.

3. Nach dem Herunterladen Extrakt Die "MemTest86-USBZIP -Datei an einem günstigen Ort Ihrer Wahl.
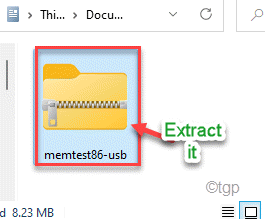
4. Dann, Doppelklick An "ImageSB”Um es zu starten.

5. Jetzt, überprüfen Das USB-Flash-Laufwerk, indem Sie auf die Dropdown-Liste "Schritt 1: Wählen Sie das zu verarbeitende USB-Laufwerk) aus" aus.
6. Jetzt musst du überprüfen die Kiste "Schreiben Sie Bild auf USB -Laufwerk" Kasten.

7. Dann tippen Sie auf “SchreibenSo erstellen Sie das bootfähige USB -Laufwerk.
Dadurch wird das Bild auf dem USB -Laufwerk schreiben. Sie können den Fortschritt in der Bar "Gesamtfortschritt" überprüfen.
8. Nach Abschluss des Vorgangs klicken Sie auf “Ausfahrt“.
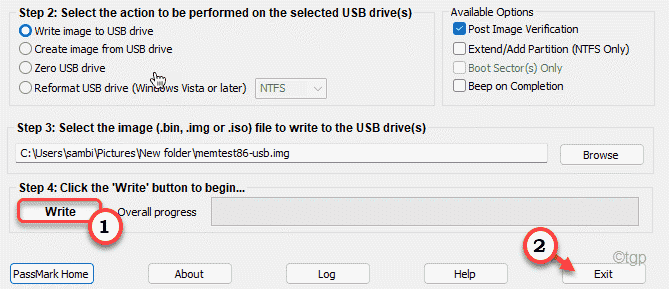
Lösen Sie das USB -Gerät noch nicht von Ihrem Computer aus.
Schritt 2
Jetzt kannst du
1. Jetzt, Neustart dein Computer
2. Während es aufstieg, drücken Sie weiter auf die “Löschen“* Schlüssel aus Ihrem Computer, um die BIOS -Einstellungen zu öffnen.
(Der tatsächliche Schlüssel zum Zugang zum BIOS kann vom Hersteller zu Herstellern unterschiedlich sein. Untersuchen Sie den Bootsbildschirm gründlich.)

3. Gehen Sie zum “StiefelTab.
4. Setzen Sie dann Ihre Startpräferenz zum USB -Laufwerk (wo Sie Memtest 86+ verbrannt haben).

5. Schließlich drücken Sie die “F10Schlüssel zum Speichern dieser Einstellung.

Schritt 3
1. Jetzt startet Ihr Computer automatisch an.
2. Sobald es boott, Memtest86 beginnt, den Speicher Ihres Geräts zu analysieren.
Sobald der Test startet, starten Sie Ihr Gerät nicht neu und erzwingen. Andernfalls kann dies zu einer Speicherbeschädigung führen.
Wenn dieser Test nun nichts erkennt, können Sie einfach zum nächsten Fix gehen.
Aber wenn Ihr Speicher einen der Tests ausfällt, ist einer Ihrer RAM -Sticks nicht in Ordnung gebracht. Sie sollten den fehlerhaften Speicher auf Ihrem System ersetzen.
Fix 3 - Führen Sie den Vorgang der Festplattenprüfung aus
Wenn das Problem durch eine Korruption fester Festplatten verursacht wird, können Sie einfach einen Festplattenprüfvorgang ausführen, um weiter zu klären.
1. Drücken Sie die Windows -Taste und geben Sie ein “CMD“.
2. Dann klicken Sie mit der rechten Maustaste auf die “Eingabeaufforderung"Und tippen Sie auf"Als Administrator ausführenSo öffnen Sie die Eingabeaufforderung als Administrator.
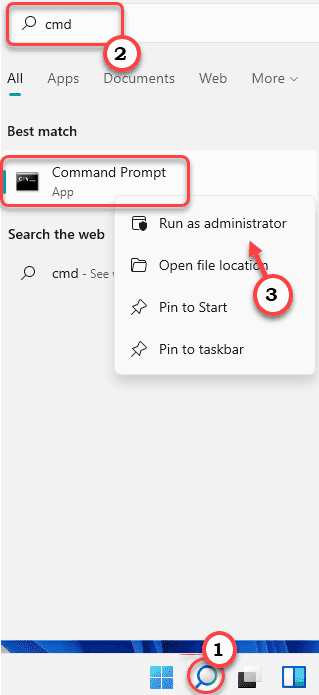
3. Jetzt, Typ Dieser Befehl und Hit Eingeben.
chkdsk /r

Lassen Sie sie die Festplatte auf Korruption überprüfen und das Problem beheben. Starten Sie Ihren Computer einmal neu. Überprüfen Sie, ob dies hilft.
Fix 4 - Verwenden Sie die Startreparatur
Sie können die Startreparatur verwenden, mit der dieses Hardware-bezogene BSOD-Problem lösen kann.
1. Schalten Sie Ihr System aus.
2. Dann starten Sie es wieder.
C. Danach steigt Ihr System auf, drücken und halten Die Ein- / Ausschaltertaste, um das Herunterfahren Ihres Systems zu erzwingen.
D. Wiederholen Sie diese Leistung einfach für 1-2-mal weitere und zum dritten Mal, lassen Sie Ihren Computer normal starten. Sie sehen den automatischen Reparaturbildschirm.
1. Auf dem Bildschirm "Automatische Reparatur" müssen Sie auf die “klickenErweiterte Optionen“.

2. Anschließend klicken Sie auf die “Fehlerbehebung”Um dieses Problem zu beheben.
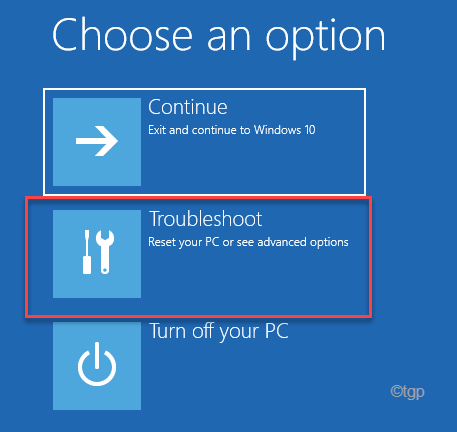
3. Tippen Sie dann auf die “Erweiterte OptionenWeiter vorgehen.

4. Klicken Sie nun auf “Startreparatur“.
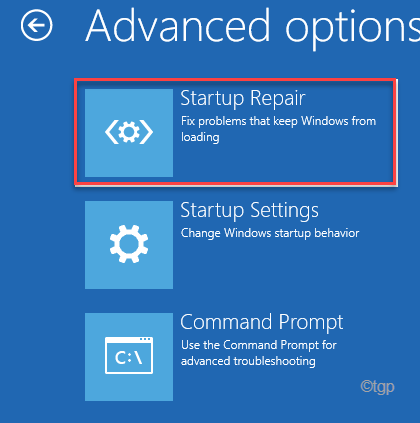
Jetzt wird die Startreparatur versucht, das Hardwareproblem zu reparieren, mit dem Sie konfrontiert sind. Sobald dies der Fall ist, prüfen Sie, ob Sie noch vor dem BSOD -Problem in Ihrem System stehen oder nicht.
Fix 5 - Safer Modus ausführen
Mit dem abgesicherten Modus können Sie das System ohne Störungen von Apps Dritter ausführen.
1. Klicken Sie dann auf die “Erweiterte Optionen“.

2. Tippen Sie im Fenster "Option" ein Optionsfenster auf “Fehlerbehebung“.
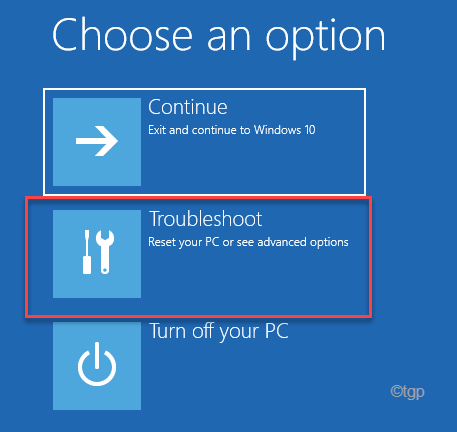
3. Danach tippen Sie auf die “Erweiterte Optionen”Zum nächsten Bildschirm gehen.

4. Als nächstes tippen Sie auf die “Starteinstellungen”Um verschiedene Startoptionen zu öffnen.

8. Endlich zu Neustart Ihr Gerät korrekt klicken Sie auf “Neu startenUm das System neu zu starten.
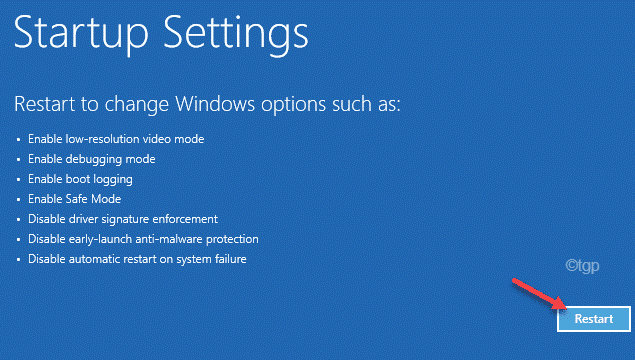
9. Tippen Sie jetzt einfach F4 von Ihrer Tastatur aus der Auswahl der “Aktivieren Sie den abgesicherten Modus" Möglichkeit.
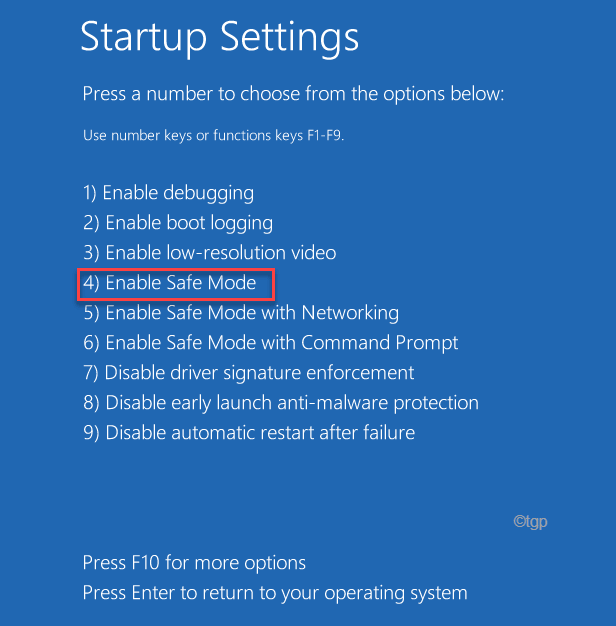
Warten Sie, bis Ihr System in den abgesicherten Modus startet.
Überprüfen Sie den Status des Problems.
Beheben Sie 6 - Systemrestaurant -Prozess ausführen
Die Systemwiederherstellung ist das letzte Ausweg, das Ihr Problem behebt. Sie können Ihr System wieder in den Zustand bringen, wenn dieses BSOD -Problem überhaupt nicht vorhanden war.
1. Starten Sie das System in Windows RE.
2. Sobald Sie dabei sind, tippen Sie auf die “Erweiterte Optionen“.

3. Klicken Sie dann nacheinander auf diese Optionen -
Fehlerbehebung> Erweiterte Optionen
4. Sie werden nun im Bildschirm "Advancedoptions" angezeigt.
5. Jetzt tippen Sie auf “Systemwiederherstellung“.
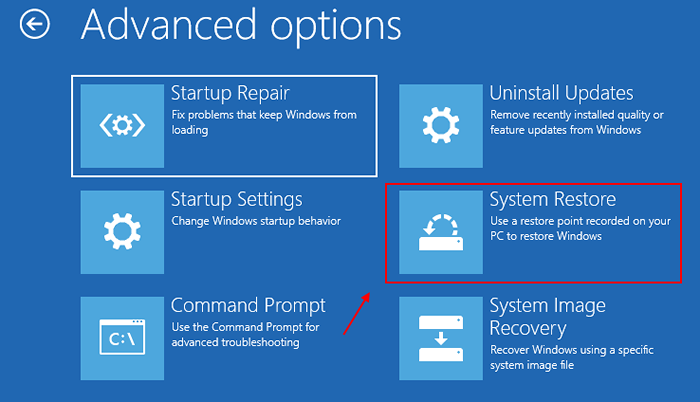
6. Wenn das Systemwiederherstellung Das Fenster wird angezeigt, Sie können entweder die “verwenden“Empfohlene Wiederherstellung:" oder der "Wählen Sie einen anderen Wiederherstellungspunkt“.
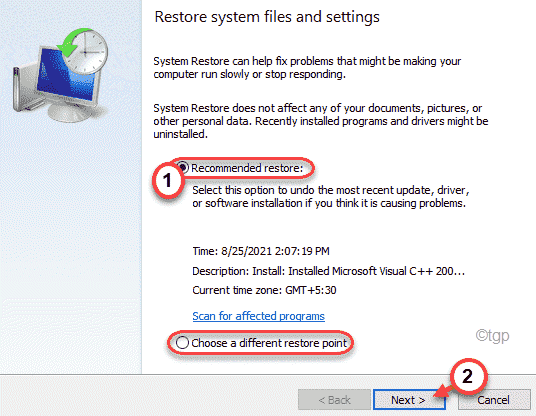
7. Wählen Sie nun einen Wiederherstellungspunkt aus, wenn dieser BSOD -Fehler auf Ihrem Computer nicht vorhanden war.
8. Klicke auf "Nächste" fortfahren.
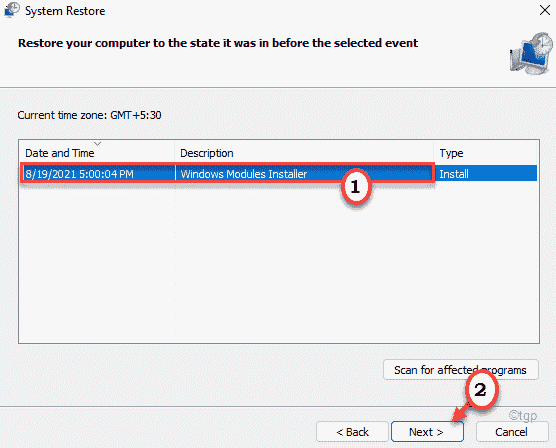
9. Schließlich tippen Sie auf “Beenden”Um den Prozess zu beenden.
Dadurch wird der Systemwiederherstellungsprozess gestartet und Ihr System wieder in den Status zurückversetzt, wenn dieses Hardwareproblem nicht vorhanden war.
Dies wird das Problem mit Sicherheit lösen.
Zusätzliche Tipps -
1. Wenn Sie eine Übertakte für lange Zeit verwenden, können Sie sich diesem Problem stellen. Wir schlagen vor, die Übertaktungsfunktion im System zu deaktivieren.
2. Aktualisieren Sie das BIOS von der Website des Herstellers.
- « Die Wörter konnte nicht das letzte Mal beginnen, dass der abgesicherte Modus bei der Behebung des Problems behoben werden kann
- So ändern Sie ein öffentliches VPN in Windows 11 & 10 in privat »

