Fehlercode der E -Mail- und Kalender -App 0x80070490 in Windows 11, 10

- 3374
- 39
- Madleen Vater
Mehrere Windows -Benutzer haben eine Fehlermeldung gemeldet, während sie versucht haben, der Mail -App auf einem Windows -PC ein Google Mail oder ein anderes E -Mail -Konto auf einem Windows -PC hinzuzufügen. 0x80070490 auf dem Bildschirm.
Auch nach vielen Versuchen konnten die Kunden ihrer Mail -App keine E -Mail -Konten hinzufügen. Benutzer sind äußerst unzufrieden und sind sich nicht sicher, wie sie sich von hier aus bewegen sollen. Die möglichen Gründe für diesen Fehler beim Hinzufügen von E -Mail -Konten in der Mail -App können die beschädigten Systemdatendateien, einige interne Probleme mit der Mail -App, einer veralteten Mail -App usw. sein.
Wir haben einige Lösungen vorbereitet, die das Problem in Ihrem Windows -System nach der Analyse der oben angegebenen Ursachen möglicherweise schnell beheben können, die möglicherweise das Potenzial haben, diesen Fehler zu erstellen.
Inhaltsverzeichnis
- Fix 1 - Setzen / Reparieren Sie die E -Mail- und Kalender -App zurück
- Fix 2 - Aktualisieren Sie die E -Mail- und Kalender -App
- Fix 3 - Deinstallieren und dann die E -Mail- und Kalender -App neu installieren und neu installieren
- Fix 4 - Systemdateiprüfung durchführen
- Fix 5 - Ändern Sie Ihre Datenschutzeinstellungen
Fix 1 - Setzen / Reparieren Sie die E -Mail- und Kalender -App zurück
Wenn sich in den Einstellungen, die der Benutzer unwissentlich durchgeführt werden. Es ist also eine gute Idee, die problematische Anwendung zurückzusetzen oder zu reparieren. Lassen Sie uns sehen, wie dies mit den einfachen Schritten unten durchgeführt werden kann.
Schritt 1: Drücken Sie die installierte Apps -Seite in Ihrem System, um die Fenster Taste auf Ihrer Tastatur.
Schritt 2: Typ Installierte Apps und wählen Sie die Installierte Apps Seite der Systemeinstellungen aus den Ergebnissen, indem Sie darauf klicken, wie unten gezeigt.

Schritt 3: Sobald die installierte Apps -Seite geöffnet ist, geben Sie ein, geben Sie an Post und Kalender In der Suchleiste sehen Sie die E -Mail- und Kalender -App wie unten gezeigt aufgeführt.
Schritt 4: Klicken Sie später auf die Zeigen Sie mehr Optionen Symbol (3 Punkte) zur rechten Ecke und auswählen Erweiterte Optionen Aus der Liste wie unten gezeigt.
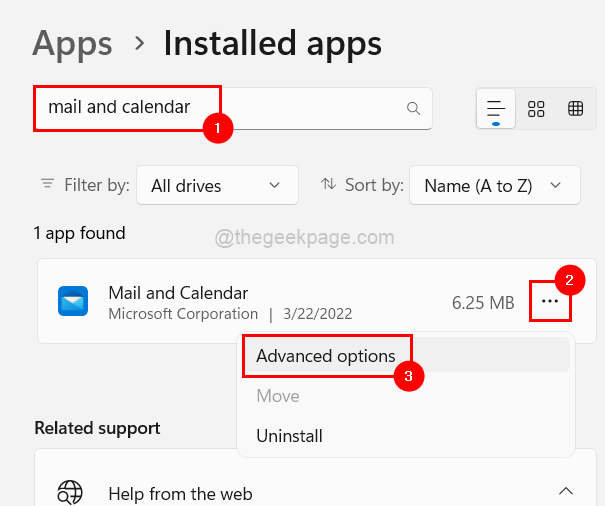
Schritt 5: Scrollen Sie auf der Seite Erweiterte Optionen zum Zurücksetzen und klicken Sie auf beiden Zurücksetzen oder Reparatur Aus den angegebenen Optionen.
NOTIZ: Durch das Zurücksetzen der App werden alle Daten aus der App gelöscht, während die Reparatur nicht der Reparatur ist.
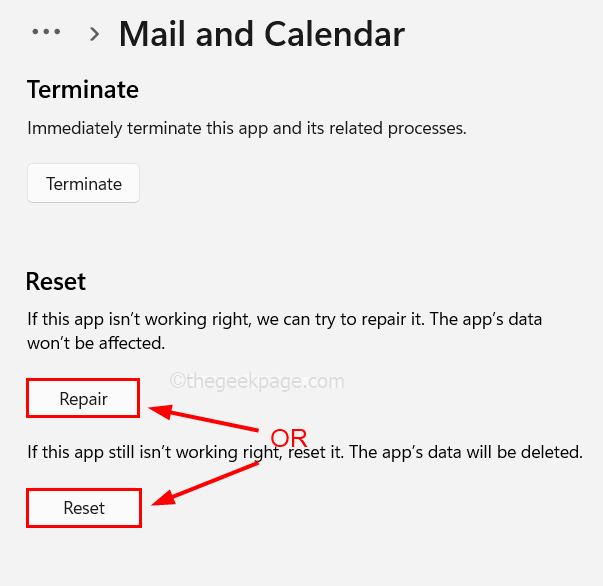
Schritt 6: Sobald er fertig ist, schließen Sie die Seite Erweiterte Optionen.
Fix 2 - Aktualisieren Sie die E -Mail- und Kalender -App
Schritt 1: Öffnen Sie Microsoft Store auf Ihrem System, indem Sie die drücken Fenster Schlüssel und Tippen Microsoft Store.
Schritt 2: Wählen Sie aus Microsoft Store Aus den Suchergebnissen wie unten gezeigt.
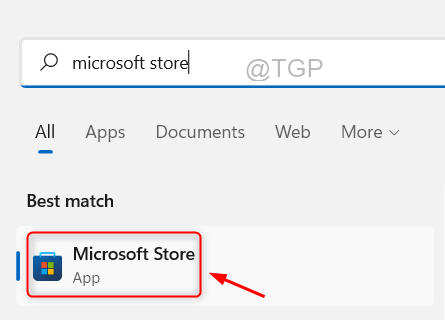
Schritt 3: Gehen Sie in der Microsoft Store -App in die Bibliothek, die unten im linken Feld vorhanden ist, wie unten gezeigt.
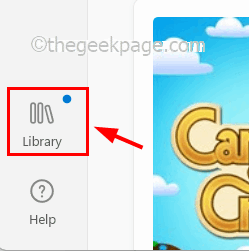
Schritt 4: Klicken Sie auf der Bibliotheksseite klicken Aktualisieren alle Dadurch werden alle verfügbaren Updates für die von Microsoft Store auf Ihrem System installierten Anwendungen aktualisiert.
NOTIZ: Wenn Sie eine bestimmte App aktualisieren möchten, gehen Sie einfach zu dieser App unter Updates und Downloads und klicken Sie auf Aktualisieren.
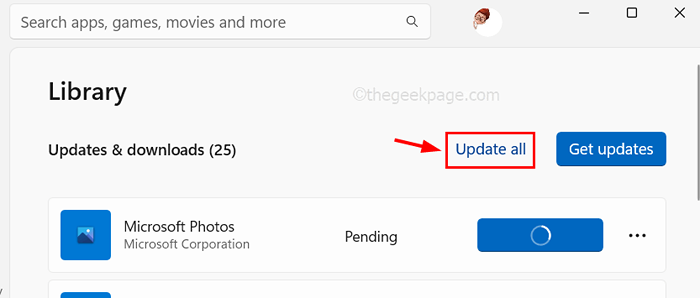
Schritt 5: Sie können auch sicherstellen, dass die Apps automatisch aktualisiert werden, wenn Updates verfügbar sind.
Schritt 6: Gehen Sie dazu zum Profilsymbol in der oberen Menüleiste wie gezeigt.
Schritt 7: Wählen Sie dann die App -Einstellungen wie im folgenden Screenshot aus.
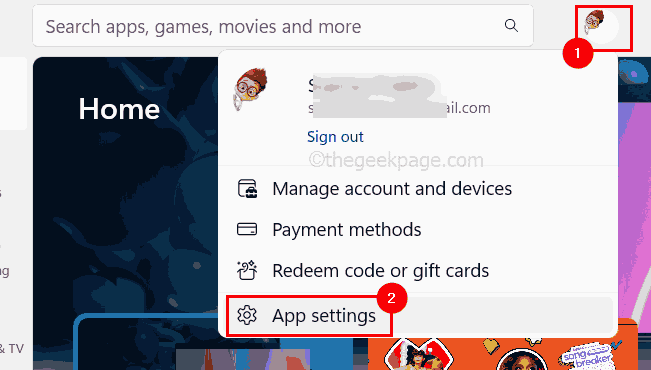
Schritt 8: Klicken Sie auf die Schaltfläche Umschalten von App -Updates Um es einzuschalten, um es zu aktivieren.
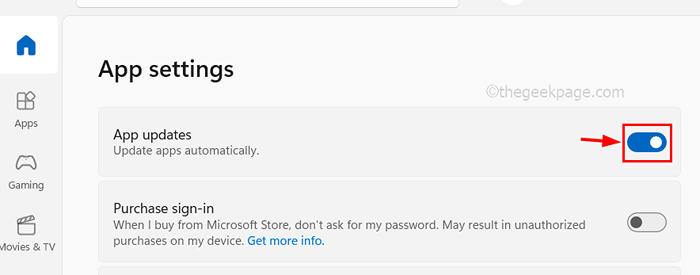
Schritt 9: Das war's. Sobald Sie fertig sind, schließen Sie die Microsoft Store -App.
Fix 3 - Deinstallieren und dann die E -Mail- und Kalender -App neu installieren und neu installieren
Schritt 1: Um die App zu deinstallieren, gehen Sie zunächst zum Eingeben zur Seite "Installed Apps" Installierte Apps Nach dem Drücken der Fenster Taste.
Schritt 2: Wählen Sie aus Installierte Apps Aus den Ergebnissen wie unten gezeigt.

Schritt 3: Typ Post in der Suchleiste und klicken Sie auf Drei horizontale Punkte (…) auf der rechten Seite der Post und Kalender App aus den Ergebnissen wie unten gezeigt.
Schritt 4: Wählen Sie aus Deinstallieren von der Liste.
Schritt 5: Bestätigen Sie die Auswahl erneut durch Klicken Deinstallieren nochmal.
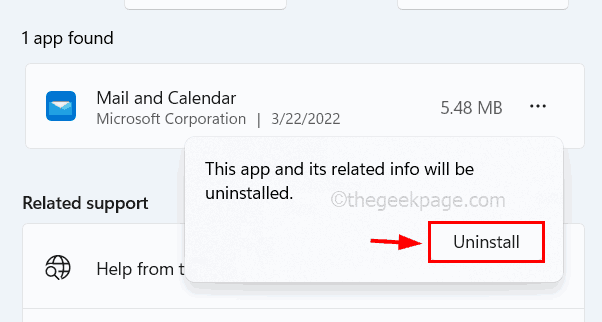
Dadurch werden die E -Mail- und Kalender -App von Ihrem System deinstalliert.
Schritt 6: Sobald es deinstalliert ist, schließen Sie die installierte Apps -Seite.
Fix 4 - Systemdateiprüfung durchführen
Wir vernachlässigen häufig die Tatsache, dass beschädigte Datendateien das System schädigen und auf bescheidener Ebene die Leistung einer Anwendung beeinträchtigen können. Infolgedessen ist es vorzuziehen, die beschädigten Dateien zu ersetzen, um das Problem zu beheben. Befolgen Sie die folgenden Anweisungen, um den Systemdateiprüfungsscer -Scan -Scan auszuführen und alle beschädigten Dateien zu ermitteln und zu ersetzen.
Schritt 1: Öffnen Sie die Führen Sie den Befehl aus Box durch Drücken und Halten der Fenster Und R Tasten zusammen auf der Tastatur.
Schritt 2: Dann geben Sie ein CMD im Auslauftextbox und drücken Sie und halten Sie Strg Und SCHICHT Und EINGEBEN Schlüssel gleichzeitig.
Schritt 3: Dies öffnet die Eingabeaufforderung App as Administrator.
NOTIZ: Akzeptieren Sie die Eingabeaufforderung der Benutzerzugriffskontrolle auf dem Bildschirm, um durch Klicken fortzufahren Ja.
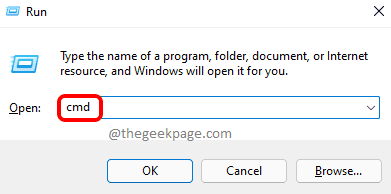
Schritt 4: Sobald die Eingabeaufforderung geöffnet ist, geben Sie ein, geben Sie ein SFC /Scannow und drücke Eingeben Schlüssel zur Ausführung des Befehls.
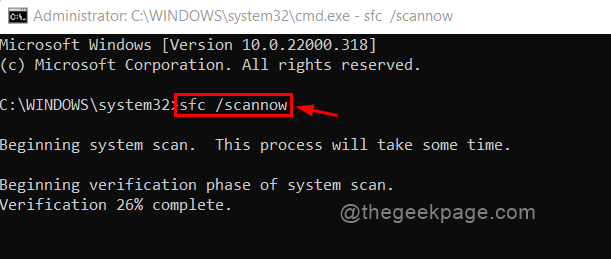
Schritt 5: Es kann eine Weile dauern, bis dieser Befehl abhängig von der Systemleistung abgeschlossen ist.
Schritt 6: Nachdem dies erledigt ist, ersetzen Sie sie sofort sofort.
Schritt 7: Beenden Sie die Eingabeaufforderung.
Fix 5 - Ändern Sie Ihre Datenschutzeinstellungen
Wahrscheinlich waren die Datenschutzeinstellungen möglicherweise auch der Grund für diesen Fehler, der verhindert, dass Apps auf die E -Mail zugreifen, wenn sie in den Datenschutzeinstellungen in Ihrem System deaktiviert sind. Lassen Sie uns also sehen, wie die Datenschutzeinstellungen aktiviert werden können, mit denen die Apps auf die E -Mail zugreifen können.
Schritt 1: Öffnen Sie die Einstellungen App in Ihrem System durch Drücken der Fenster + ICH Schlüssel zusammen.
Schritt 2: Gehen Sie dann zur Privatsphäre & Sicherheit Option im linken Menü der Einstellungs -App.
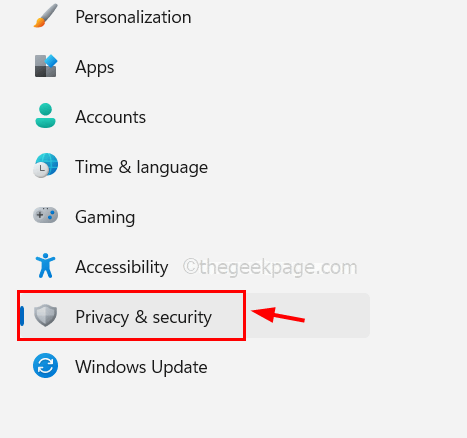
Schritt 3: Scrollen Sie dann auf der Seite Datenschutz- und Sicherheit und klicken Sie auf Email unter Apps -Berechtigungen.
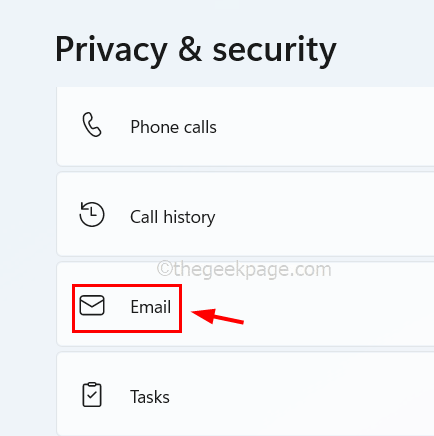
Schritt 4: Klicken Sie auf die E -Mail -Zugriff, Lassen Sie Apps auf Ihre E -Mail zugreifen Und Post und Kalender App -Schaltflächen, um es zu drehen An Wenn es also aktiviert wird, können die Apps, wenn es aktiviert ist, auf die E -Mails zugreifen.
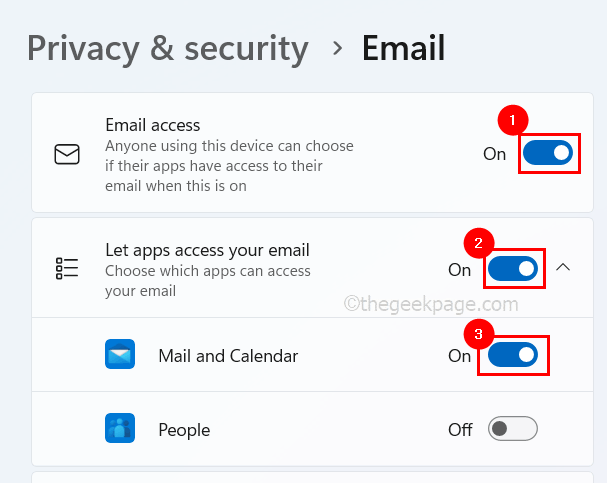
Schritt 5: Sobald er fertig ist, schließen Sie die Einstellungsseite.
- « Beheben Sie die Erkennung von Discord -Spielen, die in Windows nicht problematisch sind
- So erstellen Sie die Eingabeaufforderung der Benutzereingabe in Microsoft Word »

