E -Mail -App -Fehlercode 0x8000000b in Windows 10 beheben
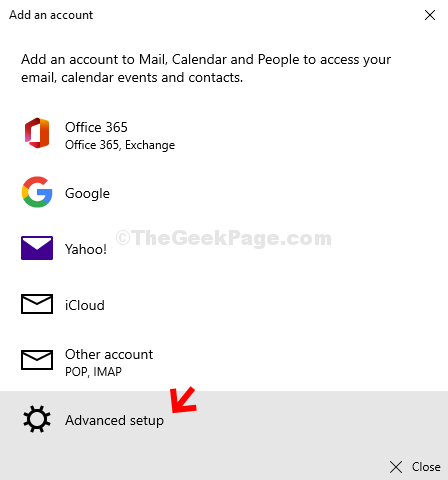
- 2213
- 244
- Miriam Bauschke
Viele von uns bevorzugen E -Mail -Apps auf unserem Windows 10 -PC, anstatt sich über das Web anzumelden. Während es ziemlich praktisch ist, die Apps zu verwenden, können Sie auf diesen Fehlercode stoßen - 0x8000000b, wenn Sie versuchen, eine E -Mail zu senden. Wenn Sie also die Schaltfläche Senden drücken, versucht Ihre E -Mail automatisch für die Servereinstellungen eine Verbindung zum E -Mail -Server herzustellen, aber dann wird der Fehler angezeigt.
Dieser Fehler erscheint hauptsächlich aufgrund des Synchronisierungsproblems. Unabhängig davon. Und dann können Sie während der Konfiguration auf diesen Fehlercode stoßen - 0x8000000b.
Glücklicherweise können Sie diesen Fehler beheben. Mal sehen, wie.
Lösung: Verwenden der Mail -App
Schritt 1: Klick auf das Start Schaltfläche auf Ihrem Desktop und Typ Post im Suchfeld. Klicken Sie auf das Ergebnis, um sie zu öffnen Windows 10 Mail App.
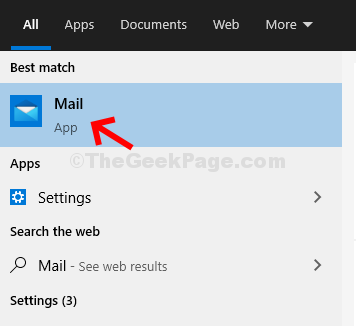
Schritt 2: Im Post App klicken Sie auf die Konto hinzufügen Möglichkeit.
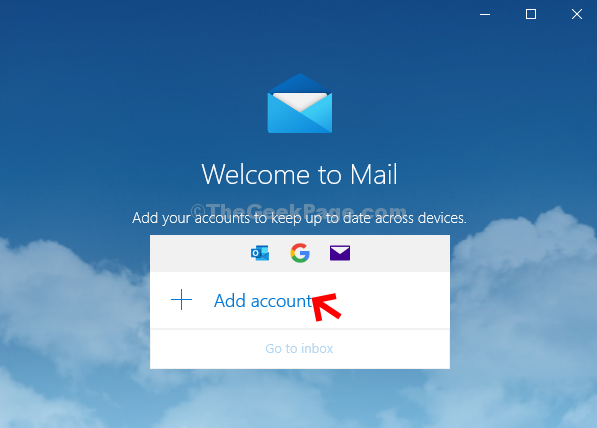
Schritt 3: Im Füge ein Konto hinzu Fenster, scrollen Sie nach unten und wählen Sie Erweitertes Setup.
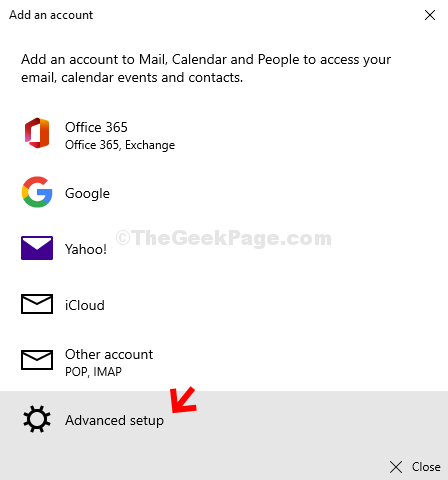
Schritt 4: Als nächstes unter Erweitertes Setup, wähle aus Internet -E -Mail Möglichkeit.
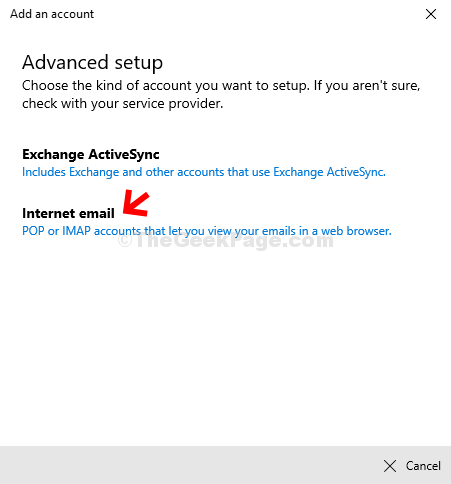
Schritt 5: Unter Internet -E -Mail -Konto, Geben Sie die folgenden Details nacheinander ein:
- Geben Sie Ihr E-Mail-Addresse Für das Konto, das Sie hinzufügen möchten (hier haben wir unser Google Mail -Konto hinzugefügt - Wearewriters2017@Google Mail.com).
- Schreiben Sie Ihr Google Mail Nutzername (Wir haben es benannt Wearewriter).
- Schreiben Sie Ihr Google Mail Passwort.
- Erstelle ein Kontobezeichnung. Es kann alles sein. Wir setzen es als Google Mail.

Schritt 6: Fahren Sie mit den folgenden Schritten fort Internet -E -Mail -Konto Einer nach dem anderen:
- Halten Sie die Nachricht Ihre Nachricht mit diesem Namen des Namens wie dem Kontonamen bei.
- Geben Sie auf dem eingehenden E -Mail -Server ein IMAP.Google Mail.com.
- Wählen Sie den Kontotyp als IMAP4 aus der Dropdown.
- Legen Sie das Feld ausgehender E -Mail -Server (SMTP) als Feld SMTP.Google Mail.com: 465.
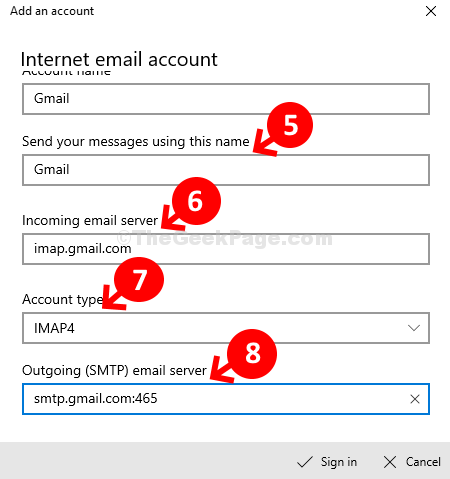
Schritt 7: Halten Sie nun alle vier Optionen unten so überprüft, wie es ist, und klicken Sie auf anmelden.
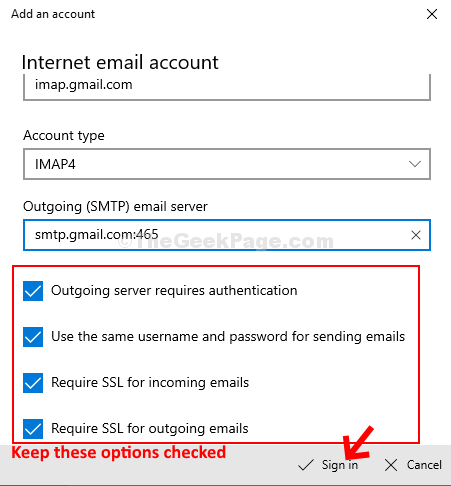
Das ist es. Sobald Sie sich auf diese Weise unterschreiben, sollte der Fehler nicht mehr auftauchen.
- « So erlauben Sie Kamera und Mikrofon in Google Chrome
- Es gibt nicht genügend Speicher, um diesen Vorgang abzuschließen »

