Fixieren Sie die E -Mail -App, die in Windows 10/11 Problem nicht funktioniert
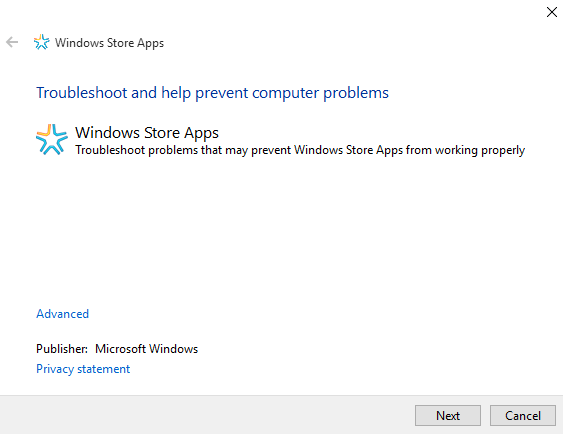
- 5096
- 488
- Levke Harnapp
Wenn ich das neue Windows 10 zum ersten Mal installierte, war ich mit dem Betriebssystem sehr zufrieden. Ich mochte alle neuen Funktionen und Modifikationen und mochte die neue Mail -App besonders an die Anlage.
Ich mochte es, wie es angelegt wurde und wie sauber meine Mails waren, ich mochte auch die Benachrichtigungen, es könnte mich schicken. Die Erfahrung war großartig, bis die Mail -App ihr erstes Hindernis erreichte. Nach wochenlangen richtigen und nutzenden und Workflow entschied sich meine Mail -App plötzlich, aufzugeben.
Ich habe versucht, es zu beheben, meinen PC neu zu starten, Dateien aufzuräumen, alle Shenanigans, keiner von ihnen arbeitete. Die Mail -App weigerte sich zu öffnen/ zu rennen, was meine Erfahrungen damit vollständig zerstörte.
Lesen Sie auch: - Beste kostenlose Desktop -Mail -Apps für Windows PC
Ich musste drei Versuchs- und Fehlermethoden durchgehen, bevor ich nach viel und viel Suche meine Fix fand. Sie können alle drei Fixes nacheinander durchgehen und sehen, welches für Sie funktioniert.
Da die Quelle und Ursache dieses Fehlers noch nicht gefunden werden, gibt es keine sichere Schussfixe dafür. Sie müssen verschiedene Methoden ausprobieren und daher können Sie sich selbst sehen, welche der drei Fixes für Sie funktioniert.
Inhaltsverzeichnis
- Methode 1 - E -Mail- und Kalender -App zurücksetzen
- Methode 2 - Mail -App in Windows 10 neu installieren
- Methode 3 - Versuchen Sie, die E -Mail -App mit PowerShell erneut zu registrieren
- Methode 4 - Datenschutzeinstellungen anpassen
- Methode 5 - PC aktualisieren und neu starten
- Methode 6 - Synchronisieren Sie die Synchronisation in Mail
- Methode 7 - Synchronisierungseinstellungen ausschalten
- Methode 8 - Ändern Sie die Lokalisierungseinstellungen
- Methode 9 - DISM -Überprüfung ausführen
- Methode 10 - Passen Sie die Eigentümereinstellungen an
- Methode 11 - Standorteinstellungen für Mail und Kalender deaktivieren
- So beheben Sie E -Mail- und Kalender -App -Synchronisierungsprobleme
Methode 1 - E -Mail- und Kalender -App zurücksetzen
1. Drücken Sie Windows -Schlüssel + i zusammen zu öffnen Einstellungen.
2. Jetzt geh zu Apps.
3. Suchen Post und Kalender App aus der Liste.
4. Klicke auf Post und Kalender App, um es zu erweitern.
5. Klicken Sie nun auf Erweiterte Optionen.
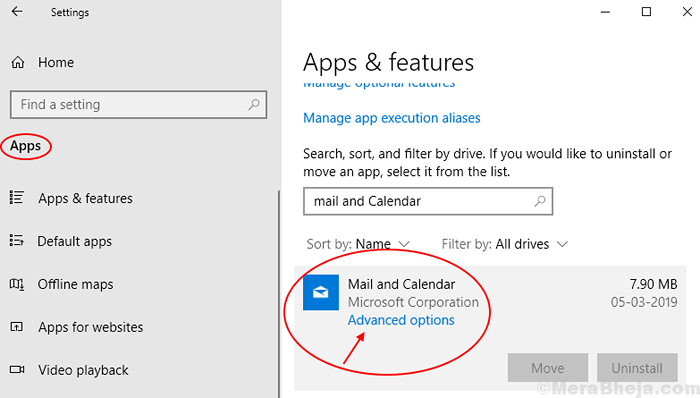
6. Klicke auf Zurücksetzen Mail- und Kalender -App zurücksetzen.
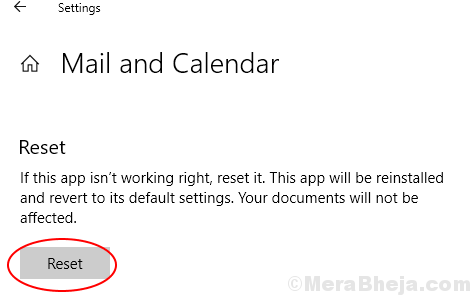
Methode 2 - Mail -App in Windows 10 neu installieren
1 - Suche Powershlll In der Taskleistensuche. Klicken Sie mit der rechten Maustaste auf das Suchergebnis und klicken Sie dann auf Ausführen als Administrator, um sie zu öffnen PowerShell als Admin.
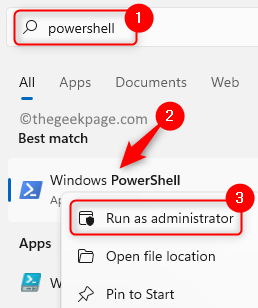
2 - Geben Sie nun den folgenden Befehl in PowerShell ein, um die E -Mail- und Kalender -App aus Ihrem System zu entfernen.
Get-AppXPackage *Microsoft.WindowsCommunicationsApps* | entfernen-Appxpackage
3 - Öffnen Sie nun Windows Store und installieren Sie die Mail -App erneut auf Ihrem PC.
Dadurch wird alle Ihre E -Mail -bezogenen Probleme auf Windows 10 PC behoben.
Methode 3 - Versuchen Sie, die E -Mail -App mit PowerShell erneut zu registrieren
Wenn der Fehlerbehebung nicht funktioniert, können Sie Methode 2 ausprobieren. Es gibt jedoch keinen direkten Weg, um in der Mail -App erneut verzeichnet zu werden.
Daher können Sie eine Problemumgehung verwenden, die Sie dazu veranlasst.
Hinweis: Stellen Sie sicher, dass Sie die E -Mail -App geschlossen haben, bevor Sie den folgenden aufgeführten Schritten befolgen.
Ich habe die Prozedur in einige einfache und einfache Schritte unten in Windows in Windows aufgelistet, damit Sie folgen können
1- Klicken Sie auf die Start Taste.
2- Klicken Sie auf die Suchleiste und suchen Sie nach CMD.
3- Klicken Sie mit der rechten Maustaste auf Eingabeaufforderung aus den Ergebnissen und Führen Sie es als Administrator aus.
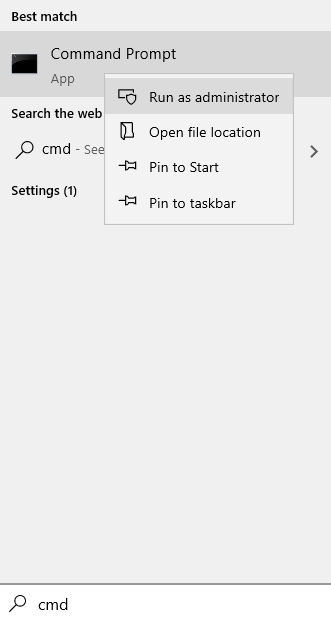
4- Geben Sie den folgenden Befehl ein
PowerShell -eexecutionPolicy Unrted -Command "& $ offensichtlich = (GET -APPXPACKAGE *WindowsCommunicationsApps *).Installlocation + '\ AppXManifest.xml '; Add -AppXPackage -DisableDevelopmentMode -register $ Manifest "
Schließen Sie die PowerShell und registrieren Sie die Mail -App erneut, sobald der Befehl ausgeführt wird.
Methode 4 - Datenschutzeinstellungen anpassen
Sie müssen die Datenschutzeinstellungen anpassen, um Apps auf Ihren Kalender zugreifen zu lassen.
1. Sie müssen die drücken Windows -Schlüssel+i Schlüssel zusammen.
2. Dann klicken Sie auf “Privatsphäre”Einstellungen, um darauf zuzugreifen.
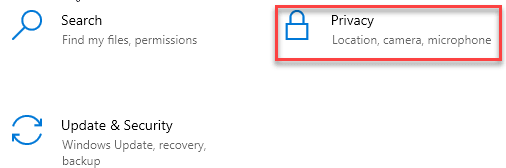
3. Klicken Sie auf der linken Seite auf die “Kalender“.
4. Klicken Sie zunächst auf “Ändern“. Setzen Sie den "Kalenderzugriff für dieses Gerät" auf "auf"An“.
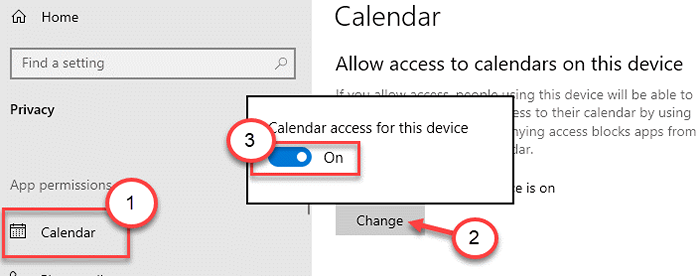
5. Scrollen Sie danach nach unten, um zu überprüfen, ob Apps auf Ihre Kalendereinstellungen zugreifen könnenAN“.
6. Schließlich stellen Sie sicher, dass 'Post und Kalender' Wird gedreht "AN”In den Abschnitt" Auswählen, welche Apps auf Ihren Kalender zugreifen können "können Sie auf Ihren Kalender zugreifen.
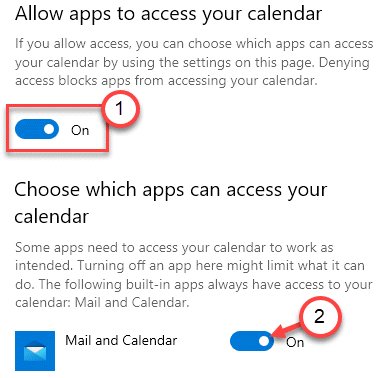
Schließen Sie den Bildschirm der Einstellungen und Neustart dein Computer. Überprüfen Sie, ob dies hilft.
Methode 5 - PC aktualisieren und neu starten
1 - Suche auf Updates prüfen In Windows -Suche und klicken Sie darauf
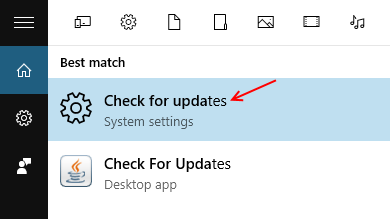
2 - Aktualisieren Ihr PC und Neustart es nach aktualisiert
Methode 6 - Synchronisieren Sie die Synchronisation in Mail
Sie müssen die Synchronisierungseinstellungen in Ihrer Mail -App einschalten.
1. Öffnen Sie die E -Mail -Bewerbung auf Ihrem Computer.
2. Klicken Sie danach auf die 'Ausrüstung'Ikone, um die zu öffnen Einstellungen in der Post.
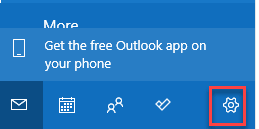
3. Danach klicken Sie auf der rechten Seite auf die “Konten verwalten”Um darauf zuzugreifen.
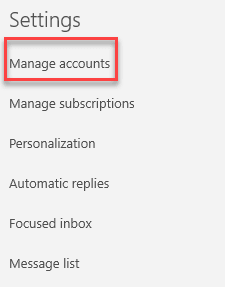
4. Klicken Sie danach auf Ihre E -Mail -ID, um darauf zuzugreifen.
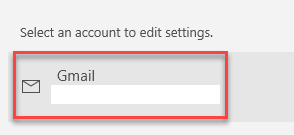
5. Anschließend klicken Sie auf die “Ändern Sie die Synchronisierungseinstellungen von Mailbox -Synchronisation“.
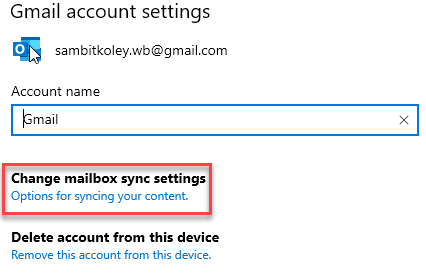
6. Wenn Sie Ihre Kontoeinstellungen sehen, stellen Sie in "Synchronisierungsoptionen" sicher, dass "E -Mail" gedreht wird "AN“.
7. Danach klicken Sie auf “Erledigt”Um Synchronisierungseinstellungen zu aktivieren.
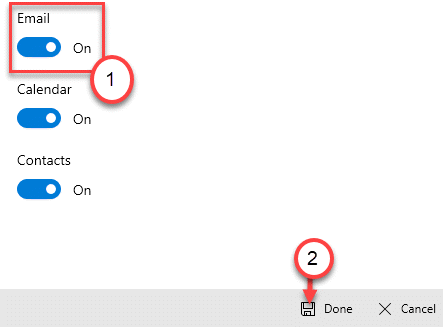
Schließen Sie das Einstellungsfenster.
Methode 7 - Synchronisierungseinstellungen ausschalten
Sie können Ihre Einstellungen zwischen Ihren Systemen synchronisieren.
1. Drücken Sie die Windows -Schlüssel+i Schlüssel zusammen.
2. Klick auf das "Konten”Einstellungen, um darauf zuzugreifen.
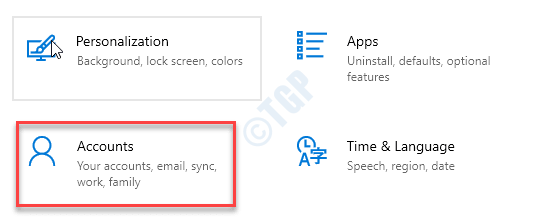
3. Klicken Sie auf der linken Seite auf die “Synchronisieren Sie Ihre Einstellungen“.
4. Daneben müssen Sie die 'wechseln'Einstellungen synchronisieren' Zu "Aus“.
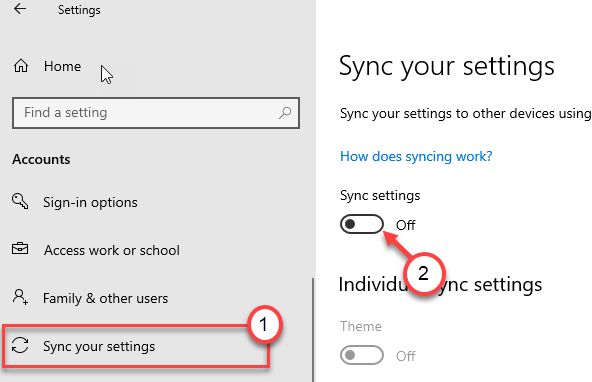
Schließen Sie das Einstellungsfenster danach.
Sie können Neustart Ihr Gerät und überprüfen Sie, ob dies hilft.
Methode 8 - Ändern Sie die Lokalisierungseinstellungen
1. Klicken Sie mit der rechten Maustaste auf die Fenster Symbol und klicken Sie auf die “Laufen“.
2. Geben Sie diesen Code in das Fenster Ausführen ein. Klicke auf "OK“.
Kontrolle intl.cpl
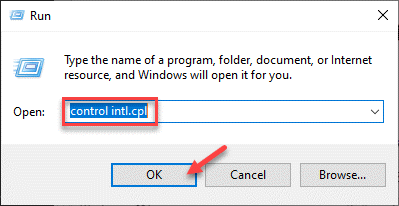
3. Wenn sich das Regionfenster öffnet, gehen Sie zum “AdministrativTab.
4. Klicken Sie in dem Abschnitt "Sprache für nicht-nicht-nicht-Programme" auf die “Klicken Sie auf“Systemgebiet ändern… “.
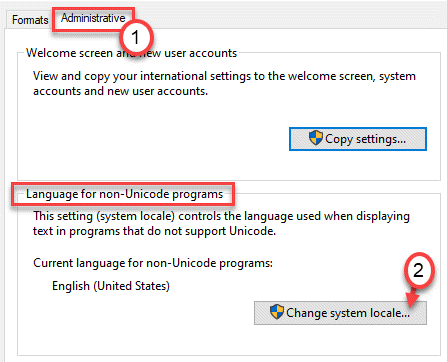
5. Wählen Sie nun Ihre aktuelle Systemlokalität aus.
6. Klicke auf "OK”Um die Änderung zu speichern.
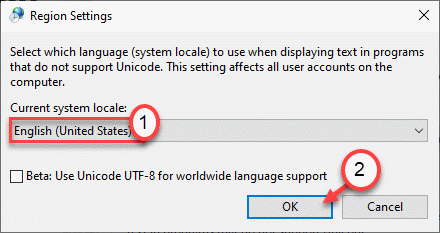
7. Wenn Sie zurück zum Bildschirm "Region" kommen, klicken Sie auf "Anwenden" Und "OKUm diese Änderungen zu speichern.
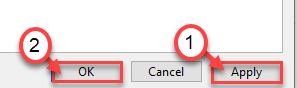
Starten Sie Ihr System nach dem Zurücksetzen der Regionseinstellungen einmal und überprüfen Sie, ob dies hilft.
Methode 9 - DISM -Überprüfung ausführen
Führen Sie eine SFC- und DISM -Prüfung aus, um zu überprüfen, ob ein Problem mit den Systemdateien vorliegt.
1. Sie müssen die drücken Windows -Schlüssel+r Schlüssel
2. Geben Sie dann diesen Code ein und klicken Sie auf Strg+Shift+Eingabetaste Schlüssel zusammen.
CMD
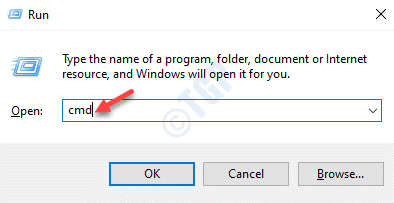
3. Fügen Sie diesen Code in das Terminal ein. Danach schlagen Sie Eingeben Um den Scan auszuführen.
SFC /Scannow
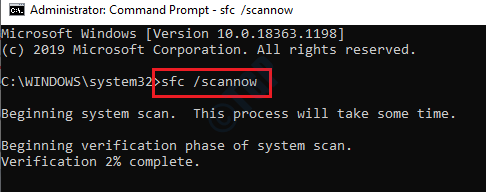
SFC -Scan überprüft die Systemdateien auf Fehler.
4. Wenn der SFC -Scan nicht funktioniert oder Fehler auffällt, fügen Sie diesen DISM -Befehl in das Terminal ein und klicken Sie dann Eingeben.
Dism.Exe /Online /Cleanup-Image /Restorehealth
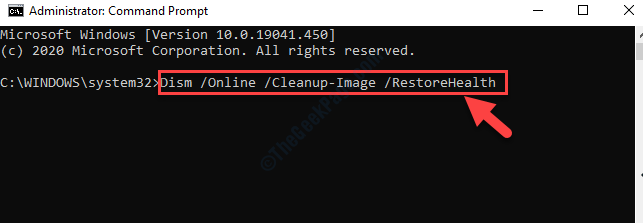
DISM-Überprüfung kann bis zu 15 bis 20 Minuten. Starten Sie nach Abschluss dieses Schecks Ihren Computer neu. Überprüfen Sie, ob dies Ihnen hilft, das Problem zu beheben.
Methode 10 - Passen Sie die Eigentümereinstellungen an
Dieses Problem kann aufgrund unzureichender Berechtigungen für die Mail -App auftreten.
1. Drücken Sie die Windows -Schlüssel+e.
2. Sobald der Datei -Explorer geöffnet ist, gehen Sie zu diesem Ordnerspeicherort-
C: \ Programmdateien
3. Klicken Sie mit der rechten Maustaste auf die “ProgrammdateienUnd dann klicken Sie auf die “Eigenschaften“.
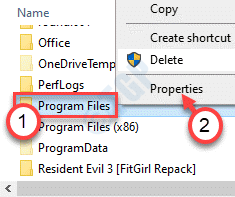
4. Wenn das Fenster Eigenschaften angezeigt wird, klicken Sie auf die “SicherheitTab.
5. Klick auf das "Fortschrittlich" Einstellungen.
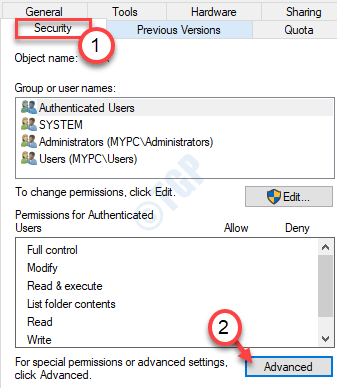
6. Danach klicken Sie auf “Ändern”Um das Eigentum zu ändern.
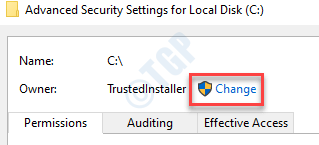
7. Danach klicken Sie auf “Fortschrittlich“.
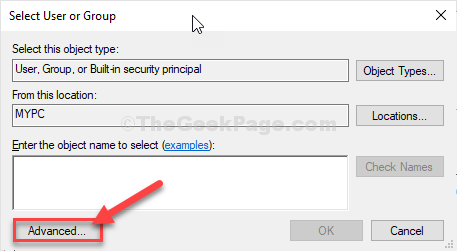
8. Klicken Sie nun auf “Jetzt finden“.
9. Wählen Sie danach Ihren Benutzernamen aus der Liste aus. (Für diesen Computer ist es "Sambit“.)
10. Klicke auf "OK“.
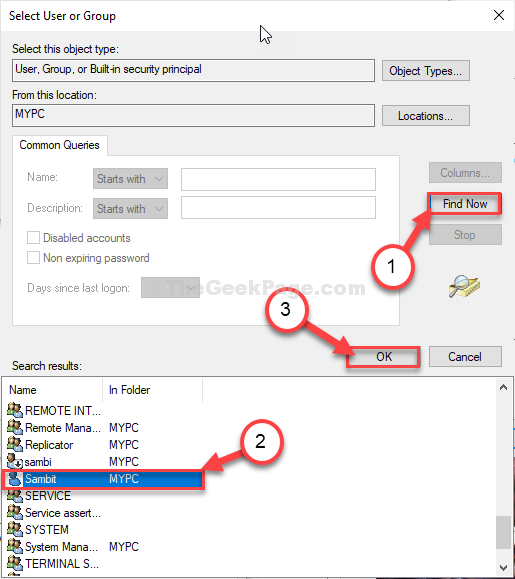
10. Schließlich klicken Sie auf “OK“.
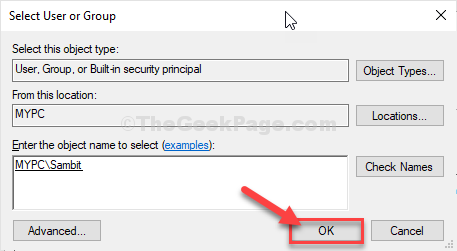
11. Klicke auf "Anwenden"Und klicken Sie auf"OK“.
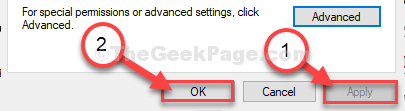
Dies sollte die Ordnerberechtigung an Ihr Konto anpassen.
12. Sobald Sie zum Fenster Programmdateien zurückgekehrt sind, navigieren Sie zu diesem Speicherort -
C: \ Programmdateien \ WindowsApps
13. Finden Sie im Ordner windowAPPS -Ordner die 'Microsoft.WindowsCommunicationsApps'Ordner.
14. Klicken Sie mit der rechten Maustaste auf den ersten und klicken Sie auf “Eigenschaften“.
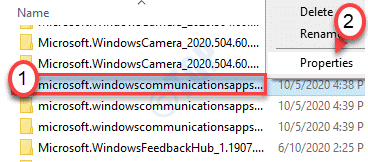
15. Folgen Sie dann die Stufe 4 auf Schritt -11, um das Eigentum in Ihr Konto zu ändern.
16. Stellen Sie sicher, dass überprüfen Die "Ersetzen Sie den Eigentümer in Unterkontainern und Objekten“.
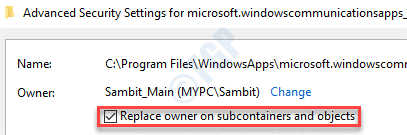
17. Klicken Sie im Bildschirm Sicherheitseinstellungen auf die “Fortschrittlich”Option wieder. Dann klicken Sie auf “Berechtigungen ändern”Um die Berechtigungseinstellungen zu ändern.
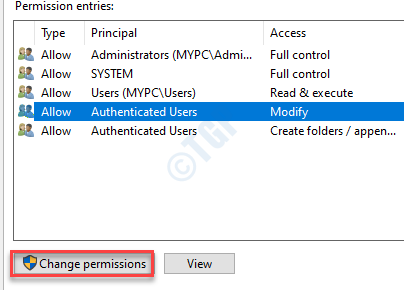
18. In den Berechtigungseinträgen, Doppelklick auf der "Benutzer”Um es zu bearbeiten.
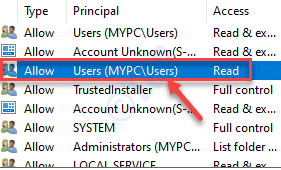
19. Danach überprüfen Sie die “Volle Kontrolle" Möglichkeit.
20. Klicke auf "OKUm dies zu retten.
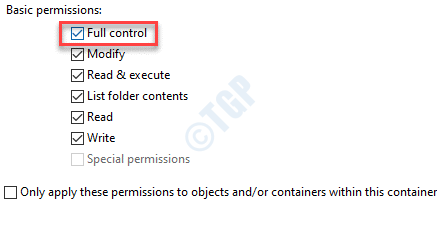
21. Schließlich klicken Sie auf die “Anwenden”Und auf“OK“.
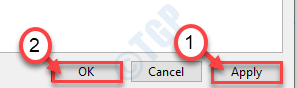
Dies speichert die Änderung.
21. Tun Sie jetzt das Gleiche für andere. 'Microsoft.WindowsCommunicationsApps'Verzeichnisse im WindowsApps -Ordner.

Sobald Sie es getan haben, schließen Sie den Datei -Explorer. Neu starten Ihr Computer und überprüfen Sie weiter den Fehler.
NOTIZ-
1. Auf diesem Computer gibt es nur drei Microsoft.WindowsCommunicationsApps Verzeichnisse. In Ihrem Fall kann die Anzahl der Ordner variieren.
2. Wenn Sie immer noch mit dem Mail -Kunden das gleiche Problem haben, übernehmen Sie den folgenden Ordner-
Windows/Kommunikation/Apps
Methode 11 - Standorteinstellungen für Mail und Kalender deaktivieren
Einige Benutzer haben gemeldet, das Problem zu lösen, indem er den Standortzugriff für Mail und Kalender deaktiviert hat.
1. Drücken Sie die Windows -Schlüssel+i Schlüssel zusammen.
2. Wenn sich das Fenster Einstellungen öffnet, klicken Sie auf die “Privatsphäre" Einstellungen.
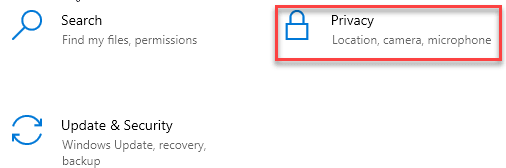
3. Wenn sich die Datenschutzeinstellungen öffnen, klicken Sie auf die “Standort" auf der linken Seite.
4. Hier umschalten "Post und Kalender" Zu "Aus“.
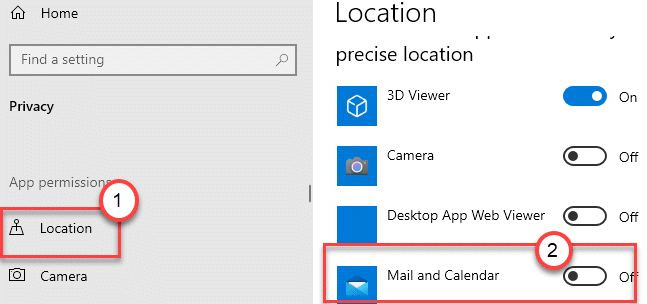
Nachdem dies das Einstellungsfenster schließen kann. Neu starten Das System einmal und die Mail sollte einwandfrei funktionieren.
So beheben Sie E -Mail- und Kalender -App -Synchronisierungsprobleme
1. Suchen CMD In Windows 10 Taskbarsuche.
2. Klicken Sie mit der rechten Maustaste auf Eingabeaufforderung Ikone und Als Administrator ausführen.
3. Führen Sie nun den folgenden folgenden Befehl aus und führen Sie ihn aus, um das Synchronisierungsproblem zu beheben.
dism /online /add-capability /capabilityName: OneCoreuap.OneSync ~~~~ 0.0.1.0
Das Synchronisationsproblem wird in Ihrer E -Mail- und Kalender -App unter Windows 10 PC behoben.
- « 20 Beste kostenlose Fotowiederherstellungssoftware für Windows
- Fix ! Klicken Sie hier, um Ihre neuesten Benachrichtigungen zur Wiederholung von Anmeldeinformationen einzugeben »

