Das maximale Fenster beheben, das das Problem nicht in Windows 10, 11 zieht
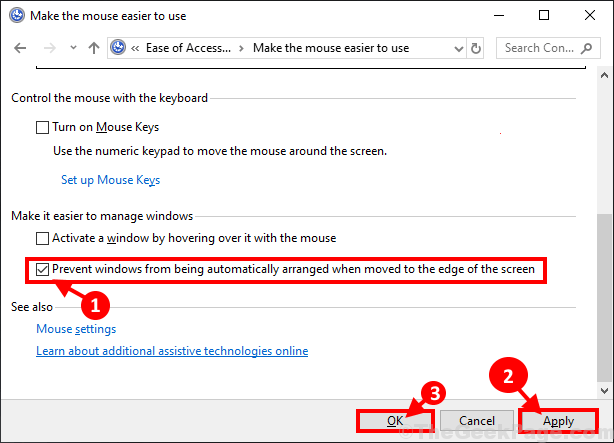
- 2826
- 516
- Lana Saumweber
Einige Windows 10 /11 -Benutzer beschweren sich kürzlich über ein Problem über ihre Unfähigkeit, ein maximiertes Fenster auf ihrem Computer nach unten zu ziehen. Wenn Sie die gleiche Situation haben, haben wir einige sehr einfache Lösungen für dieses Problem. Gehen Sie diese Korrekturen durch und das Problem sollte in kürzester Zeit behoben werden. Bevor Sie jedoch die Lösungen durchführen, sollten Sie diese Tricks und Verknüpfungen ausprobieren, um zu überprüfen.
Problemumgehungen-
1. Wenn dieses Problem durch temporäre Fehler oder Störungen verursacht wird, ist einfacher Neustart Ihr Gerät kann es beheben können.
2. Öffnen Sie jede Anwendung und maximieren Sie sie. Nach dem Maximieren drücken Sie Windows -Taste+links/rechts Pfeiltaste. Dies kann Ihnen helfen, das maximierte Fenster zu ziehen.
Wenn eine davon für Sie nicht geklappt hat, werden diese Korrekturen sicher tun-
Inhaltsverzeichnis
- Fix-1 verhindern, dass autonome Windows-Anordnungen verhindern-
- Fix-2 Switch Snap Windows aus
- FIX-3-SFC-Scan ausführen und die Gesundheit wiederherstellen-
Fix-1 verhindern, dass autonome Windows-Anordnungen verhindern-
1. Drücken Sie Windows -Schlüssel+r öffnen Laufen Fenster. Jetzt, Kopieren Einfügen Dieser Befehl ausgeführt und auf “klicken“OK“. Einfacher Zugangszentrum wird geöffnet.
Zugriff steuern.cpl
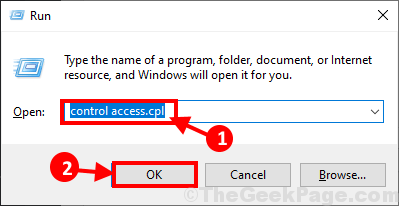
2. Klicken Sie nun auf “Machen Sie die Maus leichter zu bedienen" Möglichkeit.
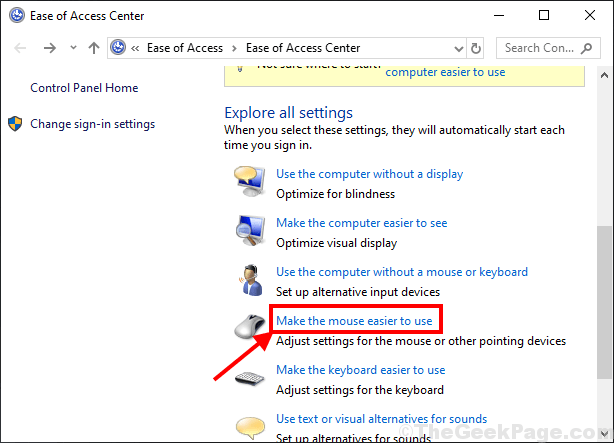
3. In Machen Sie die Maus leichter zu bedienen Fenster, überprüfen Die "VerhindernOption im unteren Teil des Fensters. Jetzt drücken "Anwenden" Und "OK”Um die Änderungen zu speichern.
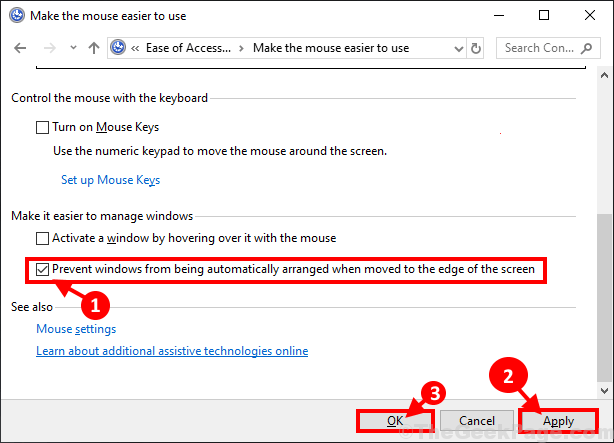
Neustart Ihr Computer und nach dem Neustart überprüfen Sie, ob Sie ein maximiertes Fenster auf Ihren Computer ziehen können.
Wenn die Fix für Sie nicht funktioniert, wiederholen Sie Schritt 1 Zu Schritt 3, Aber dieses mal Deaktivieren die Option "Verhindern“.
Überprüfen Sie, ob dieser Fix funktioniert oder nicht.
Fix-2 Switch Snap Windows aus
Drehen Fenster schnappen Off kann dieses Problem lösen.
1. Klick auf das Suchen Box neben Windows -Symbol und Typ “Multitasking -Einstellungen"Und dann klicken Sie auf"Multitasking -Einstellungen”Im Suchergebnis.
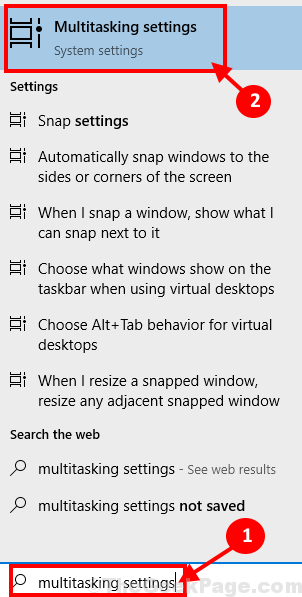
2. Auf der linken Fenster des Einstellungsfensters schalten Sie "Fenster schnappen" Zu "Aus“. Machen Sie Usre auch alle darunterliegenden Optionen ausgewählt.
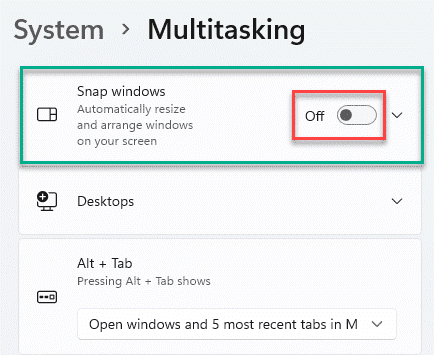
Nun, schließen Sie Einstellungen Fenster. Versuchen Sie jetzt, jetzt ein maximiertes Fenster zu ziehen. Wenn Sie weiterhin dem gleichen Problem konfrontiert sind, entscheiden Sie sich für das nächste Fix.
Für Windows 11 -Benutzer
1 - Nur suchen Sie “Multitasking -Einstellungen"Und dann klicken Sie auf"Multitasking -Einstellungen”Aus Suchergebnis
2 -Now, drehen Sie Aus Die Fenster schnappen Möglichkeit.
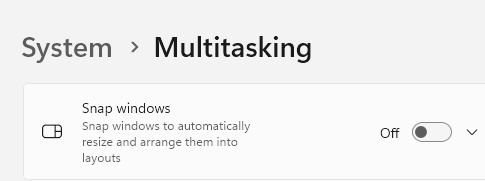
FIX-3-SFC-Scan ausführen und die Gesundheit wiederherstellen-
1. Drücken Sie Windows -Schlüssel+r starten Laufen. Typ "CMDUnd dann drücken Sie Strg+Shift+Eingabetaste. Klicke auf "Ja”Zu dem Zugang zur Benutzerkontosteuerung (UAC). Eingabeaufforderung Das Fenster wird mit Verwaltungsrechten geöffnet.
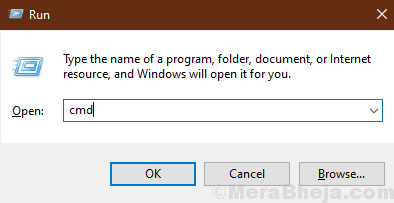
2. Jetzt, Kopieren Und Paste Dieser Befehl in Eingabeaufforderung Fenster und dann drücken Eingeben es ausführen.
SFC /Scannow
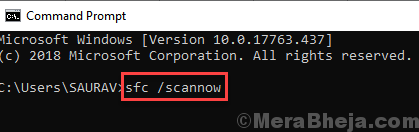
NOTIZ-
Wenn der obige Befehl einen Fehler auslöst, Kopieren Und Paste Dieser Befehl in Eingabeaufforderung Fenster und klicken Eingeben es ausführen.
sfc /scannow /offbootdir =C:\ /offwindir =C:\ Windows
[NOTIZ- Ersetzen "C:”Mit dem Laufwerksbuchstaben des Windows -Installationsverzeichnisses auf Ihrem Computer.]
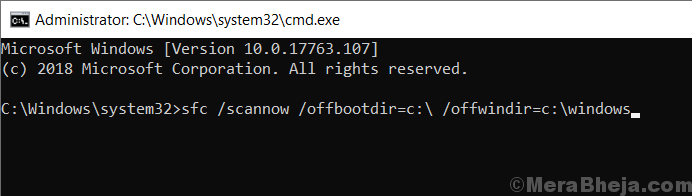
Warten Sie eine Weile wie die SFC Der Scan kann eine Weile dauern, bis es fertig ist.
Nach Abschluss des Vorgangs, Neustart dein Computer.
3. Drücken Sie nach dem Computer erneut die Computer Windows -Schlüssel+r starten Laufen, und dann tippen ““CMDUnd dann drücken Sie Strg+Shift+Eingabetaste. Klicken Sie nun auf “Ja”Zu dem Zugang zur Benutzerkontosteuerung (UAC) öffnen Eingabeaufforderung Fenster mit Verwaltungsrechten.
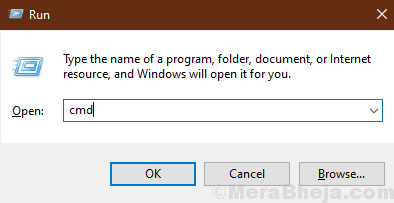
4. Jetzt in Eingabeaufforderung Fenster, Kopieren Und Paste Diese Befehle einzeln nach dem anderen in Eingabeaufforderung Fenster und dann drücken Eingeben Nach jedem dieser Befehle, um sie auszuführen.
DISM /Online /Cleanup-Image /CheckHealth dism /Online /Cleanup-Image /ScanHealth Dism /Online /Cleanup-Image /Restorhealth
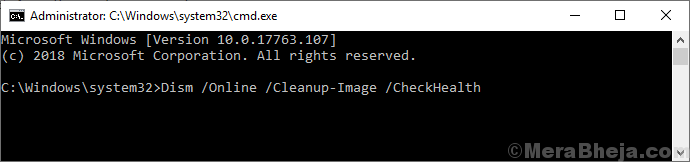
Warten Sie eine Weile als als Dism Der Prozess kann auch eine Weile dauern.
Neu starten Ihr Computer, um die Änderungen auf Ihrem Computer zu speichern. Überprüfen Sie nach dem Neustart, ob Sie das Fenster auf Ihren Computer ziehen können oder nicht.
- « Das Problem der Korrektur von Windows Store wird in Windows 10 nicht geöffnet
- Die Titelleiste beheben und ein Teil von Windows fehlt in Windows 10 Pro »

