Beheben Sie die Fehlermeldung von Medien unter Windows 10/11 (gelöst)
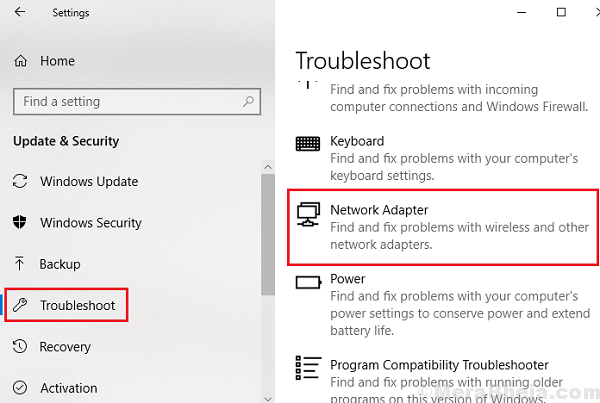
- 1629
- 44
- Levke Harnapp
Wenn wir den Befehl eingeben ipconfig /all und drücken Sie die Eingabetaste, um die IP -Adressinformationen zu überprüfen. Wenn der Medienstaat wird erwähnt als Medien getrennt, Machen Sie sich dann keine Sorgen, da hier Schritte zur Behebung dieses Problems sind.
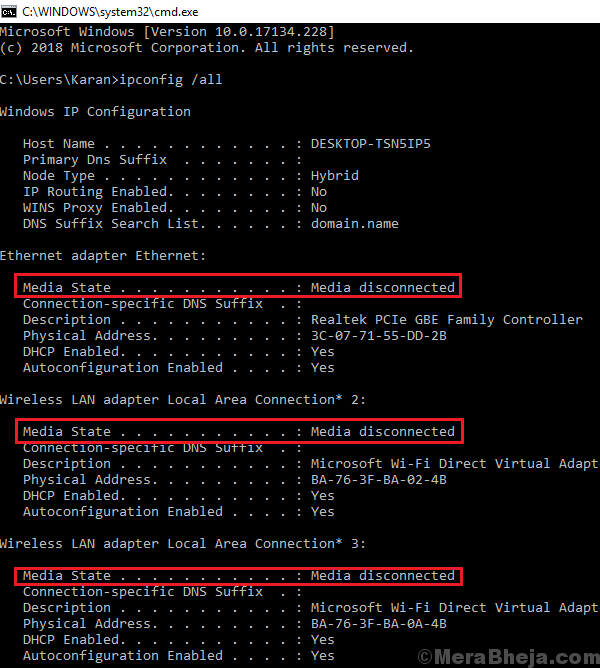
Hier werden wir zuerst versuchen, das Problem mit dem Adapter zu beheben und dann einige generische Korrekturen zu versuchen.
Inhaltsverzeichnis
- Lösung 1] Reset Winsock und IP -Stapel zurücksetzen
- Lösung 2] Stromzyklus Das Modem, den Router und das System
- Lösung 3] Überprüfen Sie, ob der Netzwerkadapter aktiviert ist
- Lösung 4] Deaktivieren Sie die Freigabe des Netzwerks
- Lösung 5] Führen Sie den Netzwerk -Fehlerbehebung aus
- Lösung 6] TCP/IP zurücksetzen
- Lösung 6] Verwenden Sie das Microsoft Fix IT -Tool
- Lösung 7] Netzwerkreset
Lösung 1] Reset Winsock und IP -Stapel zurücksetzen
1] Typ Eingabeaufforderung In der Windows-Suchleiste und mit der rechten Maustaste auf das Eingabeaufforderung-Symbol klicken. Wählen Als Administrator ausführen.
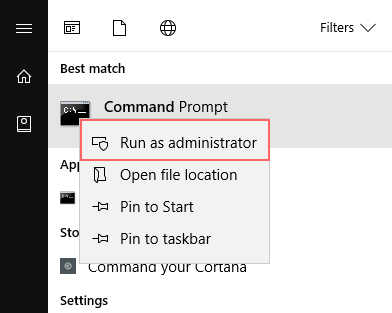
2] Geben Sie den folgenden Befehl ein Einer nach dem anderen und drücken Sie die Eingabetaste nach jedem Befehl, um es auszuführen:
Netsh Winsock Reset Katalog
Dadurch werden Winsock -Einträge zurückgesetzt.
Netsh Int IPv4 Reset Reset.Protokoll
Dieser Befehl setze IPv4 TCP/IP -Stack zurück.
Netsh Int IPv6 Reset Reset.Protokoll
Dadurch wird der Befehl zurückgesetzt, den IPv6 TCP/IP -Stapel.
Neu starten Das System, sobald dieser Befehl ausgeführt wird.
Lösung 2] Stromzyklus Das Modem, den Router und das System
Manchmal nimmt der Netzwerkadapter die IP -Adresse nicht vom Router ab. Wir könnten das System mit Strom versorgen, um das Problem zu beheben.
1] Schalter AUS Das Modem, das Router und das System.
2] Schalten Sie nur das Modem ein und warten Sie, bis alle Lichter eingeschaltet und stabil sind.
3] Schalten Sie den Router ein und warten Sie, bis alle Lichter eingeschaltet und stabil sind.
4] Schließen Sie ein anderes Gerät als Ihr Windows 10 -System an (z. B. ein anderes Gerät (zB. Ihr Telefon) zu Ihrem Router und überprüfen Sie, ob die Internetverbindung darauf funktioniert. Wenn ja, fahren Sie mit dem nächsten Schritt fort.
5] Auf dem System versorgen und die IP -Adresse abholen lassen.
Dies ist eine der besten in diesem Text erwähnten Lösungen und sollte das Problem normalerweise lösen. Wenn nicht, probieren Sie die folgenden Lösungen aus.
Lösung 3] Überprüfen Sie, ob der Netzwerkadapter aktiviert ist
1] Presse Win + r um die zu öffnen Laufen Fenster. Geben Sie den Befehl ein NCPA.cpl und drücken Sie die Eingabetaste, um das Fenster Netzwerkverbindungen zu öffnen.
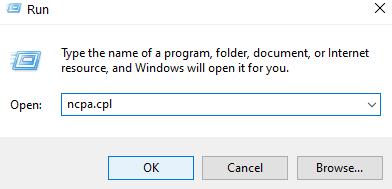
2] Klicken Sie mit der rechten Maustaste auf Ihre Netzwerkadapter und prüfen Sie, ob die erste Option ist Ermöglichen oder Deaktivieren. Wenn es aktiviert ist, war der Adapter deaktiviert, wenn er deaktiviert ist, war der Adapter aktiviert. Falls der Adapter deaktiviert ist, Ermöglichen es und Neustart das System.
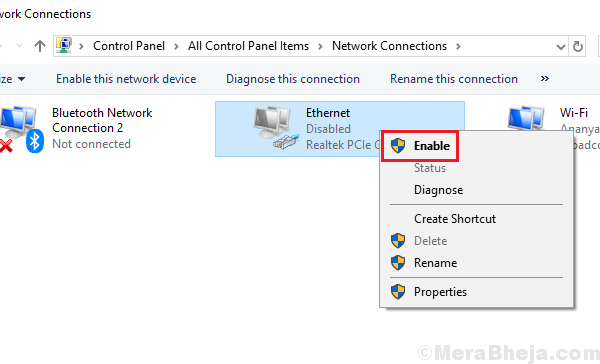
Lösung 4] Deaktivieren Sie die Freigabe des Netzwerks
1. Drücken Sie Windows -Schlüssel + R -Schlüssel zusammen von Ihrer Tastatur zum Öffnen von Lauf.
2. Schreiben NCPA.cpl drin und klicken Sie auf OK.
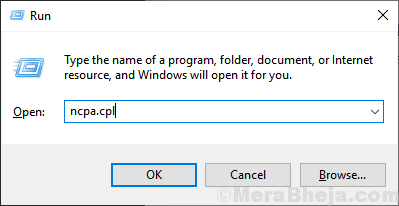
3. Klicken Sie mit der rechten Maustaste auf Ihr Netzwerk und wählen Sie Eigenschaften.
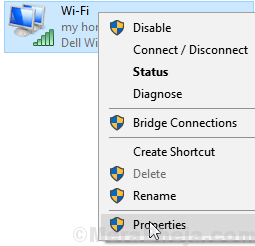
4. Stellen Sie sicher Erlauben Sie anderen Netzwerkenbenutzern… Die Option ist deaktiviert
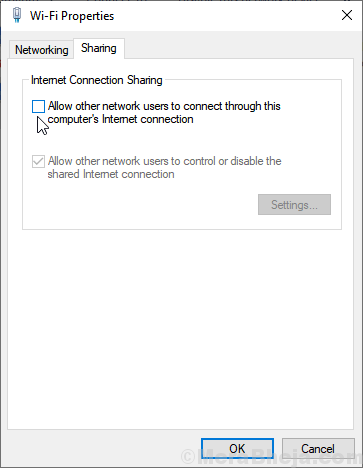
Lösung 5] Führen Sie den Netzwerk -Fehlerbehebung aus
1] Klicken Sie auf die Start Knopf und dann das Gang-ähnliche Symbol, um das zu öffnen Einstellungen Buchseite.
2] gehen zu Updates und Sicherheit und dann zur Fehlerbehebung Tab.
3] Wählen Sie die aus Fehlerbehebung für Netzwerkadapter und laufen Sie es.
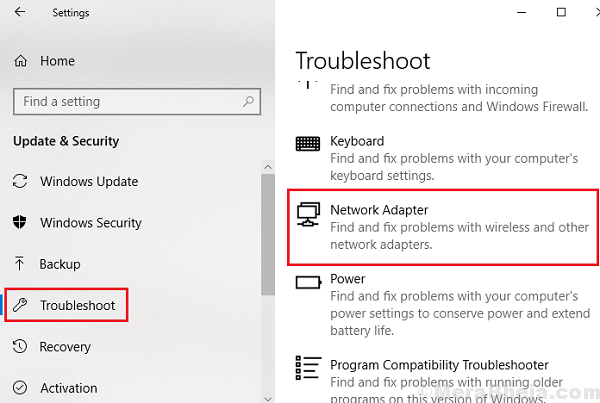
4] Neu starten das System und prüfen Sie, ob es hilft.
Lösung 6] TCP/IP zurücksetzen
1] Typ Eingabeaufforderung In der Windows -Suchleiste. Klicken Sie mit der rechten Maustaste auf Eingabeaufforderung Symbol und wählen Sie als Administrator aus.
2] Geben Sie den folgenden Befehl ein und drücken Sie die Eingabetaste, um ihn auszuführen:
netsh int ip reset resettCpip.txt
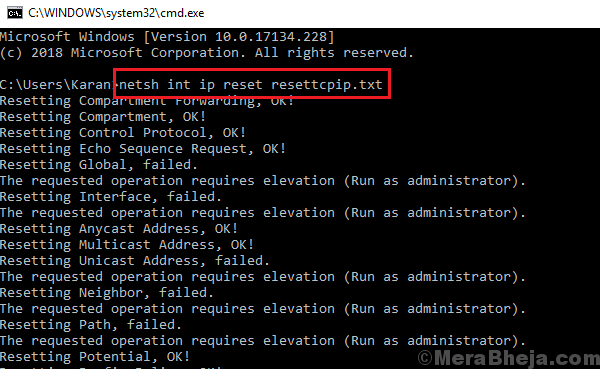
3] Neu starten das System.
Lösung 6] Verwenden Sie das Microsoft Fix IT -Tool
Verwenden Sie den in der Liste hier genannten Netzwerkadapter hier. Klicken Sie einfach darauf, laden Sie es herunter und führen Sie es aus.
Lösung 5] Aktualisieren Sie die Netzwerktreiber
Die Aktualisierung der Netzwerkfahrer kann beim Problem helfen. Das Verfahren zur Aktualisierung der Treiber wird hier erwähnt.
Lösung 7] Netzwerkreset
1] klicken.
2] gehen zu Netzwerk und Internet >> Status.
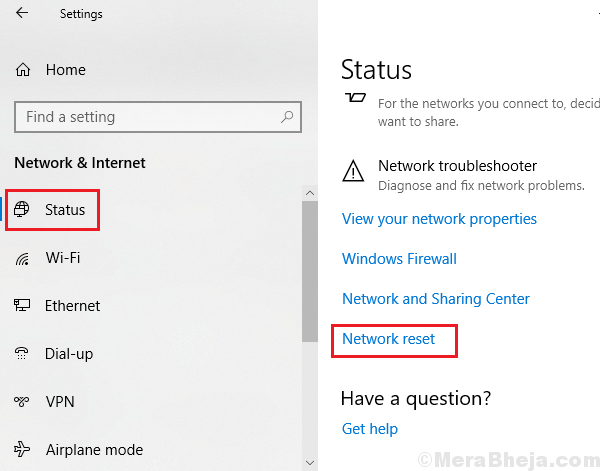
3] Klicken Sie auf Netzwerk Reset und befolgen Sie das Verfahren, um das Netzwerk zurückzusetzen.
4] Neu starten das System.
Hoffe es hilft!
- « Der Scheduler -Dienst des Fehlers für Fehler ist in Windows 10/11 (gelöst) nicht verfügbar
- Beheben Sie den Netflix-Fehlercode U7363-1261-8004B82E unter Windows 10 »

