Beheben von Speicherverwaltungsfehler 0x0000001a unter Windows 10/11
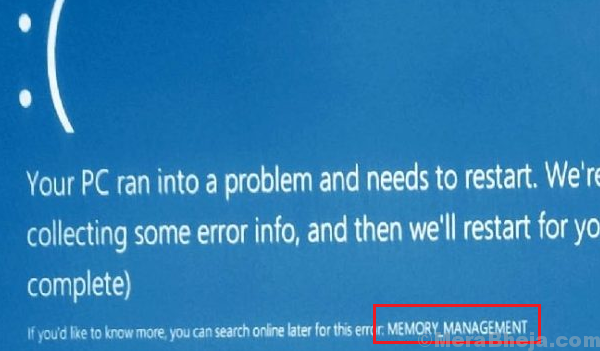
- 2946
- 534
- Tom Jakobs
Viele blaue Bildschirm von Todessternfehlern werden durch Hardwarefehler oder andere Hardwareprobleme verursacht. Ein solcher Fall ist mit:
Speicherverwaltungsfehler 0x0000001a unter Windows 11
Dieser Fehler tritt normalerweise auf, wenn der Benutzer versucht, Windows 11 zu aktualisieren oder zu aktualisieren
Ursache
Die Aussage des Fehlers weist auf einen schwerwiegenden Speichermanagementfehler hin. Die Ursachen können Hardwarefehler oder eine bestimmte Hardware sein, die nicht mit dem System interagieren kann.
Vorläufige Schritte
- 1] Starten Sie das System neu und aktualisieren Sie die Windows erneut. Wenn der Fehler beim Versuch, ein kumulatives Update zu installieren. Darüber hinaus kann es helfen, die Treiber zu aktualisieren.
- 2] Führen Sie einen vollständigen Anti-Virus- und Anti-Malware-Scan im System aus.
- 3] Deinstallieren kürzlich installierte verdächtige Programme.
- 4] Trennen Sie die Hardware -Peripheriegeräte und verbinden Sie sie nacheinander wieder, um zu isolieren, welche von ihnen problematisch ist.
- Fahren Sie danach mit den folgenden Schritten zur Fehlerbehebung fort:
- 1] Aktualisieren Sie Geräte -Treiber
- 2] Verwenden Sie das Fensterspeicherdiagnose -Tool
- 3] Laufen Sie die Festplattenreinigung
- 4] Führen Sie das DISM -Tool und den SFC -Scan aus
- 5] Führen Sie den CHKDSK -Scan aus, um auf der Festplatte nach schlechten Sektoren zu suchen
Inhaltsverzeichnis
- Lösung 1] Aktualisieren Sie Geräte -Treiber
- Lösung 2] Verwenden Sie das Fensterspeicherdiagnose -Tool
- Lösung 3] Durchreinigen der Festplatte laufen
- Lösung 4] Führen Sie das DISM -Tool und den SFC -Scan aus
- Lösung 5] Führen Sie den CHKDSK -Scan aus, um auf der Festplatte nach schlechten Sektoren zu suchen
Lösung 1] Aktualisieren Sie Geräte -Treiber
1] Presse Win + r So öffnen Sie das Auslauffenster und geben Sie den Befehl ein devmgmt.MSC. Drücken Sie die Eingabetaste, um die zu öffnen Gerätemanager Fenster.
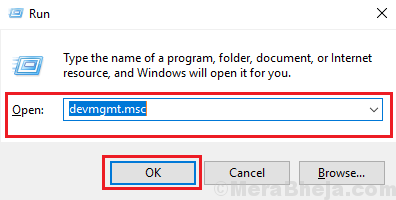
2] Klicken Sie im Fenster Geräte-Manager mit der rechten Maustaste und wählen Sie Treiber aktualisieren Für den Treiber, den Sie aktualisieren möchten.
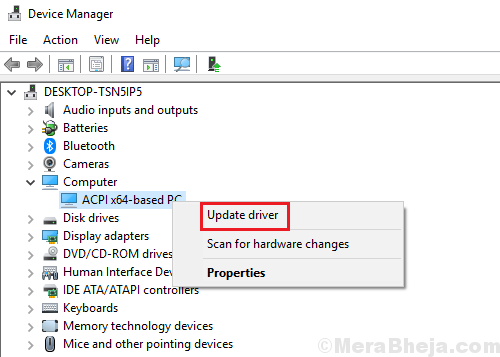
3] Neu starten das System.
Lösung 2] Verwenden Sie das Fensterspeicherdiagnose -Tool
1] Presse Win + r um die zu öffnen Laufen Fenster und geben Sie den Befehl ein mdSched.exe. Drücken Sie die Eingabetaste, um das Windows -Speicherdiagnose -Tool zu öffnen.

2] auswählen Starten Sie jetzt neu und überprüfen Sie auf Probleme (empfohlen).
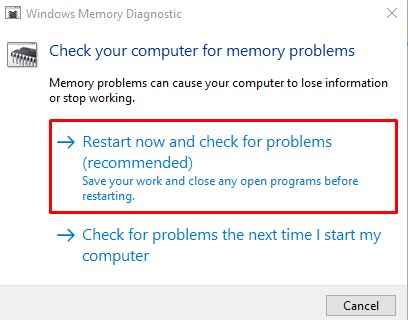
Lösung 3] Durchreinigen der Festplatte laufen
1] Suchen Sie in der Windows -Suchleiste nach einer Festplattenreinigung und klicken Sie, um die Option zu öffnen.
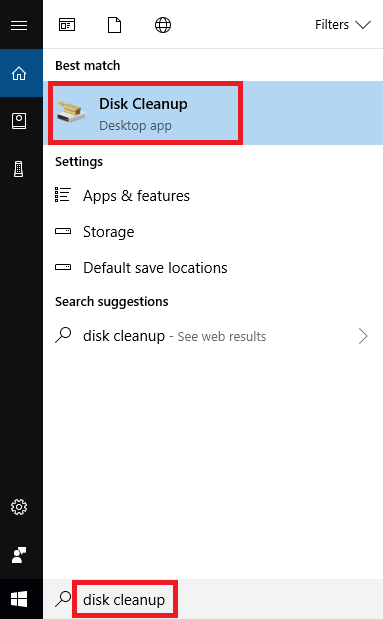
2] Wählen Sie das Aufräumen des Laufwerks aus (ich würde vorschlagen, alle Laufwerke einzeln zu reinigen) und klicken Sie dann auf OK, um die Prozedur auszuführen.
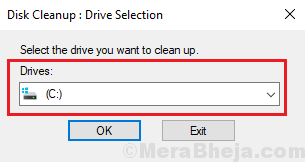
3] Starten Sie das System neu und überprüfen Sie, ob es hilft.
Lösung 4] Führen Sie das DISM -Tool und den SFC -Scan aus
Ein SFC -Scan würde dabei helfen, fehlende oder beschädigte Dateien im System zu überprüfen und sie zu ersetzen.
1] Suche nach Eingabeaufforderung in der Windows-Suchleiste und klicken Sie mit der rechten Maustaste auf die Option. Wählen Sie als Administrator aus.
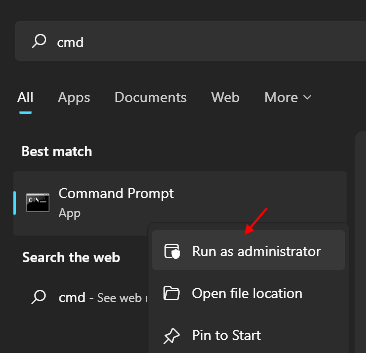
2] Geben Sie den folgenden Befehl ein und drücken Sie die Eingabetaste, um ihn auszuführen:
Dism.Exe /Online /Cleanup-Image /Restorehealth
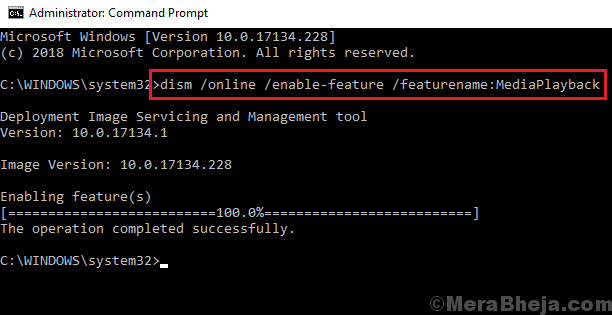
3] Geben Sie danach den folgenden Befehl ein und drücken Sie die Eingabetaste, um den SFC -Scan auszuführen:
SFC /Scanne jetzt
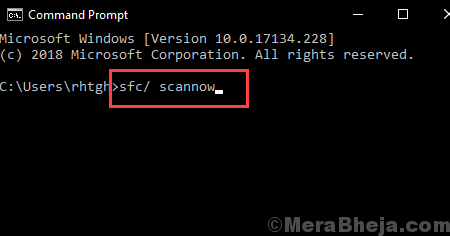
4] Starten Sie das System neu, sobald die Befehle ausgeführt wurden.
Lösung 5] Führen Sie den CHKDSK -Scan aus, um auf der Festplatte nach schlechten Sektoren zu suchen
1- Klicken Sie auf die Suchleiste und suchen Sie nach der Eingabeaufforderung.
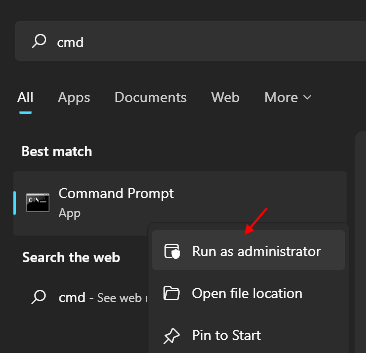
2- Klicken Sie mit der rechten Maustaste und wählen Sie als Administrator laufen.
3- Wenn die Eingabeaufforderung geöffnet ist, geben Sie den folgenden Befehl ein:
Chkdsk c:/f
Wenn C: soll das Laufwerk auf Fehler überprüft werden, habe ich C verwendet. Sie können als Beispiel durch den angegebenen Buchstaben der Festplatte ersetzen, den Sie auf Fehler überprüfen möchten.
Hinweis: Dieser Befehl behebt Fehler auf der Festplatte.
- « Beheben Sie den HTTP -Fehler 304 Nicht geänderter Fehler
- Stoppen Sie 0xc000021a, Statussystemprozess beendet Fehler »

