MICROFON Beheben Sie unter Windows 11 kein Problem mit dem Problem
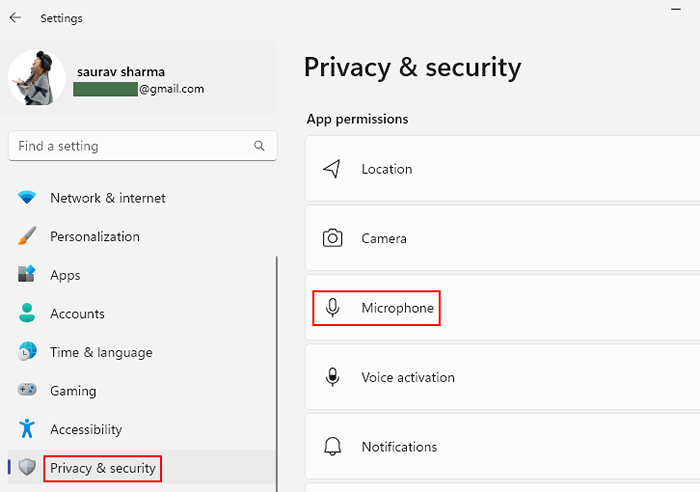
- 2982
- 227
- Tom Jakobs
Mikrofon ist eine der wichtigsten Komponenten eines PCs, und wenn es auf ein Problem stößt, kann es frustrierend sein. Darüber hinaus sind viele Benutzer mit dem Start aller neuen Windows 11 verwechselt, wie Probleme im Zusammenhang mit dem Mikrofon zu Fehlerbehebung sind.
Unabhängig davon. Wenn das Mikrofon jedoch aus irgendeinem Grund nicht richtig funktioniert, können Sie Schwierigkeiten mit der Kommunikation haben.
Das Mikrofon kann immer wieder unterbrochen, Störungen in der Klangqualität erzeugen, nicht erkannt oder nicht mehr in Sprachanrufen, Video -Chat oder beim Aufnehmen eines Audios nicht mehr funktionieren. Dieses Problem kann entweder mit Ihrem Systemmikrofon, Ihrem Kopfhörer oder Ihrem externen Mikrofon (USB) oder beides auftreten, oder beides.
Während das Windows 11 mit vielen Funktionen und einer einfach zu verwendenden Schnittstelle ausgestattet ist, können Sie sich möglicherweise mit einem Fehlerbehebungsprozess verwechseln, wenn Sie mit dem neuen Betriebssystem noch nicht vertraut sind. In diesem Beitrag führen Sie die Probleme mit der Flossenmikrofonprobleme auf Ihrem Windows 11 -PC durch. Mal sehen, wie.
Inhaltsverzeichnis
- Methode 1: Überprüfen Sie die Datenschutzeinstellungen
- Methode 2: Mikrofon als Standard einstellen
- Methode 3: Wenn andere Sie nicht hören können
- Methode 5: Was ist, wenn Sie vor dem MIC -Problem auf Skype konfrontiert sind
- Methode 6: Ausführen von Windows -Aufzeichnungen Audio -Fehlerbehebung
- Methode 7: Echo aus Ihrem Mikrofon entfernen
- Methode 8: Überprüfen Sie, ob der Gerätetreiber deaktiviert ist
- Methode 9: Gerätetreiber aktualisieren
Methode 1: Überprüfen Sie die Datenschutzeinstellungen
Die Apps in Ihrem System haben möglicherweise keinen Zugriff auf Mikrofon, wenn es in den Datenschutzeinstellungen deaktiviert ist. Befolgen Sie die folgenden Schritte, um das Mikrofon in den Datenschutzeinstellungen zu aktivieren:
Schritt 1: Drücken Sie die Win + i Tasten zusammen auf Ihrer Tastatur, um die zu öffnen Einstellungen Fenster.
Schritt 2: Im Einstellungen App, gehen Sie auf der linken Seite des Fensters und klicken Sie auf Privatsphäre & Sicherheit.
Schritt 3: Navigieren Sie nun zur rechten Seite, scrollen Sie nach unten und lokalisieren App -Berechtigungen.
Darunter klicken Sie auf Mikrofon
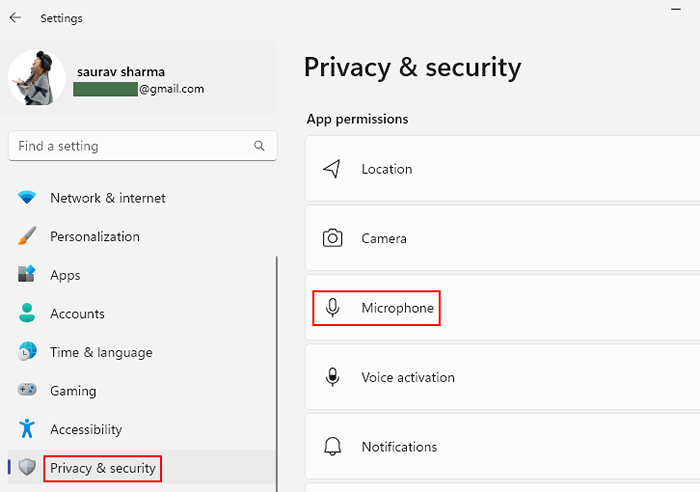
Schritt 4: Gehen Sie im nächsten Bildschirm auf der rechten Seite zum Lassen Sie Apps auf Ihr Mikrofon zugreifen und prüfen Sie, ob es eingeschaltet ist.
Wenn nicht, bewegen Sie den Schalter nach rechts, um ihn einzuschalten.
Schritt 5: Klicken Sie nun auf Lassen Sie Apps auf Ihr Mikrofon zugreifen Um den Abschnitt zu erweitern.
Sie finden eine Liste aller Windows -Apps. Finden Sie Ihre App und aktivieren Sie sie für den Mikrofonzugriff, wenn dies nicht bereits der Fall ist.
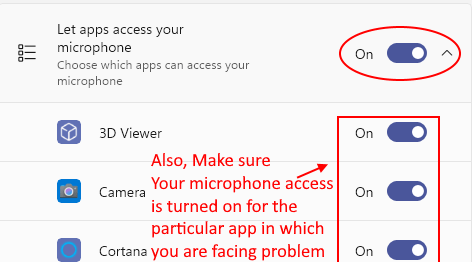
*Notiz - Die hier aufgeführten Apps sind nur die neuen und nicht alle, die auf Ihrem System installiert sind. Daher wird vorgeschlagen, die Berechtigung für die Mikrofon für alle Apps zu ermöglichen. Befolgen Sie den folgenden Schritt, um den Mikrofonzugriff für alle Desktop -Apps zu aktivieren:
Schritt 6: Scrollen Sie nach unten und gehen Sie zur Option - Lassen Sie Desktop -Apps auf Ihr Mikrofon zugreifen.
Bewegen Sie den Schieberegler nach rechts, um ihn einzuschalten.
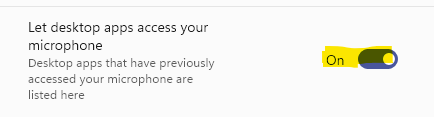
Kehren Sie nun zu der von Ihnen verwendeten App zurück und das Mikrofon für die App sollte jetzt funktionieren.
Methode 2: Mikrofon als Standard einstellen
Manchmal können Mikrofonprobleme einfach entstehen, weil es nicht als Standardeinstellung eingerichtet ist. Mal sehen, wie:
Schritt 1: Drücken Sie die Win + r Tasten gleichzeitig auf Ihrer Tastatur, um die zu starten Führen Sie den Befehl aus Fenster.
Schritt 2: Im Führen Sie den Befehl aus Suchfeld, eingeben mmsys.cpl und drücken Sie die Eingabetaste, um das Schalldialogfeld zu öffnen.
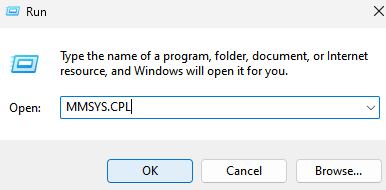
Schritt 3: Im Klang Dialogbox, gehen Sie in die Aufzeichnung Registerkarte und wählen Sie Ihre korrekte Mikrofon.
Drücken Sie nun die Setzen Sie Standard Taste unten.
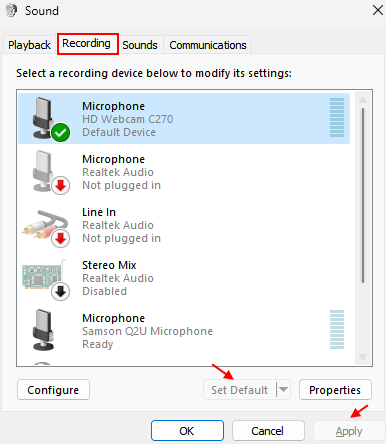
Schritt 4: Doppelklicken Sie außerdem auf Ihre Mikrofon seine öffnen Eigenschaften Dialog Box.
Schritt 5: Wählen Sie hier die aus Ebenen Registerkarte und erhöhen Sie die Lautsprecher Volumenstufe zum maximalen.
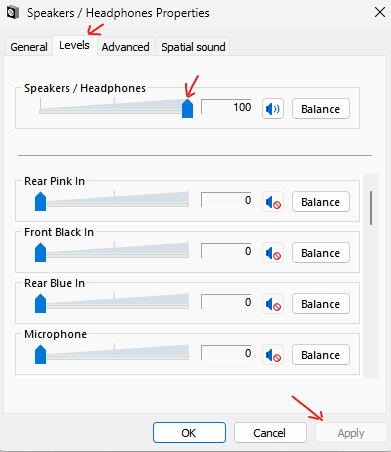
Schritt 6: Sie können auch erhöhen Mikrofonverstärkung Ebene, falls verfügbar.
Drücken Sie Anwenden und dann OK Um die Änderungen zu speichern und zu beenden.
Sie haben jetzt erfolgreich das gewünschte gesetzt Mikrofon standardmäßig und dies sollte alle Mikrofonprobleme auf Ihrem Windows 11 -PC beheben.
Methode 3: Wenn andere Sie nicht hören können
Während die ersten Dinge Sie überprüfen müssen, ob der Kopfhörer ordnungsgemäß mit Ihrem Gerät verbunden ist und dies nicht zu dem Problem führt. Wenn dies nicht hilft, prüfen Sie, ob Ihr Kopfhörer als Eingabegerät ausgewählt ist, und testen Sie Ihr Mikrofon. Hier ist wie:
Schritt 1: Klicken Sie mit der rechten Maustaste auf Start und auswählen Einstellungen Aus der Speisekarte.
Schritt 2: Im Einstellungen App klicken Sie auf die System Option links.
Schritt 3: Gehen Sie nun zur rechten Seite und klicken Sie auf Klang.
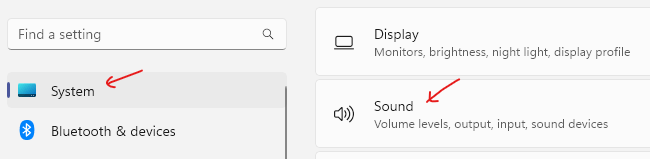
Schritt 4: Im nächsten Bildschirm auf der rechten Seite ein wenig nach unten und unter dem nach unten scrollen Eingang Abschnitt, gehen Sie zu Wähle ein Gerät zum Sprechen oder Aufnehmen.
Klicken Sie hier auf die Dropdown-Stelle daneben und überprüfen Sie, ob Ihr Kopfhörer als Standard ausgewählt ist Mikrofon.
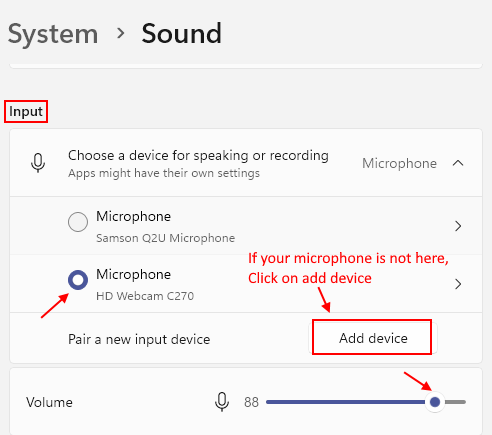
*Notiz - Wenn nicht, können Sie es als Standardeinstellung nach der festlegen Schritte 1 durch 3 In Methode 2.
Schritt 5: Wenn Ihr Kopfhörer noch nicht als Eingabegerät hinzugefügt wird, klicken Sie auf Gerät hinzufügen neben Kombinieren Sie ein neues Eingabegerät.
Schritt 6: Klicken Sie nun auf Mikrofon Um seine Einstellungen zu öffnen.
Schritt 7: Im nächsten Bildschirm im rechten Bereich unter dem Allgemein Klicken Sie auf die Dropdown-Dropdown-Stelle neben Audio (Ermöglichen Sie Apps und Windows, dieses Gerät für Audio zu verwenden) und es auf einstellen Erlauben.
Schritt 8: Jetzt geh zu Eingabeeinstellungen und navigieren zu Testen Sie Ihr Mikrofon.
Klicke auf Test starten Taste, um Ihr Mikrofon zu überprüfen und ein Minimum von zu sprechen 5 Sekunden.
Schritt 9: Klicke auf Stoppen Testen Sie einmal fertig.
Auf diese Weise können Sie alle Mikrofonprobleme auf Ihrem Windows 11 -PC beheben.
Methode 5: Was ist, wenn Sie vor dem MIC -Problem auf Skype konfrontiert sind
Schritt 1: Start Skype und links oben links klicken Sie auf die drei horizontalen Punkte (Mehr) Neben Ihrem Profilnamen.
Wählen Einstellungen von der Liste.
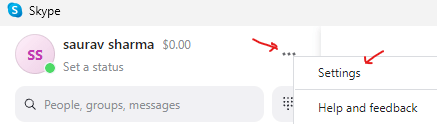
Schritt 2: Im Skype -Einstellungen Fenster, klicken Sie auf Audio & Video Option links.
Schritt 3: Gehen Sie jetzt zur rechten Seite, scrollen Sie nach unten und unter Audio, gehe zu Mikrofon.
Wählen Sie hier Ihren Kopfhörer aus der Dropdown daneben aus.
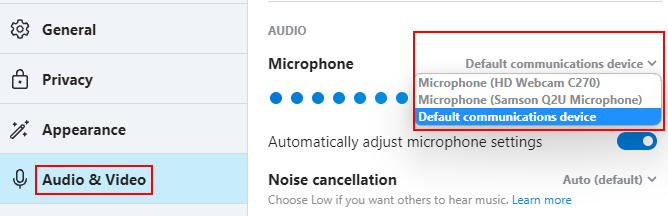
Schritt 4: Wählen Sie auch Ihren ausgewählten Lautsprecher oder Kopfhörer in der Lautsprecher Abschnitt.
Schritt 5: Sie können auch klicken Test Audio Um den Lautsprecher oder das Mikrofon auszuwählen.
Sie können jetzt mit Ihrem Skype kommunizieren und andere sollten Sie hören können.
Methode 6: Ausführen von Windows -Aufzeichnungen Audio -Fehlerbehebung
Schritt 1: Drücken Sie die Win + i Verknüpfungsschlüsse auf Ihrer Tastatur, um die zu öffnen Einstellungen App.
Schritt 2: Im Einstellungen Fenster, klicken Sie auf System Option links.
Schritt 3: Jetzt auf der rechten Seite Trave und klicken Sie auf Klang.
Schritt 4: Im Klang Bildschirm auf der rechten Seite scrollen Sie nach unten zur Fortschrittlich Abschnitt.
Hier unter dem Fehlerbehebung Häufige Soundprobleme Option, klicken Sie auf Eingabegeräte.
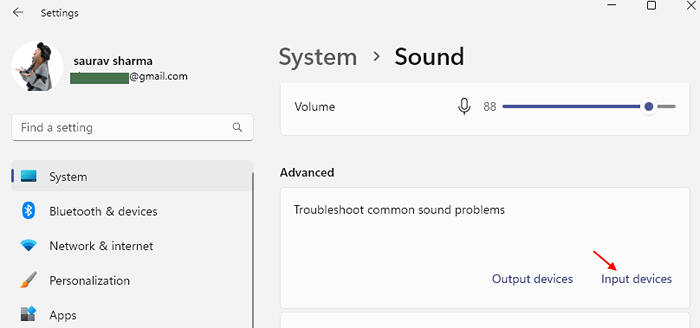
Schritt 5: Der Aufnahme von Audio Fehlerbehebung beginnt jetzt zu laufen.
Schritt 6: Es wird Ihnen einen Bildschirm angezeigt, auf dem Sie das Gerät auswählen müssen, das Sie Fehler beheben müssen.
Wählen Mikrofon.
Schritt 7: Der Troubleshooter beginnt nun damit, Probleme zu erkennen.
Wenn es Probleme identifiziert, wird das Fix automatisch angewendet.
Sobald er fertig ist, schließen Sie den Fehler bei der Fehlerbehebung und das Einstellungsfenster. Starten Sie Ihr System neu und das Mikrofon sollte jetzt gut funktionieren.
Methode 7: Echo aus Ihrem Mikrofon entfernen
Wenn es ein Echo für alles gibt, was Sie auf Ihrem Mikrofon sprechen, kann es ärgerlich sein. Wenn Sie einen Kopfhörer verwenden, kann das Problem des Mikrofons, das den Sound Ihres PC -Lautsprechers aufnimmt, möglicherweise nicht immer hilft. Die Chancen stehen gut, dass es eine Audioeinstellung gibt, die eingeschaltet ist und das Problem verursacht. Befolgen Sie die folgenden Anweisungen, um das Echo -Problem zu entfernen:
Schritt 1: Drücken Sie die Win + r Tasten zusammen auf Ihrer Tastatur zum Öffnen zusammen Führen Sie den Befehl aus.
Schritt 2: Im Führen Sie den Befehl aus Fenster, Typ mmsys.cpl in der Suchleiste und klicken Sie Eingeben um die zu öffnen Klang Fenster.
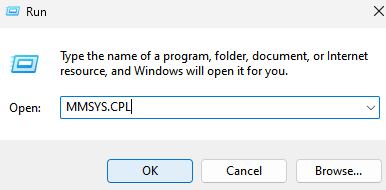
Schritt 3: Im Klang Dialogbox, gehen Sie in die Aufzeichnung Registerkarte und doppelklicken Sie auf Ihre Mikrofon um die zu öffnen Eigenschaften Fenster.
Schritt 4: Klicken Sie nun auf Hören Registerkarte, prüfen Sie, ob das Kontrollkästchen neben Hör auf dieses Gerät ist deaktiviert.
Wenn ausgewählt, deaktivieren Sie das Feld und drücken Sie OK Um die Änderungen zu speichern und zu beenden.
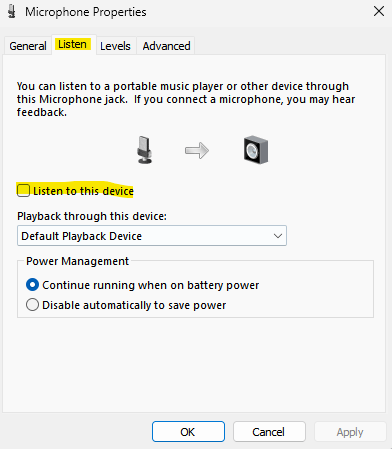
Wenn dieses Feld ausgewählt ist, kann es dazu führen, dass Ihr Sound auf Mikrofon wiederholt. Das Deaktivieren dieses Feldes kann dazu beitragen, das Mikrofonproblem auf Ihrem Windows 11 -PC zu beheben.
Hören Sie nun den auf Ihrem Mikrofon erzeugten Sound an. Deaktivieren Sie das Feld und drücken Sie OK, um das Beenden zu beenden.
Methode 8: Überprüfen Sie, ob der Gerätetreiber deaktiviert ist
Schritt 1: Klicken Sie mit der rechten Maustaste auf Start Menü und auswählen Gerätemanager.
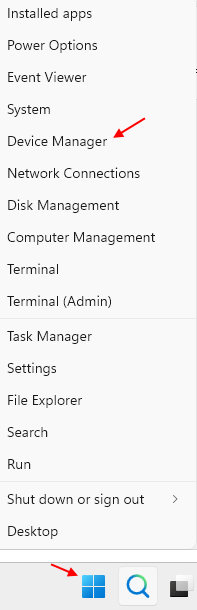
Schritt 2: Im Gerätemanager Fenster, gehen Sie zum Audioeingänge und Ausgänge Abschnitt und klicken Sie darauf, um es zu erweitern.
Klicken Sie mit der rechten Maustaste auf Ihre Mikrofon und lokalisieren Gerät aktivieren Möglichkeit. Wenn Sie im Menü die Option "Aktivität" -Verrichtung sehen können, bedeutet dies, dass Ihr Mikrofon deaktiviert ist.
Klicken Sie einfach auf Gerät aktivieren
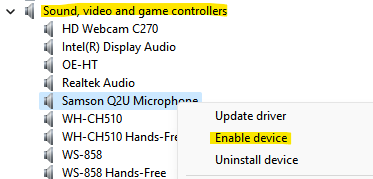
Sobald das Geräte -Manager -Fenster schließen, starten Sie Ihren PC neu und das Mikrofonproblem sollte behoben werden.
Methode 9: Gerätetreiber aktualisieren
Schritt 1: Drücken Sie die Win + r Hotkeys, um die zu öffnen Führen Sie den Befehl aus Fenster.
Schritt 2: Im Führen Sie den Befehl aus Suchleiste, tippen devmgmt.MSC und schlagen Eingeben um die zu öffnen Gerätemanager Fenster.
Schritt 3: Im Gerätemanager Fenster klicken Sie, um die zu erweitern, um die zu erweitern Audioeingänge und Ausgänge Abschnitt.
Klicken Sie mit der rechten Maustaste auf Mikrofon und auswählen Treiber aktualisieren Aus dem rechten Klickmenü.
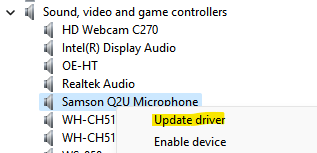
Schritt 4: Im Treiber aktualisieren Fenster, klicken Sie auf Suchen Sie automatisch nach Treibern Möglichkeit.
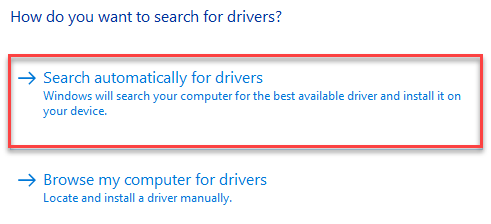
Jetzt wird Windows mit der Erkennung eines verfügbaren Updates für den Treiber erkennen. Wenn verfügbar, wird es automatisch auf die neueste Version aktualisiert.
Beenden Sie nach Abschluss das Geräte -Manager -Fenster und starten Sie Ihren PC neu. Überprüfen Sie nun, ob das Mikrofonproblem behoben ist.
Wenn das Problem mit dem liegt Xbox Mikrofon, dann gehen Sie zu Einstellungen > Spiele > Erfasst > Erfassen Sie Audio beim Aufnehmen eines Spiels > deaktivieren.
Wenn dies nicht funktioniert, müssen Sie überprüfen, ob die Audio -Hardware gut funktioniert. Wenn Sie beispielsweise ein externes Mikrofon wie ein USB -Mikrofon verwenden, entfernen. Es wird empfohlen, das USB -Mikrofon direkt an Ihre Geräteports anzuschließen und keinen Extender zu verwenden. Stellen Sie sicher, dass MICs nicht locker miteinander verbunden sind, Kabel oder Kabel nicht beschädigt sind, das Mikrofon näher an Ihrem Mund oder wenn die physische Stummschaltung des Mikrofons nicht eingeschaltet ist.
Alternativ können Sie auch versuchen, Ihre Stimme aufzunehmen, um es zu überprüfen. Es gibt tatsächlich ein Problem mit dem Mikrofon oder es gibt ein anderes Problem. Wenn das Problem mit dem Mikrofon nur beim Spielen eines Spiels oder einer Zwietracht, des Zooms oder in anderen ähnlichen Apps liegt, beheben Sie das Mikrofonproblem mit den spezifischen Apps.
Darüber hinaus mag es offensichtlich klingen, aber stellen Sie sicher, dass es keine lockere Verbindung gibt.
- « So lösen Sie Twitch -Netzwerkfehler 2000 unter Windows
- So können Standardbenutzer ein Programm mit Administratorrechten in Windows 11 oder 10 ausführen »

