[Fix] Microsoft Edge Browser funktioniert nicht ordnungsgemäß
![[Fix] Microsoft Edge Browser funktioniert nicht ordnungsgemäß](https://ilinuxgeek.com/storage/img/images_2/[fix]-microsoft-edge-browser-is-not-working-properly.png)
- 3935
- 71
- Phoebe Jeorga
Microsoft Edge -Anwendung ist eine leistungsstarke Browseranwendung, die von Microsoft durch Verbesserung des Internet Explorer Browsers gestartet wird. Obwohl es keine Sicherheits- oder Leistungsbedrohungen hat, könnte es einige Störungen haben, die nicht vollständig vermieden werden können. Aber während es arbeitet, wenn es irgendwo stecken bleibt oder nicht ordnungsgemäß geöffnet wird. In diesem Artikel führen wir Sie in vielerlei Hinsicht, wie Sie die Microsoft Edge -Anwendung in Windows 11 wiederherstellen können
Inhaltsverzeichnis
- Fix 1: Reparieren Sie Microsoft Edge, indem Sie das Veröffentlichungszertifikat für Anwendungen löschen
- Fix 2: Microsoft Edge von Windows PowerShell reparieren
- Fix 3: Microsoft Edge aus Programmen und Funktionen reparieren
Fix 1: Reparieren Sie Microsoft Edge, indem Sie das Veröffentlichungszertifikat für Anwendungen löschen
Schritt 1: Öffnen Sie den Datei -Explorer
Drücken Sie Gewinnen +e Tasten zusammen auf Ihrer Tastatur.
Schritt 2: Im Datei -Explorer, um sicherzustellen, dass versteckte Dateien/Ordner sichtbar sind
Navigieren zu Anzeigen> show> versteckte Elemente Wie im folgenden Bild gezeigt.
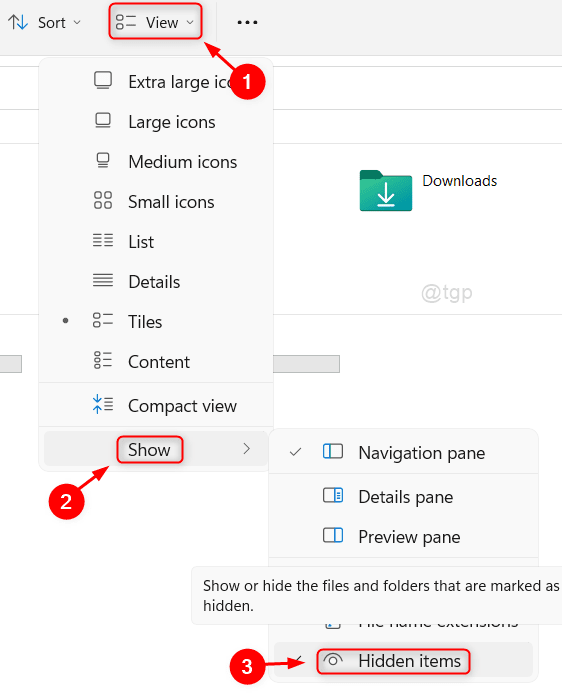
Schritt 3: Nachdem die versteckten Gegenstände sichtbar sind
Kopieren und fügen Sie den folgenden Pfad in die Adressleiste des Datei -Explorers ein und klicken Sie auf Eingeben Taste.
C: \ Benutzer \%Benutzername%\ AppData \ Local \ Pakete
Schritt 4: Im Ordner Pakete
Scrollen Sie nach unten und suchen Sie nach Namen nach Namen Microsoft.Microsoftedge_8wekyb3d8bbwe
Wählen Sie den Ordner aus und drücken Sie Verschiebung + Löschen Schlüssel zusammen, um den Ordner dauerhaft zu löschen.
Dann klick Ja löschen.
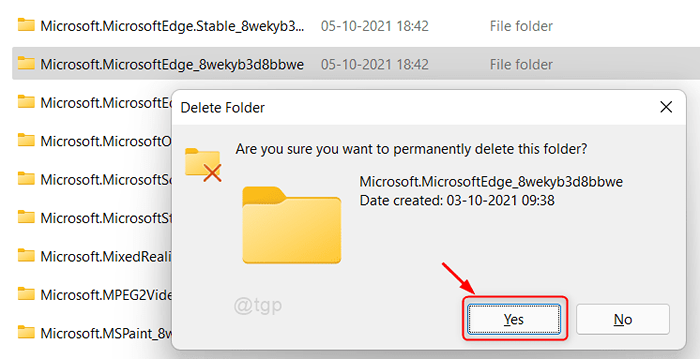
Starten Sie nun Ihr System neu und verwenden Sie Microsoft Edge.
Hoffe das Problem wurde behoben.
Fix 2: Microsoft Edge von Windows PowerShell reparieren
Schritt 1: Öffnen Sie Windows PowerShell
Drücken Sie Gewinnen Schlüssel und Typ Power Shell.
Dann klicken Sie mit der rechten Maustaste auf die Power Shell App aus den Suchergebnissen.
Klicken Als Administrator ausführen Aus dem Kontextmenü.
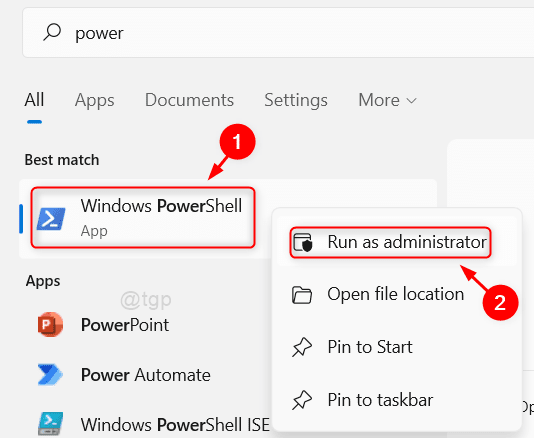
Schritt 2: In der PowerShell -Anwendung
Kopieren Sie und fügen Sie den folgenden Befehl ein und drücken Sie Eingeben Taste.
Get -Appxpackage -Aluser -name Microsoft.Microsoftedge | Foreach add -Appxpackage -DisableDevelopmentMode -register "$ ($ _.InstallleLocation) \ AppXManifest.xml "-Verbose
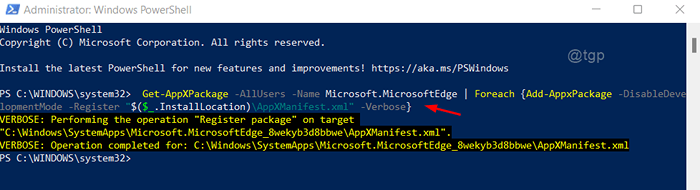
Schließen Sie dann das PowerShell -Fenster.
Schritt 4: Nach dem Schließen von PowerShell -Fenster
Öffnen Sie den Microsoft Edge -Browser in Ihrem System.
Klicken Sie auf drei horizontale Punkte (… ) Am Ende der Adressleiste.
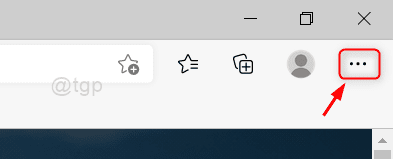
Schritt 5: Dann klicken Sie auf Einstellungen von der Liste.
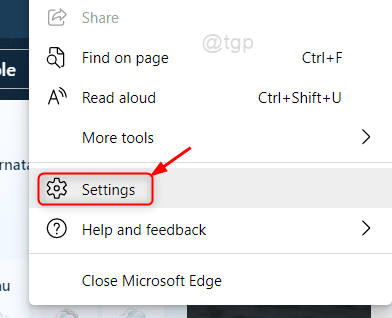
Schritt 6: In der Seite "Einstellungen"
Typ Einstellungen zurücksetzen In der Suchleiste wie unten gezeigt.
Klicken Sie dann auf Stellen Sie die Einstellungen auf ihre Standardwerte wieder her.
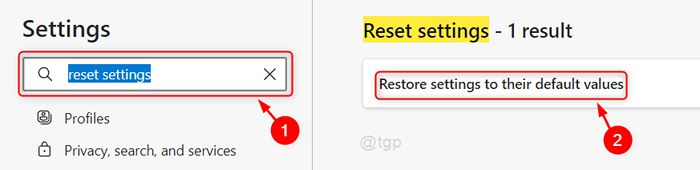
Schritt 7: Im Fenster Reset -Einstellungen
Klicken Zurücksetzen Wie nachfolgend dargestellt.
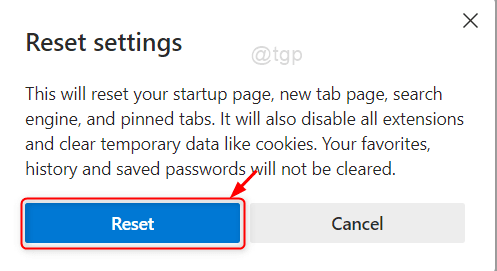
Versuchen Sie nun, die Microsoft Edge -Anwendung neu zu starten, und prüfen Sie, ob sie ordnungsgemäß funktioniert.
Ich hoffe, dies hat Ihr Problem gelöst.
Fix 3: Microsoft Edge aus Programmen und Funktionen reparieren
Schritt 1: Offene Programme und Funktionen.
Drücken Sie Win + r Tasten zusammen auf Ihrer Tastatur, um das Dialogfeld für das Ausführen zu öffnen.
Typ Appwiz.cpl und schlagen Eingeben Taste.
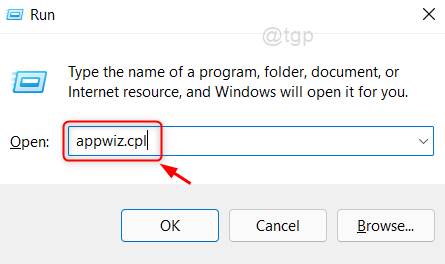
Schritt 2: In der Seite von Programmen und Funktionen
Suche Microsoft Edge und wählen Sie es aus.
Klicken Sie dann mit der rechten Maustaste darauf und wählen Sie Ändern Wie im folgenden Bild gezeigt.
bitte klicken Ja Auf der UAC -Aufforderung zur Weitergabe.
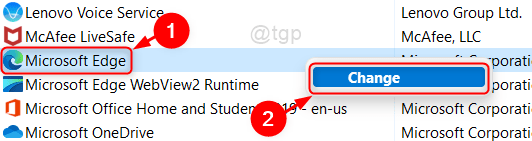
Schritt 3: Im Reparaturfenster
Klicken Reparatur Wie nachfolgend dargestellt.
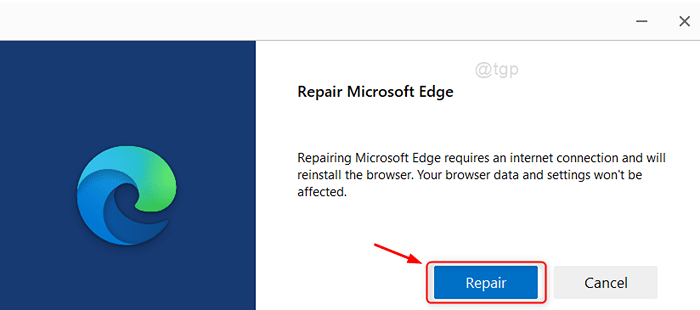
Das Download-Fenster von Microsoft Edge wird angezeigt und bitte warten Sie, bis der Download- und Neuinstallationsprozess abgeschlossen ist.
Starten Sie dann Ihren Laptop neu und überprüfen Sie, ob das Problem weiterhin besteht.
Das war's Leute!
Ich hoffe, Sie haben diesen Artikel hilfreich gefunden.
Wenn ja, teilen Sie uns bitte mit, welches Fix für Sie funktioniert hat, indem Sie unten kommentieren.
Vielen Dank für das Lesen!
- « Beheben Sie Fehler 2203, wenn Sie versuchen, ein Programm unter Windows 11, 10 zu installieren
- Fix Explorer stürzt ab, wenn Sie versuchen, eine OGG -Datei umzubenennen oder zu löschen. »

