Beheben Sie den Microsoft -Fehlercode 0x80073cfe in Windows 11
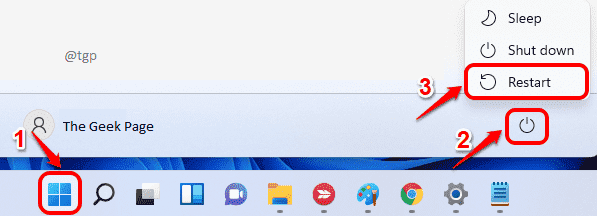
- 1568
- 427
- Tom Jakobs
Viele Benutzer haben sich darüber beschwert, einen Fehler zu erhalten. Dieser Fehler ist bei Windows -Benutzern sehr häufig. Die Fehlermeldung wird wie folgt gelesen:
Etwas Unerwartetes passiert.
Wenn wir dieses Problem melden, können wir es besser verstehen.Sie können ein wenig warten und es erneut versuchen oder Ihr Gerät neu starten.Das kann helfen.
Code 0x80073cfe
Manchmal können Sie auch auf diese Art von Fehlermeldung stoßen, die lautet:
ERROR_PACKAGE_REPOSORY_CORRUMPED. Das Paket -Repository ist beschädigt.
Der Microsoft -Store -Fehler 0x80073CFE erfolgt hauptsächlich aufgrund eines beschädigten Paket -Repositorys. Der Speicher im Microsoft Store wird beschädigt und Sie können die Anwendungen einfach nicht aktualisieren, herunterladen, installieren oder ausführen. Machen Sie sich keine Sorgen, da Sie diesen Fehler mit einigen Korrekturen leicht loswerden können. Dieser Artikel führt Sie durch die verschiedenen Korrekturen, die wir zusammengekauft haben, um den Fehler zu entfernen.
Inhaltsverzeichnis
- Fix 1: Starten Sie Ihr System neu
- Fix 2: Setzen Sie den Microsoft Store zurück
- Fix 3: Zurücksetzen /Löschen des gespeicherten Cache in Windows Store
- Fix 4: Microsoft Store Fehlerbehebung ausführen
- Fix 5: Verwenden Sie den SFC -Befehl
- Beheben Sie 6: Verwenden Sie das Dism -Tool
- Fix 7: Verschieben Sie die problematische App in eine andere Partition
- Fix 8: Setzen Sie den PC zurück
Fix 1: Starten Sie Ihr System neu
Dies ist eine einfache Lösung, die in der Fehlermeldung selbst mitgeteilt wird, um Ihr Gerät neu zu starten. Um dies zu tun,
Schritt 1: Klicken Sie auf die Start Schaltfläche und klicken Sie auf die Leistung Schaltfläche zum Auswählen Neu starten.
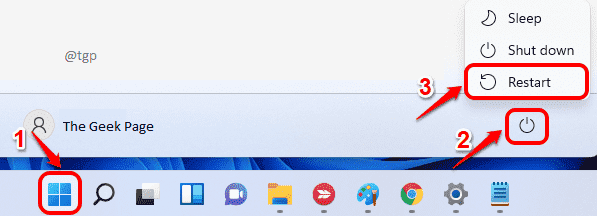
Schritt 2: Sobald das System neu gestartet wurde, starten Sie den Microsoft Store neu.
Wenn diese Korrektur bei der Lösung des Problems nicht hilft, gehen Sie zum nächsten Fix auf.
Fix 2: Setzen Sie den Microsoft Store zurück
Schritt 1: Drücken Sie Win+i um die zu öffnen Einstellungen Buchseite.
Schritt 2: Klicken Sie nun auf Apps> Apps und Funktionen.
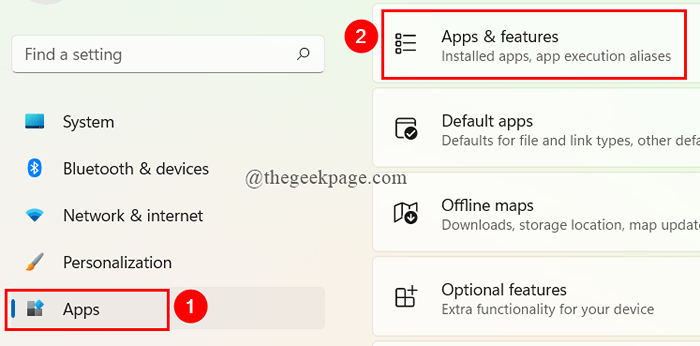
Schritt 3: Scrollen Sie nach unten, um auszuwählen Microsoft Store, Klick auf das 3-dots zur Auswahl Erweiterte Optionen.
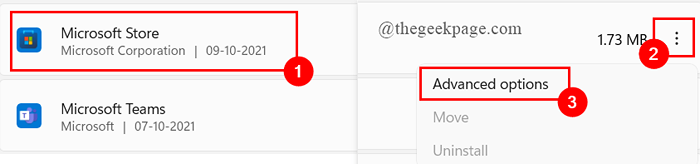
Schritt 4: Scrollen Sie erneut nach unten, um auszuwählen Kategorie zurücksetzen und klicken Sie auf Zurücksetzen.
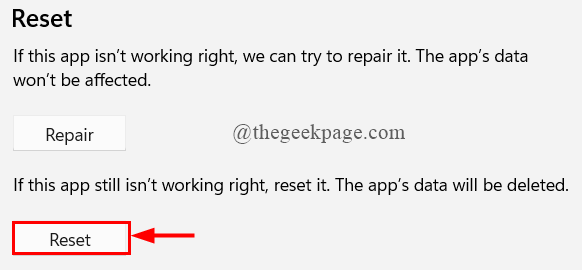
Schritt 5: Sobald Sie fertig sind, starten Sie Ihr System neu, um den Microsoft Store zu starten, und prüfen Sie, ob der Fehler behoben ist.
Fix 3: Zurücksetzen /Löschen des gespeicherten Cache in Windows Store
Schritt 1: Drücken Sie Win+r um die zu öffnen laufen Befehl, Typ wsreset.exe.
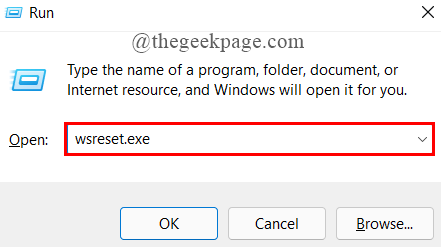
Schritt 2: Sobald Sie die Eingabetaste geklickt haben, löscht der Befehl automatisch alle unerwünschten Caches, die im Microsoft Store gespeichert sind.
Schritt 3: Sobald Sie fertig sind, starten Sie Ihr System neu und öffnen Sie Microsoft Store, um festzustellen, ob der Fehler weg ist.
Fix 4: Microsoft Store Fehlerbehebung ausführen
Wenn Sie noch dem Fehler 0x80073CFE ausgesetzt sind, ist die Fehlerbehebung die nächstbeste Korrektur, um Fehlermeldungen zu beheben. Um den Microsoft Store -Fehlerbehebungsmittel auszuführen,
Schritt 1: Drücken Sie Win+ i Einstellungen öffnen.
Schritt 2: Klicken Sie auf System> Fehlerbehebung.
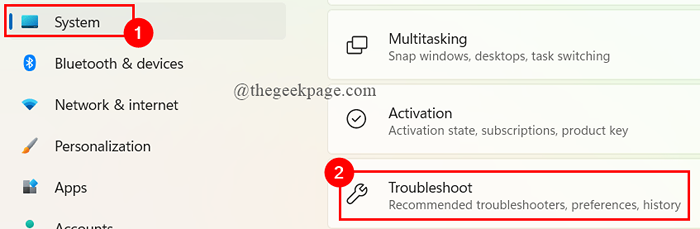
Schritt 3: Klicken Sie nun auf Andere Fehlerbehebung.
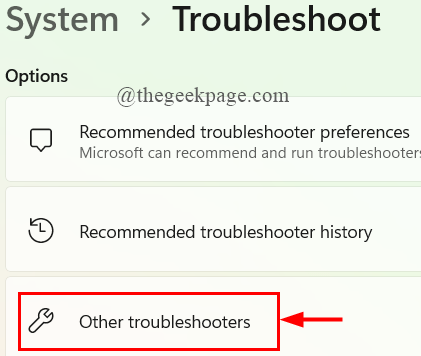
Schritt 4: Scrollen Sie nach unten, um Windows -Store -Apps auszuwählen und auf Klicken zu Laufen.

Schritt 5: Sobald die Fehlerbehebung beendet ist, starten Sie Ihr System neu, um festzustellen, ob der Fehler weg ist. Wenn nicht, gehen Sie zum nächsten Fix an.
Fix 5: Verwenden Sie den SFC -Befehl
Möglicherweise gibt es einige beschädigte Dateien im System, die den Microsoft Store anhalten, um ordnungsgemäß zu funktionieren. Daher müssen wir den SFC -Scan ausführen, um diese fehlerhaften Dateien zu erkennen und zu entfernen. Befolgen Sie dazu die folgenden Schritte,
Schritt 1: In der laufen Fenstertyp CMD und drücke CLTR+Shift+Eingabetaste Um eine erhöhte Eingabeaufforderung zu öffnen.
Wenn uAc auf dem Bildschirm auftritt, klicken Sie auf Ja.
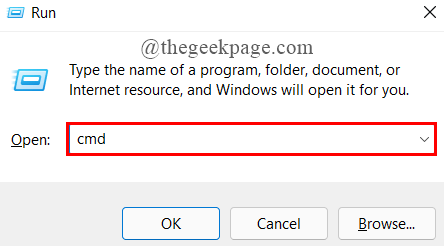
Schritt 2: Geben Sie nun den unten angegebenen Befehl ein und klicken Sie auf Eingeben.
SFC /Scannow
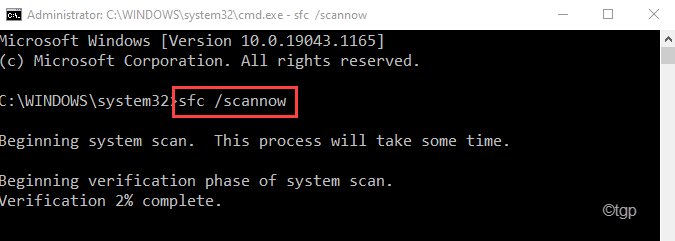
Schritt 3: Sobald der Scan fertig ist, schließen Sie die Eingabeaufforderung und starten Sie Ihr System neu, um festzustellen, ob der Fehler behoben ist.
Beheben Sie 6: Verwenden Sie das Dism -Tool
Schritt 1: In der laufen Fenstertyp CMD und drücke CLTR+Shift+Eingabetaste Um eine erhöhte Eingabeaufforderung zu öffnen.
Wenn uAc auf dem Bildschirm auftritt, klicken Sie auf Ja.
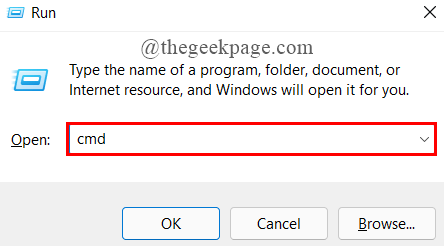
Schritt 2: Geben Sie nun den unten angegebenen Befehl ein und klicken Sie auf Eingeben.
Dism.EXE /Online /Cleanup-Image /ScanHealth
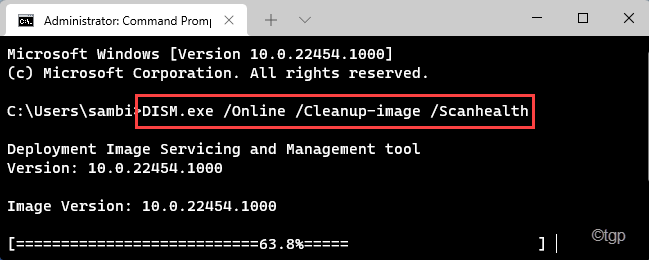
Schritt 3: Einmal ist der Scan abgeschlossen, geben Sie den folgenden nächsten Befehl ein und klicken Sie auf Eingeben.
Dism.Exe /Online /Cleanup-Image /Restorehealth
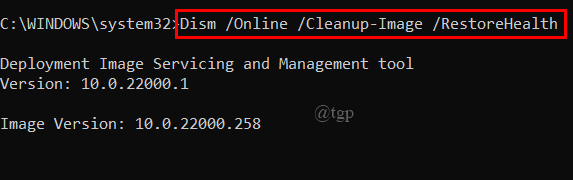
Hinweis: Schließen Sie Ihr System mit einer stabilen Internetverbindung an, da dies mit der Windows Update -Komponente zum Herunterladen und Installieren von Äquivalenten für die beschädigten Systemdateien verwendet wird.
Schritt 4: Wenn Sie fertig sind, geben Sie nach Ausfahrt und Eingabeaufforderung schließen.
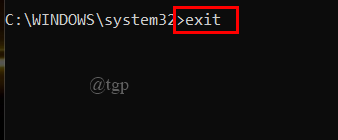
Schritt 5: Starten Sie Ihr System neu, um festzustellen, ob der Fehler behoben ist.
Fix 7: Verschieben Sie die problematische App in eine andere Partition
Schritt 1: Drücken Sie Win+ i Einstellungen öffnen.
Schritt 2: Klicken Sie auf Apps> Apps und Funktionen.
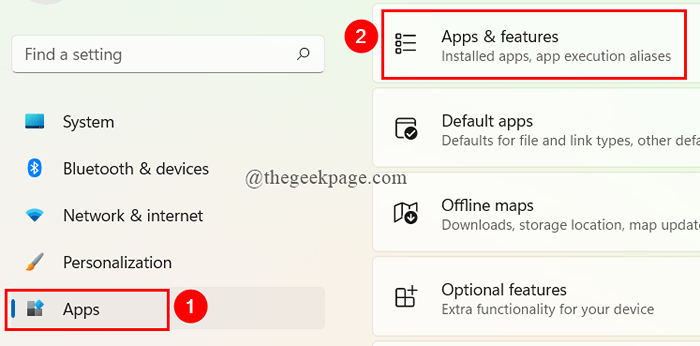
Schritt 3: Scrollen Sie nach unten, um die auszuwählen Microsoft Store App. Klicke auf 3-dots, und klicken Sie auf Umzug. (Hier habe ich nur eine Partition, daher ist die Bewegungsoption nicht aktiviert.).

Schritt 4: Ein Popup-Fenster wird geöffnet und klicken Sie auf das Dropdown-Menü, um die gewünschte Festplatte auszuwählen. Schließlich klicken Sie auf Umzug.
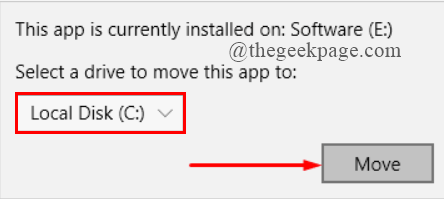
Schritt 5: Öffnen Sie schließlich den Microsoft Store und prüfen Sie, ob der Fehler behoben ist.
Fix 8: Setzen Sie den PC zurück
Dies ist die letzte Option zu verwenden, wenn der Fehler noch nicht behoben ist. Das Zurücksetzen Ihres PCs oder des Betriebssystems hilft auch bei der Entfernung eines beschädigten Registrierungsschlüssels, der möglicherweise die reibungslose Funktionsweise der App stört. Dies hilft auch bei der Neuinstallation der Microsoft Store -App auch. Um Ihr System zurückzusetzen, befolgen Sie die folgenden Schritte:
Schritt 1: Typ Setzen Sie diesen PC zurück im Start -Suchfeld und klicken Sie auf Eingeben.
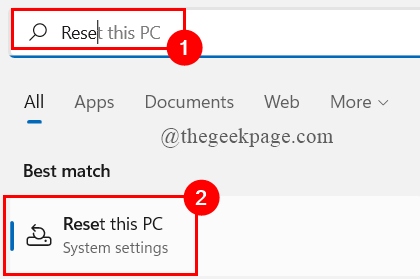
Schritt 2: Klicken Sie nun auf PC zurücksetzen.

Schritt 3: Ein Fenster taucht auf. Klicken Sie auf die Option, die Sie verwenden möchten.
Sie haben zwei Optionen
- Alles entfernen
- Behalte meine Dateien.
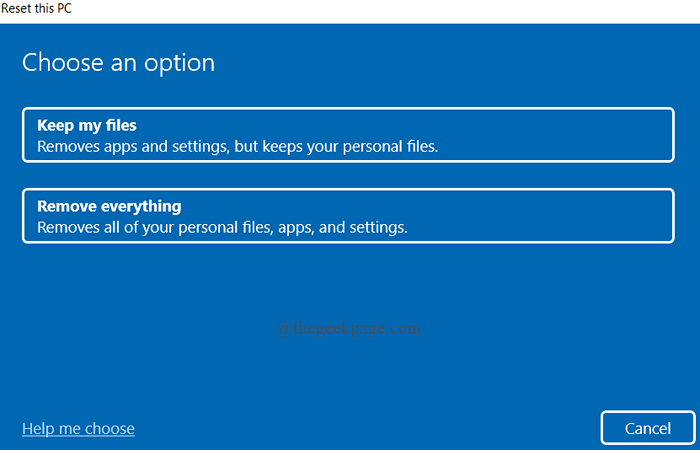
Schritt 4: Das nächste Fenster wird geöffnet. Wählen Sie die gewünschte Option aus.
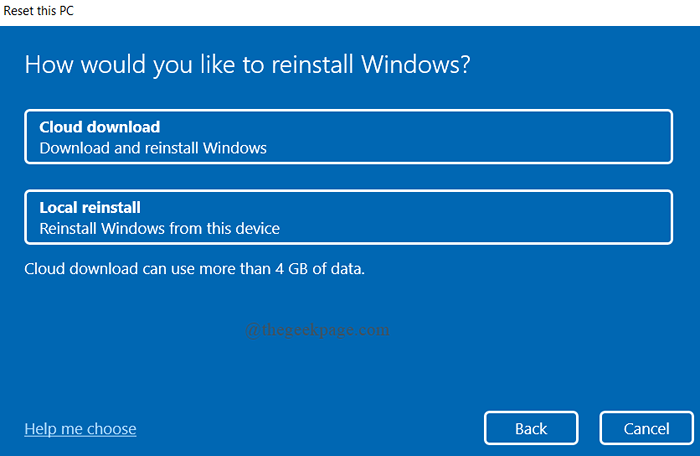
Hinweis: Wenn Sie den Cloud -Download auswählen, um den PC zurückzusetzen, wird er aufgerufen Wolkenreset. Sie können diese Option auch verwenden, wenn Sie möchten.
Schritt 5: Schließlich klicken Sie auf Zurücksetzen.
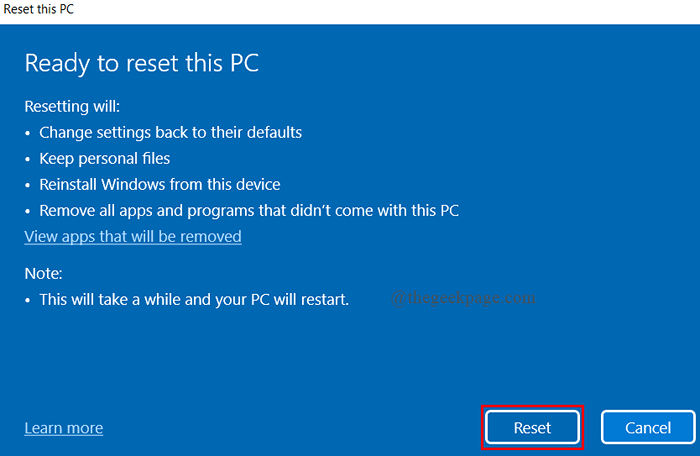
Schritt 6: Öffnen Sie nun den Microsoft Store und prüfen Sie, ob der Fehler behoben ist.
Das ist alles.
Ich hoffe, dieser Artikel war nützlich und informativ.
Kommentieren und teilen Sie uns mit, welche Fix Ihnen geholfen hat.
Danke.
- « 7 Möglichkeiten zum Öffnen von Recycle Bin auf Windows 11 PC
- Fix - Die Minecraft -Laufzeitumgebung kann nicht aktualisiert werden [4 Wege] »

