Beheben Sie Microsoft Excel kann keine Dokumente öffnen oder speichern, da nicht genügend Speicher vorhanden ist
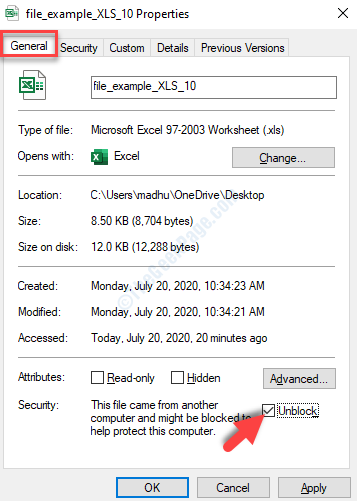
- 1440
- 174
- Lana Saumweber
Microsoft Excel ist eine App, die die meisten von uns beim Umgang mit Daten bevorzugen und wenn wir wichtige Daten für wichtige Aufgaben oder für die zukünftige Verwendung speichern müssen. Wie bei jeder anderen App oder dem Programm hat auch der Excel seine eigenen Probleme mit sich.
Oft erhalten Sie möglicherweise ein Excel -Blatt per E -Mail von jemandem oder Sie haben eine Tabelle von einer Website heruntergeladen. Wenn Sie versuchen, das Excel -Blatt zu öffnen, kommt Bang eine FehlermeldungMicrosoft Excel kann keine Dokumente mehr öffnen oder speichern, da nicht genügend Speicher vorhanden ist“.
Anscheinend hängt das Problem überhaupt nicht mit Ihrem Systemspeicher zusammen. Es handelt sich hauptsächlich um eine Sicherheitswarnung, die mit der spezifischen Datei bezogen wird. Diese Warnungen können speziell für die aus dem Web heruntergeladenen Dateien erfolgen, sind jedoch möglicherweise nicht für alle Dateien gleich.
Wie beheben wir dieses Problem?? Mal sehen, wie.
Inhaltsverzeichnis
- Methode 1: Durch Eigenschaften entsperren
- Methode 2 - Einstellungen für das Vertrauenszentrum optimieren
- Methode 3: Temperaturdateien löschen
Methode 1: Durch Eigenschaften entsperren
Schritt 1: Gehen Sie zu Ihrem Desktop und klicken Sie mit der rechten Maustaste auf die Excel Datei (das gibt den Fehler beim Öffnen an) und wählen Sie Eigenschaften Aus dem rechten Klickmenü.

Schritt 2: Im Eigenschaften Fenster unter dem Allgemein Tab gehen Sie direkt nach unten, bis zur Sicherheit Abschnitt. Aktivieren Sie das Kontrollkästchen neben Entsperren.
Drücken Sie Anwenden und dann OK Um die Änderungen zu speichern und zu beenden.
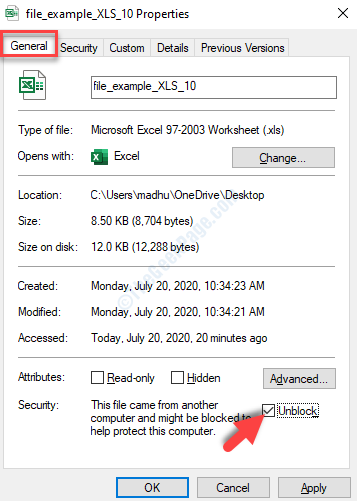
Und das ist es. Sie können jetzt versuchen, die Excel -Datei zu öffnen, und sie sollte ohne Fehler geöffnet werden. Wenn dies jedoch nicht funktioniert, probieren Sie die 2. Methode aus.
Methode 2 - Einstellungen für das Vertrauenszentrum optimieren
1. Offen Microsoft Excel.
2. Klicken Sie nun auf Optionen
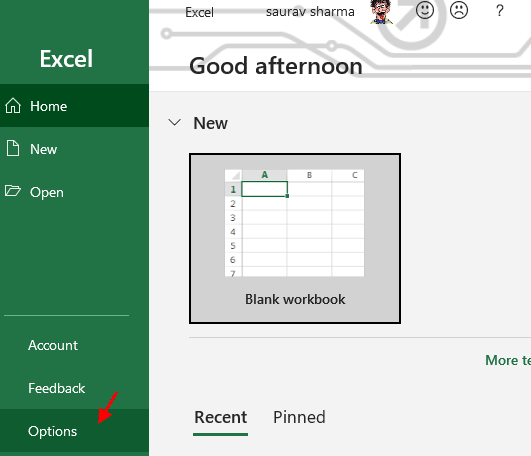
3. Klicke auf Trustcenter Aus dem linken Menü.
4. Klicken Sie auf der rechten Seite auf Vertrauenszentrumeinstellungen.
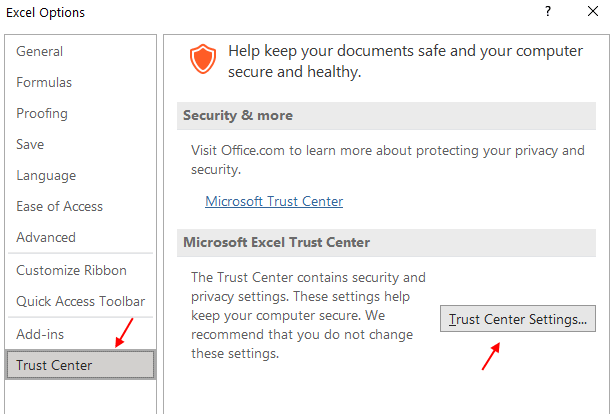
5. Klicken Sie nun auf Geschützte Ansicht Aus dem linken Menü.
6. Deaktivieren Alle geschützten Ansichtsoptionen, indem Sie sie deaktivieren.
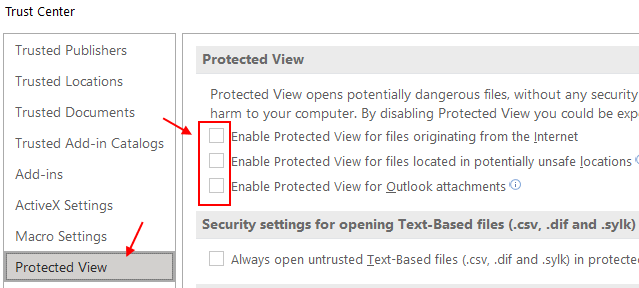
Methode 3: Temperaturdateien löschen
Schritt 1 - Zunächst unheilt alle versteckten Dateien in Ihrem System. Wenn Sie nicht wissen, wie man versteckte Dateien entzündet Lesen Sie diesen Artikel
Schritt 2: Jetzt drücken Fenster Taste Und R Tasten Sie zusammen, um zu öffnen laufen.
Schritt 3 - Tippen Sie jetzt Anwendungsdaten darin und klicken Sie auf OK.
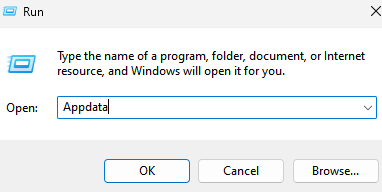
Schritt 4 -Now, klicken Sie auf Lokal Ordner, um hineinzugehen.
Schritt 5 - Klicken Sie nun auf Temperatur Ordner im Inneren und klicken Sie darauf.
Schritt 6 - Löschen Sie jetzt alle Dateien in Temp und machen Sie es leer.
Schritt 3: Drücken Sie nun die Strg + a Tasten zusammen auf Ihrer Tastatur, um alle temporären Dateien im Ordner auszuwählen, und klicken Sie auf Löschen.
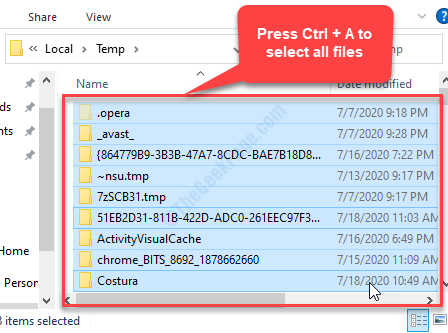
Das ist alles. Versuchen Sie nun, die Excel -Datei zu öffnen und sie sollte reibungslos ohne Fehler öffnen.
- « Fix- festgeklebt, um Ihre Einstellungsnachricht in Windows 10/11 abzuschließen
- Fix- Skype-Fehler 'JavaScript erforderlich, um sich in Windows 10/11 anzumelden »

