Microsoft Excel -Fehler zu viele verschiedene Zellformate beheben
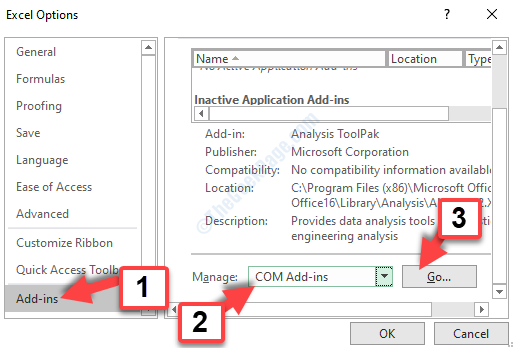
- 1682
- 70
- Miriam Bauschke
Wenn Sie Microsoft Excel verwenden, um Daten zu speichern, können Sie einer Tabelle in MS Excel 2003 eine maximale Combinationen für eindeutige Zellformatkombinationen in MS Excel 2003 hinzufügen. Wenn Sie jedoch eine neueste Version von Excel verwenden, beträgt die maximalen Zellformatkombinationen, die Sie hinzufügen können, bis zu 64.000.
Wenn jedoch eine Excel -Datei diese maximale Grenze der Zellformatkombinationen erreicht, wird eine Fehlermeldung angezeigt, in der es heißt: "Zu viele verschiedene zellformate„Und verhindert, dass Sie die Formatierung in eine Zelle einfügen. Sie können diesen Fehler auch sehen, wenn Sie versuchen, Zellen und Daten aus einer anderen Excel -Datei kopieren zu können.
Sie müssen sich daran erinnern, dass die einzigartige Formatierung jegliche Art von Zellformatierung, Hinzufügen von Zahlen, Einfügen von Grenzen, Änderungen, Schriftarten und sogar Füllfarben enthält. All dies und mehr könnten die Formatierungsgrenze nutzen.
Glücklicherweise gibt es einige Möglichkeiten, diesen Fehler zu beheben. Mal sehen, wie.
Inhaltsverzeichnis
- Methode 1: Entfernen Sie alle Arten von Zellformatierung
- Methode 2: Erstellen Sie eine Standardschrift für alle Zellen und klare Füllfarben
- Methode 3: Über Microsoft Excel -Optionen
- Methode 4: Öffnen Sie die Tabelle in einer alternativen Software
Methode 1: Entfernen Sie alle Arten von Zellformatierung
Das Löschen aller Arten der Zellformatierung im Excel -Blatt ist das, was Sie das erste versuchen können.
Schritt 1: Öffnen Sie die Gesagten Excel Datei und Drücken Sie Strg + a Tasten zusammen auf Ihrer Tastatur, um alle Daten auszuwählen. Jetzt geh zum Heim Registerkarte oben in der Datei.
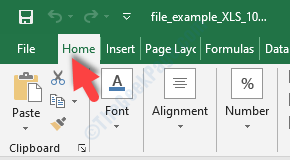
Schritt 2: Nun aus den Optionen unter den Heim Registerkarte, klicken Sie auf Klar Erweitern und auswählen Klare Formate.
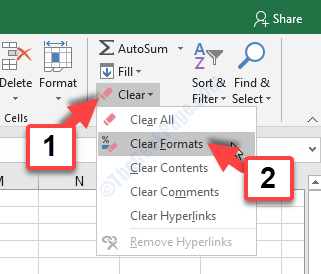
Nachdem Sie den Inhalt gelöscht haben, können Sie der Tabelle leicht neue Zellformatierung hinzufügen. Wenn das Problem besteht, können Sie die 2. Methode ausprobieren.
Methode 2: Erstellen Sie eine Standardschrift für alle Zellen und klare Füllfarben
Das Löschen der Zellformatierung für das gesamte Blatt kann drastisch sein, insbesondere wenn Sie eine Art Formatierung beibehalten möchten. In diesem Fall können Sie die Formatierung eher als schnelle Lösung minimieren. Dazu können Sie allen Zellen einen einzelnen Schriftstil hinzufügen und alle einzelnen Füllfarben für alle Zellen löschen. Dies verringert automatisch die Formatierungsmenge.
Schritt 1: Drücken Sie Strg + a Tasten zusammen auf Ihrer Tastatur, um alle auszuwählen Excel Zellen und dann zur Home -Registerkarte oben in der Tabelle Schritt 1 in der letzten Methode).
Klicken Sie nun an, um die zu erweitern Schriftart Menü und wählen Sie eine neue Schriftart, die auf alle Zellen angewendet wird.
Zum Beispiel haben wir hier ausgewählt Arial.
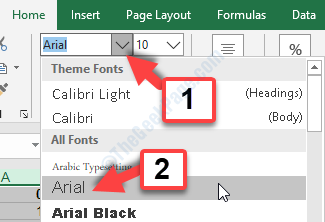
Schritt 2: Klicken Sie nun auf die Füllfarbe Möglichkeit. Wählen Sie aus der Palette die aus Keine Füllung Möglichkeit.
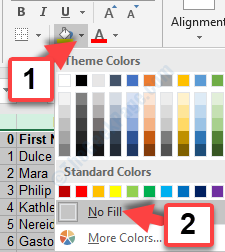
Jetzt haben alle Zellen die gleiche Schriftart ohne Füllfarbformatierung. Sie können jetzt Ihr gewünschtes Format in den Zellen hinzufügen. Wenn dies jedoch nicht funktioniert, probieren Sie die 3. Methode aus.
Methode 3: Über Microsoft Excel -Optionen
Diese Methode gilt für diejenigen, die über Office 365 Pro Plus mit MS Excel zusammenarbeiten. Dies gilt für keine andere MS Excel -Version.
Wenn Sie über die Lösung sprechen, zeigt dies an, dass selbst leere Zellen im Excel -Blatt eine Formatierung haben können. Beispielsweise kann eine leere Spalte oder eine Zeile so eingestellt werden, dass eine Standardschrift für alle danach eingegebenen Daten angewendet wird. Daher können sogar die leeren Zellen die Menge der einzigartigen Zellformatierung erhöhen.
Hier können wir dies beheben, indem wir alle zusätzlichen Zellformatierung aus einem Excel-Blatt entfernen, indem wir die Anfragenoption zum Anfragen in die Tabelle hinzufügen. Mal sehen, wie.
Schritt 1: Öffnen Sie die Tabelle und klicken Sie auf die Datei Registerkarte oben links.
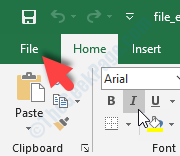
Schritt 2: Wählen Sie nun im Kontextmenü aus Optionen ganz unten.
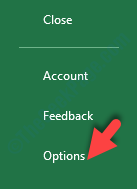
Schritt 3: Im Excel -Optionen Fenster, klicken Sie auf die Add-Ins Option auf der linken Seite. Gehen Sie dann auf der rechten Seite des Scheibe zum Ende der Seite bis zum Abschnitt verwalten.
Wählen Sie nun aus der Dropdown daneben aus Com add-Ins und drücken Sie die Gehen Button daneben.
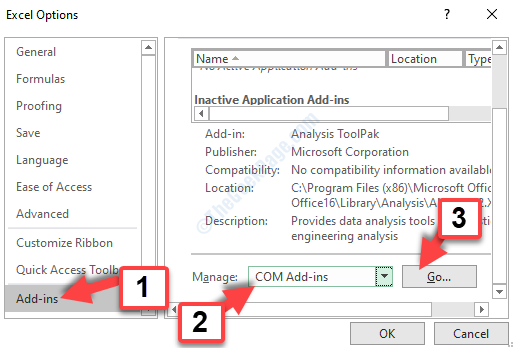
Schritt 4: Im Com add-Ins Fenster, das sich öffnet, überprüfen Sie das Kontrollkästchen neben Anfragen und der Treffer der OK Taste.
Dies erzeugt eine Anfragen Registerkarte im Excel -Blatt.
Schritt 5: Sie können jetzt die auswählen Anfragen Registerkarte in der Tabelle und wählen Sie die aus Überschüssige Zellformatierung sauber Option unter der Anfragen Tab.
Schritt 6: Wählen Sie hier jetzt alle Arbeitsblätter in der Tabelle und klicken Sie auf Ja Um die Änderungen zu speichern und zu beenden.
Dies sollte Ihnen helfen, die Zellformatierung in die Tabelle ohne Fehler hinzuzufügen. Wenn dies jedoch auch nicht funktioniert, versuchen Sie es mit der 4. Methode.
Methode 4: Öffnen Sie die Tabelle in einer alternativen Software
Es gibt unzählige alternative Softwareanwendungen, die Ihnen helfen können, eine einzigartige Formatierung der Excel -Blätter einzigartige Zellformatierung hinzuzufügen. Von Google Sheets über LibreOffice Calc gibt es viele andere zuverlässige alternative Software online, die Excel -Dateiformate unterstützen.
Diese Software kann Ihnen helfen, das Excel -Blatt reibungslos mehr Zellformatierung hinzuzufügen.
Das ist alles. Versuchen Sie eine der oben genannten Methoden, um Ihren Excel -Dateien eindeutig einzigartige Zellformatierung hinzuzufügen, ohne Fehler.
- « Fix- Skype-Fehler 'JavaScript erforderlich, um sich in Windows 10/11 anzumelden
- So lösen Sie das Problem des Datumsformates in Microsoft Excel »

