Fix Microsoft Excel hat den Arbeitsfehler in Windows 10 eingestellt
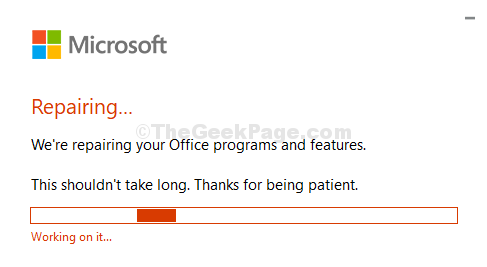
- 1312
- 317
- Hr. Moritz Bozsik
Microsoft Excel war ein seit langem erwiesenes nützliches Instrument, um Daten zu verwalten und Tabellenkalkulationen aus verschiedenen Gründen zu erstellen. Es kann jedoch manchmal auch aufgrund von Verzögerungen, Abstürzen und Fehlern ärgerlich sein. Ein solcher Fehler ist “,“Microsoft Excel hat aufgehört zu arbeiten„, Und es prüft immer wieder eine Lösung. Dieser Lösungsüberprüfungsprozess hat jedoch kaum eine Hilfe.
Dies kann beunruhigend sein, insbesondere wenn Sie mitten in wichtige Arbeit. Glücklicherweise stehen dafür Korrekturen zur Verfügung und können Ihre Besorgnis problemlos lösen. Mal sehen, wie.
Methode 1: Microsoft Office reparieren
Schritt 1: Klick auf das Start Schaltfläche auf Ihrem Desktop und Typ Schalttafel im Suchfeld. Klicken Sie auf das Ergebnis.
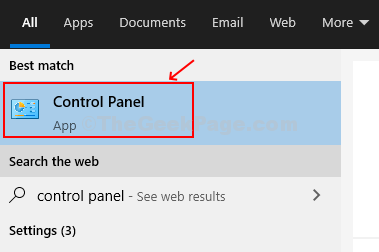
Schritt 2: Im Schalttafel Fenster, klicken Sie auf Programme.
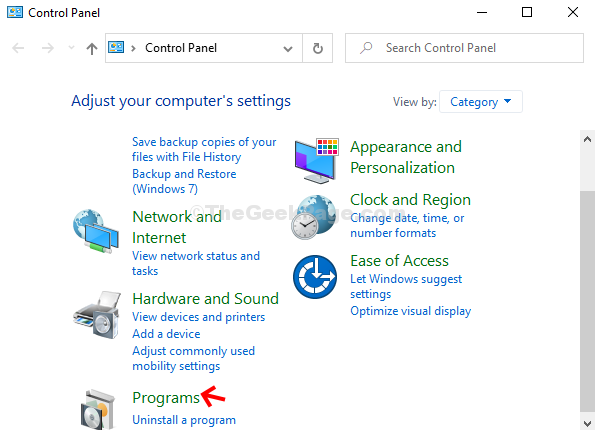
Schritt 3: Anschließend klicken Sie auf der rechten Seite des Fensters auf Programme und Funktionen.
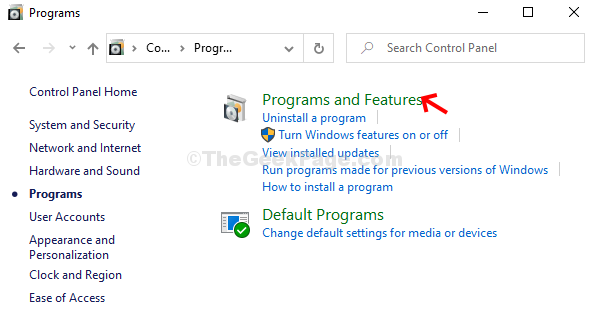
Schritt 4: Im Programme und Funktionen Fenster, finden und mit der rechten Maustaste aufklicken Microsoft Office Home und Student 2016. Wählen Ändern Aus der Speisekarte.
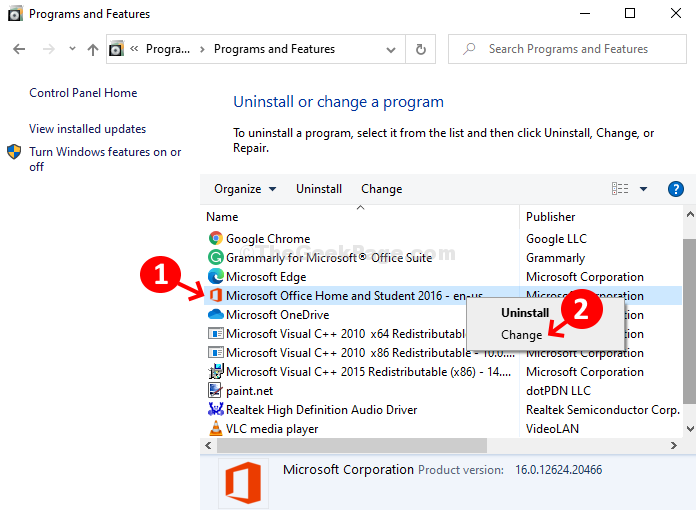
Schritt 5: Wählen Sie in der Eingabeaufforderung aus Schnelle Reparatur aus den beiden Optionen und klicken Sie auf die Reparatur Taste unten.
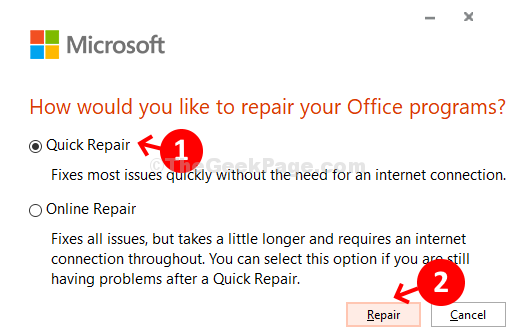
Schritt 6: Klicken Sie erneut auf die Reparatur Schaltfläche in der nächsten Eingabeaufforderung.
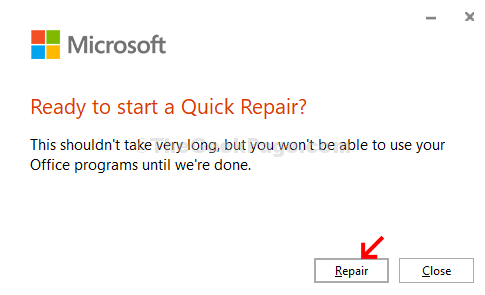
Schritt 7: Es wird jetzt mit dem beginnen Schnelle Reparatur Verfahren.
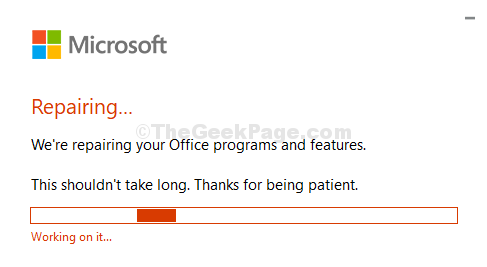
Sobald Sie fertig sind, können Sie Ihren Computer neu starten und mit Ihrem Microsoft Excel normalerweise beginnen.
Methode 2: Deinstallieren hinzufügen Ins
Schritt 1: Start Microsoft Excel, Klick auf das Datei Registerkarte oben links vom Bildschirm.
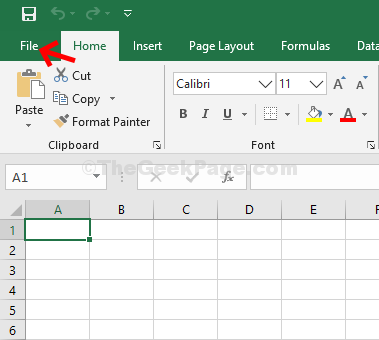
Schritt 2: Anschließend klicken Sie auf Optionen.
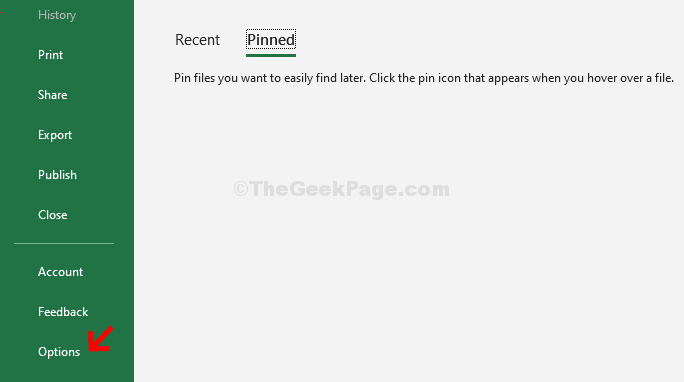
Schritt 3: Im Excel -Optionen Fenster, klicken Sie auf Add-Ins auf der linken Seite des Scheibe. Nun, auf der rechten Seite des Scheibe Verwalten am Ende des Fensters und klicken Sie auf die Gehen Button daneben.
Behalten das Feld auf Excel Add-Ins Im Dropdown-Box daneben.
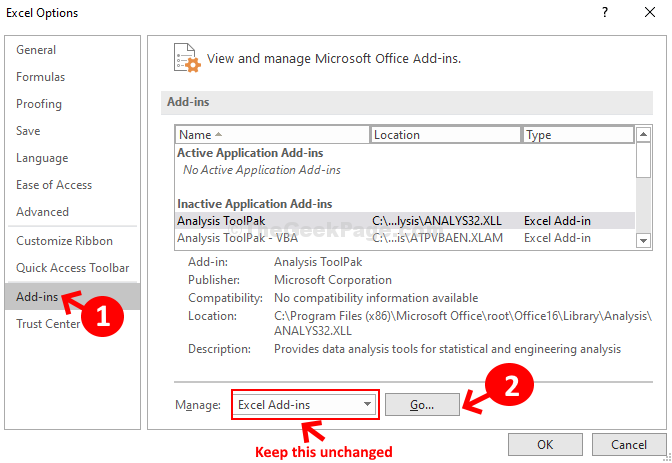
Schritt 4: Deaktivieren Sie im Fenster Add-Ins alle Optionen unter dem Add-Ins verfügbar Abschnitt. Drücken Sie OK, um die Änderungen zu speichern und beenden.
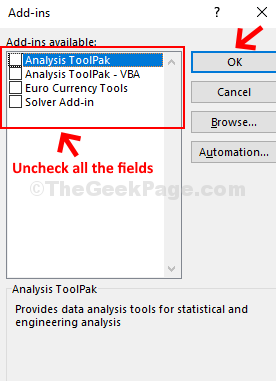
Sie können Ihre MS Excel jetzt neu starten und es sollte jetzt ohne Fehler gut funktionieren.
- « Korrigieren Sie Windows Media Player, das in Windows 10/11 kein Problem bewirkten
- Fix Cast auf Gerät funktioniert nicht in Windows 10 »

