Beheben Sie Microsoft Excel, das leeres Dokument anstelle des gespeicherten Dokuments öffnen.

- 4688
- 1276
- Tamina Liebach
Oft ist zu sehen, dass Excel beim Versuch, eine Excel -Datei zu öffnen, öffnet. Aber ist leer. Wenn Sie sehen, dass es keinen Inhalt gibt, in Panik, bedeutet dies nicht, dass der Inhalt gelöscht wird. Es gibt Möglichkeiten, wie die Daten wiederhergestellt werden können.
Dieses Problem tritt auf, wenn Sie versuchen, eine Excel -Datei zu öffnen, die nicht mit der geschützten Ansichtsfunktion von Excel kompatibel ist. Anstatt das Dokument zu öffnen, wird nur ein leeres Excel -Fenster angezeigt.
Der heutige Artikel wird verschiedene Möglichkeiten zum Beheben des Microsoft Excel sehen, das leeres graues Fenster angezeigt wird, anstatt das Dokument zu öffnen.
Inhaltsverzeichnis
- Fix 1: Deaktivieren Sie die DDE Ignorieren Sie für andere Anwendungsoptionen
- Fix 2: Deaktivieren Sie die Beschleunigung der Hardware
- Fix 3: Öffnen Sie eine leere Excel -Datei, speichern Sie sie und öffnen Sie die erforderliche Excel -Datei
- Fix 4: Überprüfen Sie, ob Add-Ins das Problem verursachen
- Fix 5: MS Office -Anwendung reparieren
Fix 1: Deaktivieren Sie die DDE Ignorieren Sie für andere Anwendungsoptionen
Schritt 1: Öffnen Sie die MS Excel -Anwendung (nicht die Excel -Datei mit einer Problemöffnung.) und klicken Sie auf ein leeres Dokument
Schritt 2: Klicken Sie im oberen Menü auf Datei

Schritt 3: Klicken Sie auf Mehr und dann wählen Optionen

Schritt 4: Klicken Sie aus dem Fenster Excel-Optionen auf der linken Seite auf Fortschrittlich
Schritt 5: Scrollen Sie nach unten und finden Sie die Allgemein Abschnitt
Schritt 6: Unter dem Allgemein Abschnitt, Unkontrolliert Die Ignorieren Sie andere Anwendungen, die den dynamischen Datenaustausch (DDE) verwenden
Schritt 7: Klicken Sie auf OK
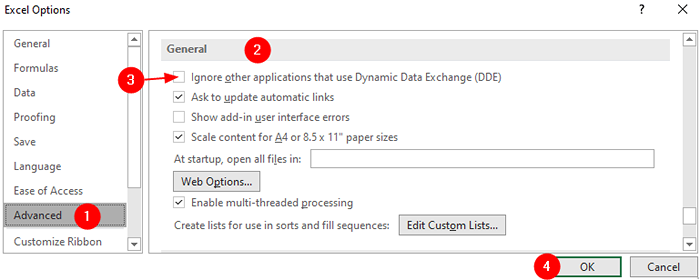
Schritt 8: Schließen Sie die MS Excel -Anwendung
Schritt 9: Öffnen Sie nun die Excel -Datei mit einer Problemöffnung.
Fix 2: Deaktivieren Sie die Beschleunigung der Hardware
Schritt 1: Öffnen Sie die MS Excel -Anwendung und klicken.)
Schritt 2: Klicken Sie im oberen Menü auf Datei

Schritt 3: Klicken Sie auf Mehr und dann wählen Optionen

Schritt 4: Klicken Sie aus dem Fenster Excel-Optionen auf der linken Seite auf Fortschrittlich
Schritt 5: Scrollen Sie nach unten und finden Sie die Anzeige Abschnitt
Schritt 6: Unter dem Abschnitt Anzeige, Tick die Option Deaktivieren Sie die Beschleunigung der Hardwaregrafiken
Schritt 7: Klicken Sie auf die OK Taste
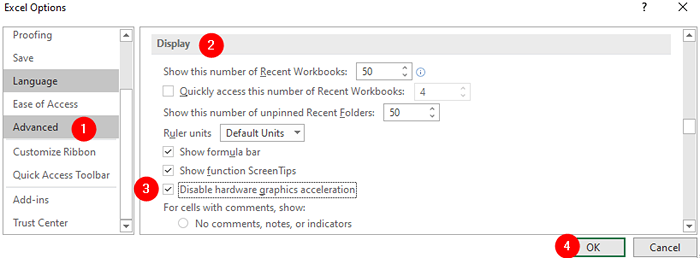
Überprüfen Sie, ob dies hilft. Wenn nicht, versuchen Sie das nächste Fix.
Fix 3: Öffnen Sie eine leere Excel -Datei, speichern Sie sie und öffnen Sie die erforderliche Excel -Datei
Viele Benutzer haben berichtet, dass sie das Problem mit dieser einfachen Lösung behoben haben.
Schritt 1: Öffnen Sie die MS Excel -Anwendung und öffnen Sie ein leeres Dokument
Schritt 2: Speichern Sie diese Datei mit einem beliebigen Namen Ihrer Wahl.
Schritt 3: Minimieren Sie dieses Dokument und ignorieren Sie es
Schritt 4: Öffnen Sie nun die problematische Excel -Datei. Sie sollten die Datei Öffnung sehen.
Hinweis: Bitte schließen Sie das von Ihnen erstellte leere Dokument nicht.
Fix 4: Überprüfen Sie, ob Add-Ins das Problem verursachen
Schritt 1: Öffnen Sie die MS Excel -Anwendung (nicht die Excel -Datei mit einer Problemöffnung.) und klicken Sie auf ein leeres Dokument
Schritt 2: Klicken Sie im oberen Menü auf Datei

Schritt 3: Klicken Sie auf Mehr und dann wählen Optionen

Schritt 4: Klicken Sie aus dem Fenster Excel-Optionen auf der linken Seite auf Add-Ins
Schritt 5: Aus dem Verwalten Dropdown, wählen Sie Com add-Ins
Schritt 6: Klicken Sie auf die OK Taste
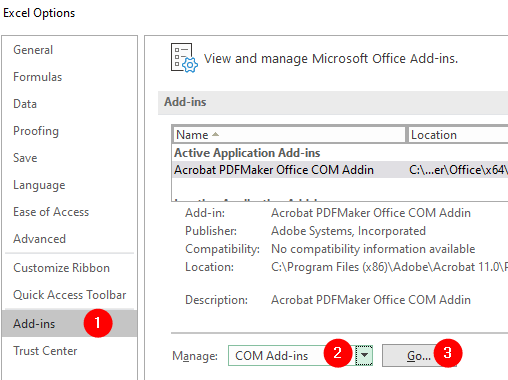
Schritt 7: Im Fenster com Add-Ins, Unkontrolliert Alle Plugins und klicken Sie auf die OK
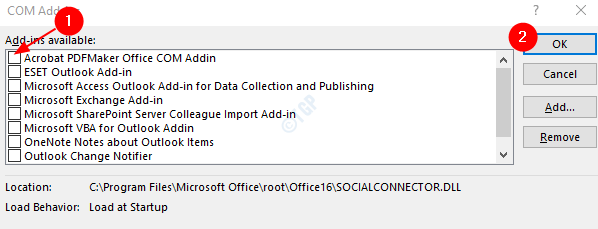
Schritt 8: Überprüfen Sie nun, ob Sie die problematische Excel -Datei öffnen können.
Schritt 9: Wenn ja, aktivieren Sie jeweils ein Add-In und überprüfen Sie, welches Add-In das Problem verursacht hat.
Schritt 10: Einmal wird das zustimmende Add-In identifiziert.
Wenn diese Korrektur nicht hilft und das Problem weiterhin besteht, versuchen Sie es mit dem nächsten Fix.
Fix 5: MS Office -Anwendung reparieren
Hinweis: Stellen Sie sicher, dass Sie über eine Arbeitsnetzwerkverbindung verfügen
Schritt 1: Halten Sie die Schlüssel Windows+r Öffnen Sie zusammen das Laufterminal
Schritt 2: Geben Sie im Fenster Ausführen ein Appwiz.cpl, und schlagen Eingeben
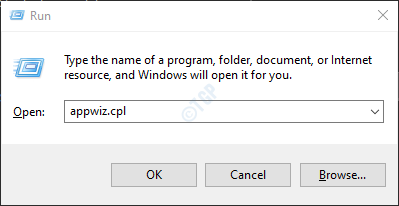
Schritt 3: Suchen Sie im Fenster Programm und Funktionen, das sich öffnet, nach Microsoft Office Suite oder Microsoft 365. Klicken Sie mit der rechten Maustaste darauf und auswählen Ändern
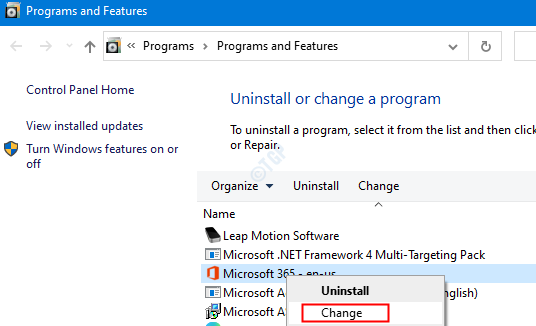
Schritt 4: Wenn die UAC auffragt, um Berechtigungen zu fordern, klicken Sie auf Ja
Schritt 5: Überprüfen Sie im Fenster des angezeigten Fensters Schnelle Reparatur.
Schritt 6: Klicken Sie auf die Reparatur Taste
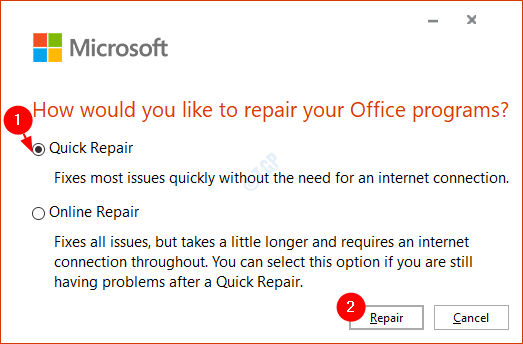
Schritt 7: Starten Sie das System neu und überprüfen Sie, ob der Fehler behoben wurde.
Das ist alles
Wir hoffen, dieser Artikel war informativ. Vielen Dank für das Lesen
Bitte kommentieren Sie und lassen Sie uns wissen, falls die oben genannten Fixes geholfen haben.
- « Windows 11 kann den zweiten Monitor -Fix nicht erkennen
- PowerShell Get-AppxPackage funktioniert nicht in Windows 11/10 »

