[Fix] Microsoft Management Console hat nicht mehr funktioniert
![[Fix] Microsoft Management Console hat nicht mehr funktioniert](https://ilinuxgeek.com/storage/img/images_2/[fix]-microsoft-management-console-has-stopped-working_2.png)
- 2536
- 214
- Lana Saumweber
Windows verwendet ein administratives Tool namens Konsolen, um die Software-, Hardware- und Netzwerkkomponenten zu verwalten. Microsoft Management Consoles (MMC) verwaltet diese Konsolen.
MMC veranstaltet verschiedene Tools. Einer von ihnen ist einschnappt. Snap-Ins sind nichts anderes als die Dienstprogramme wie Geräte-Manager, Registrierungsredakteur, Richtlinienredakteur usw.
Die meisten Benutzer haben berichtet, einen Fehler beim Arbeiten an diesen Snap-Ins zu sehen. Entweder wenn sie die Schnappscheide oder in der Mitte schichten. Die vollständige Fehlermeldung ist wie unten gezeigt.
Die Microsoft Management Console hat nicht mehr funktioniert. Ein Problem führte dazu, dass das Problem nicht mehr richtig funktioniert. Windows schließt das Programm und benachrichtigt Sie, wenn eine Lösung verfügbar ist.
In diesem Artikel haben wir einige Korrekturen kuratiert, um den Fehler zu überwinden.
Inhaltsverzeichnis
- Fix 1: Öffnen Sie die Snap-Ins im lokalen Computer-Zertifikat-Store
- Fix 2: Führen Sie einen SFC -Scan aus
- Fix 3: Führen Sie einen DISM -Scan aus
- Fix 4: Führen Sie einen Checkdsk -Scan aus.
- Fix 5: Stellen Sie sicher, dass Ihre Fenster auf dem neuesten Stand sind
Fix 1: Öffnen Sie die Snap-Ins im lokalen Computer-Zertifikat-Store
Versuchen Sie diese Behebung, wenn Sie diesen Fehler besonders sehen, während Sie dem MMC einen Snap-In hinzufügen.
1. Öffne das Laufen Dialog mit den Schlüssel Windows+r.
2. Typ certlm.MSC, und halten die Schlüssel Strg+Shift+Eingabetaste.
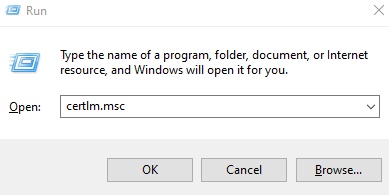
3. Wenn Sie ein UAC -Fenster sehen, das Berechtigungen anfordert, klicken Sie auf die Ja Taste.
4. Zertifikatfenster wird geöffnet. Fügen Sie hier die Snap-Ins hinzu.
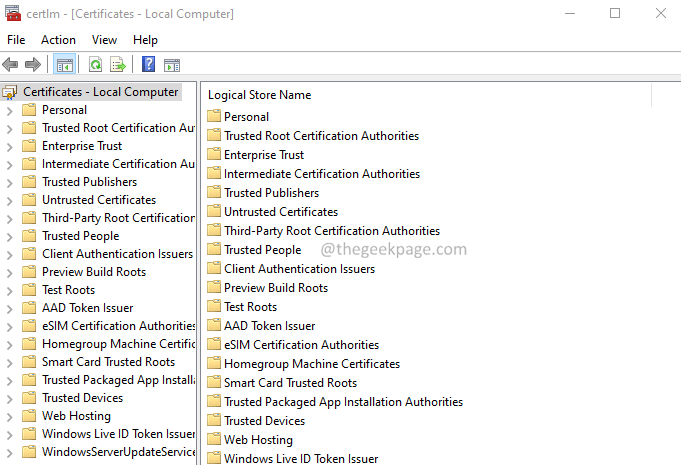
Überprüfen Sie, ob dies hilft.
Fix 2: Führen Sie einen SFC -Scan aus
1. Öffne das Laufen Dialog mit den Schlüssel Windows+r.
2. Geben Sie im Dialog ein CMD, und halten die Schlüssel Strg+Shift+Eingabetaste.
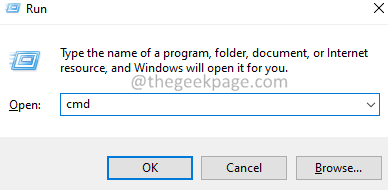
3. Klicken Sie im Fenster Benutzerzugriffsfenster, in dem sich die Erlaubnis zur Erlaubnis öffnet, auf die Ja Taste.
4. Jetzt wird das Eingabeaufforderungfenster im Administratormodus geöffnet.
5. Geben Sie den folgenden Befehl ein und drücken Sie die Eingabetaste.
SFC /Scannow
6. Warten Sie, bis der Scan fertig ist.
7. Starten Sie das System neu.
Fix 3: Führen Sie einen DISM -Scan aus
1. Öffne das Laufen Dialog mit den Schlüssel Windows+r.
2. Geben Sie im Dialog ein CMD, und halten die Schlüssel Strg+Shift+Eingabetaste.
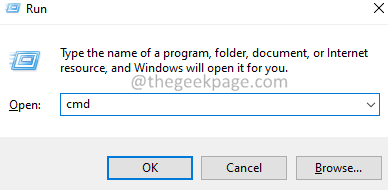
3. Klicken Sie im Fenster Benutzerzugriffsfenster, in dem sich die Erlaubnis zur Erlaubnis öffnet, auf die Ja Taste.
4. Das Eingabeaufforderungsfenster wird mit Administratorrechten geöffnet.
5. Geben Sie die folgenden Befehle nach dem anderen ein und drücken Sie die Eingabetaste.
DISM /Online /Cleanup-Image /CheckHealth dism /Online /Cleanup-Image /ScanHealth Dism /Online /Cleanup-Image /Restorhealth
6. Starten Sie das System neu, sobald der Scan fertig ist.
Fix 4: Führen Sie einen Checkdsk -Scan aus.
1. Öffne das Laufen Dialog mit den Schlüssel Windows+r.
2. Geben Sie im Dialog ein CMD, und halten die Schlüssel Strg+Shift+Eingabetaste.
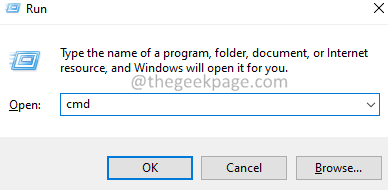
3. Klicken Sie im UAC -Fenster, in dem sich die Erlaubnis öffnet, auf die Ja Taste.
4. Geben Sie im Fenster erhöhter Eingabeaufforderung in den folgenden Befehl ein und drücken Sie die Eingabetaste.
chkdsk c: /r
Hinweis: Wir geben das C -Laufwerk an, da das Windows -Betriebssystem im C -Laufwerk installiert ist. Überprüfen Sie, wo das Fenster installiert ist, und geben Sie den entsprechenden Laufwerksbuchstaben an.
5. Warten Sie geduldig, bis der Scan fertig ist.
6. Starten Sie das System neu.
Fix 5: Stellen Sie sicher, dass Ihre Fenster auf dem neuesten Stand sind
1. Öffnen Sie den Dialog mit den Tasten aus dem Lauf Windows+r.
2. Geben Sie den folgenden Befehl ein und klicken Sie auf Eingeben.
MS-Settings: WindowsUpdate
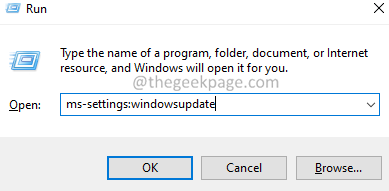
3. Klicken Sie im Fenster "Erscheinen" auf die Windows Update.
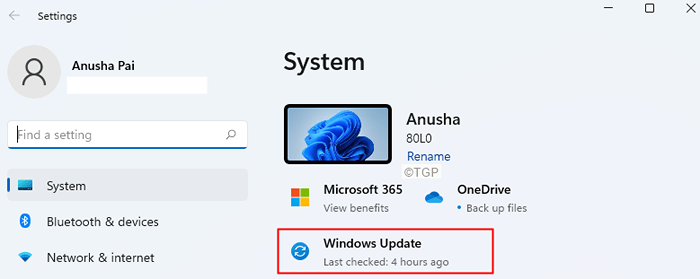
4. Klicken Sie im Scheinfenster auf Auf Updates prüfen.
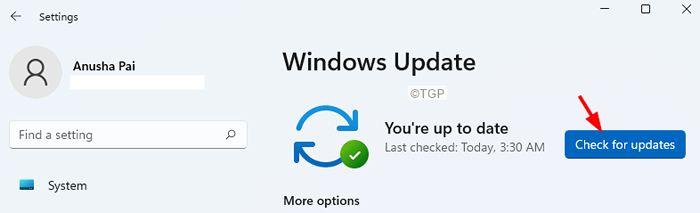
5. Das System prüft die Updates und benachrichtigt, wenn die neuen Updates veröffentlicht werden.
6. Installieren Sie die Updates.
7. Starten Sie Ihr System neu.
Das sind alles Jungs !
Wir hoffen, dieser Artikel war informativ. Bitte kommentieren Sie und teilen Sie uns die Korrektur mit, die Ihnen geholfen hat.
- « Fix konnte die Liste der regulären Unterordner in Windows 11/10 nicht erstellen
- Die Option Extend -Lautstärke wird in Windows 11/10 ausgegraut »

