[Fix] Microsoft Powerpoint hat das Arbeitsproblem aufgehört
![[Fix] Microsoft Powerpoint hat das Arbeitsproblem aufgehört](https://ilinuxgeek.com/storage/img/images_2/[fix]-microsoft-powerpoint-has-stopped-working-problem_2.png)
- 5044
- 765
- Janin Pletsch
PowerPoint ist die kreative und erstaunliche Anwendung, mit der Sie viele wundervolle Dinge mit Funktionen wie Animationen und Übergängen erstellen können. Aber manchmal hört es plötzlich auf, mitten in der Verwendung der Anwendung oder beim Öffnen der PowerPoint -Anwendung zu arbeiten. Um dies zu lösen, müssen wir das Microsoft Office aus den Windows -Einstellungen reparieren. In diesem Artikel finden Sie auch einige andere Möglichkeiten, um dieses Problem zu lösen.
Inhaltsverzeichnis
- Fix 1: Lösen Sie, indem Sie das Microsoft Office aus Apps & Funktionen reparieren
- Fix 2: Deaktivieren Sie die Add-Ins manuell
- Fix 3: Aktualisieren Sie die Gerätetreiber
- Fix 4: Überprüfen Sie Ihre Anti-Virus-Software nach Ablauf
- Beheben Sie 5: Ermöglichen Sie Windows, den Standarddrucker festzulegen
Fix 1: Lösen Sie, indem Sie das Microsoft Office aus Apps & Funktionen reparieren
Schritt 1: Anfangs offen MS Powerpoint Anwendung durch Drücken Windows -Logo Schlüssel und Tippen “Steckdose“.
Schlagen Sie die Eingeben Taste.
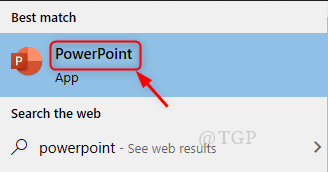
Schritt 2: Sobald Steckdose Die Anwendung ist geöffnet, sie werfen ein Fehlerbox wie unten gezeigt, wie unten gezeigt.
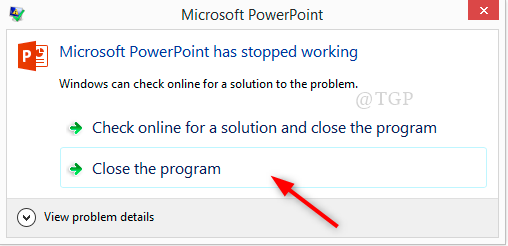
Anschließend klicken Sie auf “Schließe das Programm“.
Schritt 3: Nach dem Schließen der Bewerbung gehen Sie zu Windows -Einstellungen durch Drücken Windows -Logo Taste + ICH zusammen.
Klicke auf Apps.
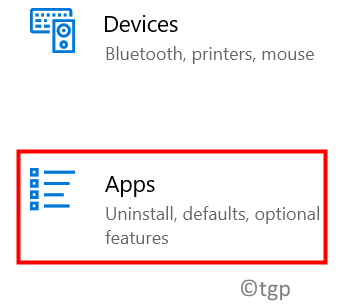
Schritt 4: Dann in der Apps & Funktionen Abschnitt, auswählen Microsoft Office und klicken Sie auf Ändern Wie im Bild gezeigt.
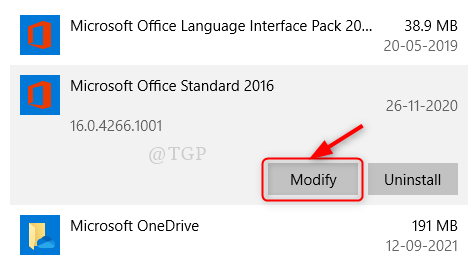
Schritt 5: Nach dem Klicken Ändern , Sie erhalten eine Windows -Eingabeaufforderung, um die Option zum Ändern Ihrer Installation von Microsoft Office -Anwendungen auszuwählen. Hier müssen Sie auswählen Reparatur Option und klicken Weitermachen.
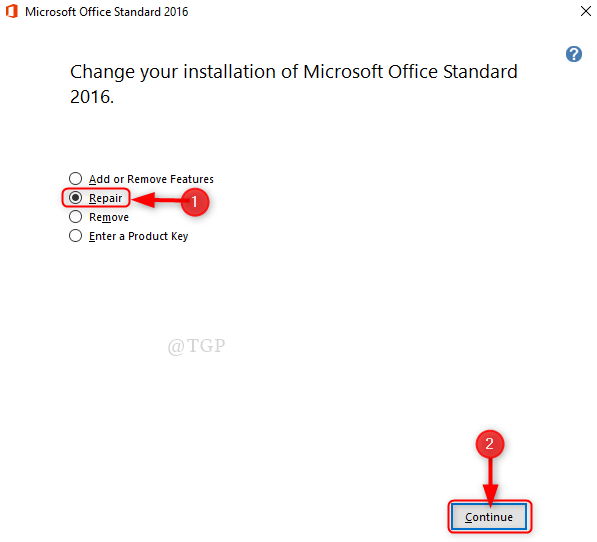
Schritt 6: In diesem Schritt startet Microsoft Office Standard das Setup -Verfahren, um das Microsoft Office zu reparieren und zu installieren.
Sie müssen nur das Bildschirmverfahren durchführen, um den Reparatur- und Installationsprozess von Microsoft Office fortzusetzen.
Starten Sie die PowerPoint -Anwendung bei erfolgreicher Abschluss der Microsoft Office -Installation erneut und Sie werden keine erhaltenMicrosoft Powerpoint hat nicht mehr funktioniert" Fehler.
Fix 2: Deaktivieren Sie die Add-Ins manuell
Schritt 1: Starten Sie die Microsoft PowerPoint -Anwendung im abgesicherten Modus.
Dafür öffnen Sie die Laufen Dialogfeld durch Drücken Gewinnen Sie Logo -Schlüssel + r zusammen.
Typ powerpnt /sicher in der Laufbox und klicken Sie auf Eingeben Taste auf Ihrer Tastatur.
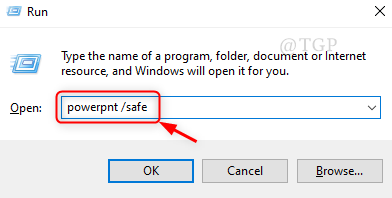
Schritt 2: Wenn die PowerPoint -Anwendung im abgesicherten Modus nicht geöffnet ist, versuchen Sie es, MS Office zu reparieren, wie in erwähnt in Fix 1.
Wenn es im abgesicherten Modus beginnt, gehen Sie zu Datei.
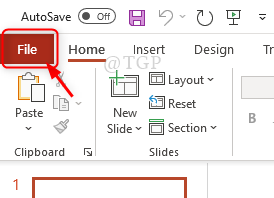
Schritt 3: Klicke auf Optionen.
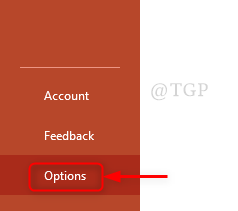
Schritt 4: Einmal der Optionen Das Fenster wird angezeigt, klicken Sie auf Add-Ins Wie nachfolgend dargestellt.
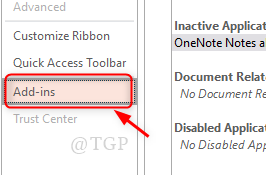
Schritt 5: Wählen Sie danach die aus PowerPoint Add-Ins Aus der Dropdown -Liste im Abschnitt Verwalten unten und klicken Sie auf Gehen.
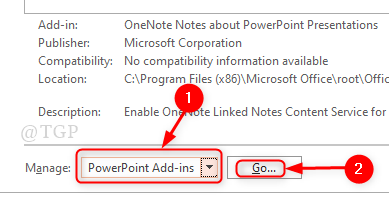
Schritt 6: Nach Add-Ins Listenfenster verwalten, tauchen auf, deaktivieren Sie alle Add-Ins und klicken Sie auf Schließen
Notiz:- Wenn Add-Ins-Verwaltungslistenfenster leer ist, müssen Sie sich keine Sorgen machen. Schließen Sie einfach das Fenster.
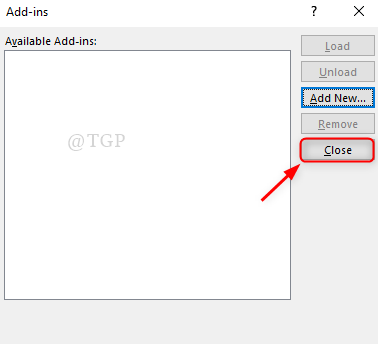
Starten Sie nun die PowerPoint -Anwendung neu und überprüfen Sie, ob sie einen Fehler werfen oder nicht.
Fix 3: Aktualisieren Sie die Gerätetreiber
Schritt 1: Öffne das Einstellungen Fenster durch Drücken Gewinnen Sie Logo Taste + ICH zusammen.
Schritt 2: Klicke auf Update & Sicherheit Wie nachfolgend dargestellt.
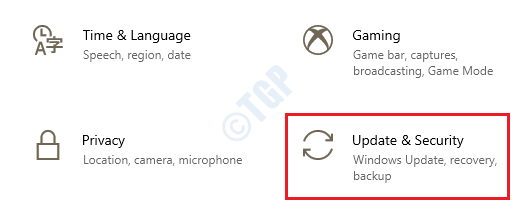
Schritt 3: Gehe zu Windows Update Registerkarte und prüfen Sie nach den neuesten Updates für Gerätefahrer.
Wenn ein Update verfügbar ist, laden Sie es bitte herunter und installieren Sie es.
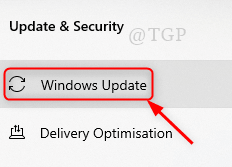
Schritt 4: Starten Sie nun die PowerPoint -Anwendung neu und überprüfen Sie, ob das Problem weiterhin besteht.
Fix 4: Überprüfen Sie Ihre Anti-Virus-Software nach Ablauf
Normalerweise ist die Antivirensoftware das, was die meisten Menschen vergessen, entweder zu installieren oder sie zu überprüfen, um zu überprüfen, ob sie auf dem neuesten Stand ist.
- Erstens offene Anti-Virus-Software (zB:- Kaspersky, McAfee usw.) das ist in Ihrem Windows 11 installiert und prüft, ob es abgelaufen ist oder nicht.
- Wenn es abgelaufen ist, besuchen Sie bitte die Anti-Virus-Software-Website und laden Sie die neueste Version der Software herunter und installieren Sie sie.
- Starten Sie dann Ihr System neu und öffnen Sie die PowerPoint -Anwendung wie gewohnt.
Ich hoffe, dies behebt das Problem.
Beheben Sie 5: Ermöglichen Sie Windows, den Standarddrucker festzulegen
PowerPoint verwendet immer Standarddrucker und lädt ihn, um besser zu funktionieren. Daher ist es notwendig, den Standarddrucker festzulegen, mit dem Windows selbst dies schafft.
Schritt 1: Gehen Sie zum Einstellungsfenster, indem Sie drücken Key gewinnen + ICH zusammen.
Schritt 2: Klicke auf Geräte Wie nachfolgend dargestellt.
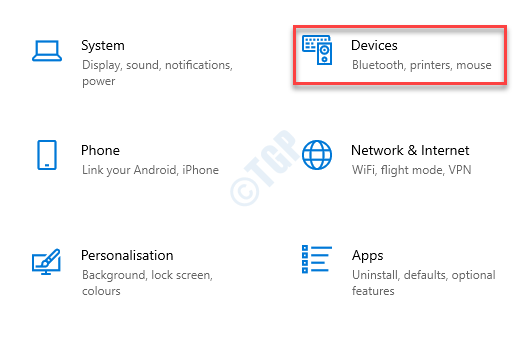
Schritt 3: Gehe zu Drucker und Scanner indem Sie darauf klicken.
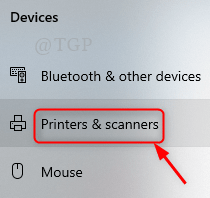
Schritt 4: Unter den Druckern und Scannern scrollen Sie nach unten, um nach unten zu scrollen Lassen Sie Windows meinen Standarddrucker verwalten.
Bitte überprüfen Sie dieses Feld wie unten gezeigt.
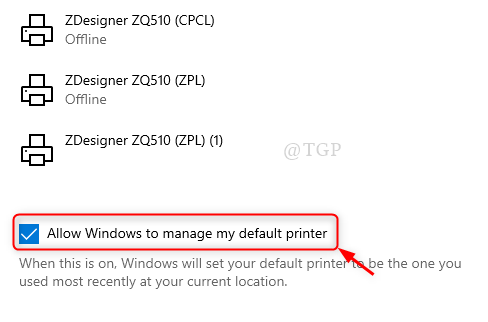
Auf diese Weise können das Windows den Standarddrucker festlegen, den Sie kürzlich an Ihrem Standort verwendet haben. Sie müssen den Standarddrucker nicht manuell einstellen.
Dies sind einige der Korrekturen, mit denen dieses Problem gelöst werden kann.
Ich hoffe, dieser Artikel war informativ und hilfreich bei der Lösung des Fehlers. Bitte hinterlassen Sie uns Kommentare, wenn eine Klarstellung erforderlich ist.
Vielen Dank für das Lesen!
- « Lassen Sie Windows 11 Dateipfade über 260 Zeichen akzeptieren
- So fügen Sie der Audiodatei Unterwassereffekte mit Audacity hinzu »

