Fix Microsoft Store 0x80D02017 Fehler beim Herunterladen in Windows 10
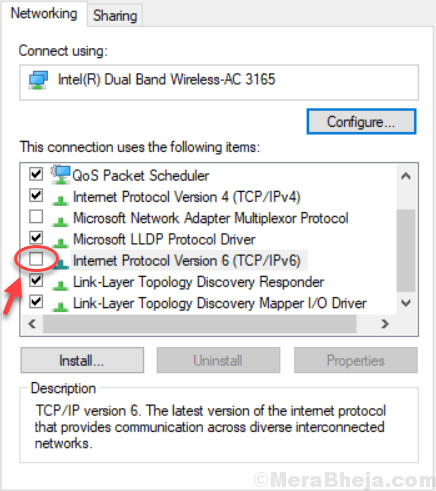
- 3757
- 1155
- Matteo Möllinger
Viele Benutzer beschweren sich darüber, dass sie versuchen, etwas herunterzuladen oder etwas zu aktualisieren Microsoft Store, Sie erhalten immer Fehler mit dem Fehlercode 0x80D02017 . Dieses Problem ist mit dem neuesten Windows -Update aufgetaucht. Hier ist die Lösung, um dieses Problem zu beheben.
Inhaltsverzeichnis
- Fix 1 - IPv6 deaktivieren
- Fix 2 - Melden Sie sich an und melden Sie sich erneut in Microsoft Store an
- Fix 3 - Fenster des Fensters zurücksetzen
- Fix-4 Erstellen Sie einen neuen SoftwaredIntribution-Ordner-
- Fix-5 aktualisieren Windows Auto Update Client Client-
- Fix-6 Reset Store
Fix 1 - IPv6 deaktivieren
1. Drücken Sie Windows -Schlüssel + r zusammen zu öffnen laufen .
2. Typ NCPA.cpl darin und klicken Sie auf OK.
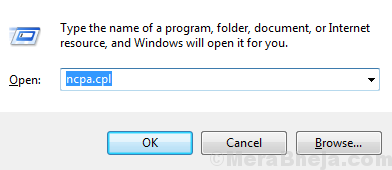
3. Klicken Sie mit der rechten Maustaste auf Ihr Netzwerk und wählen Sie Eigenschaften.
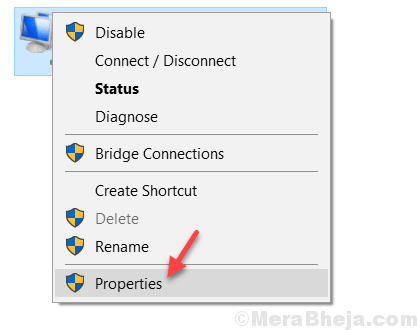
4. Jetzt deaktivieren Sie Internet -Protokollversion 6 (TCP/IPv6).
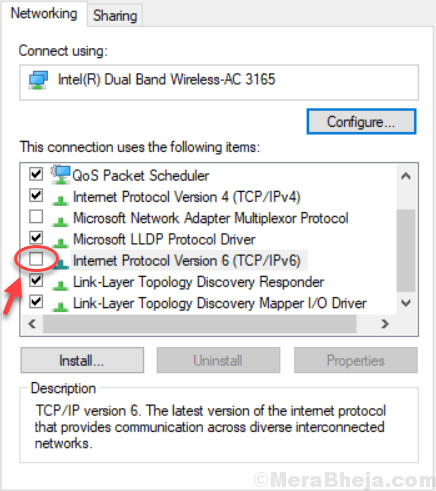
5. Klicken OK und das Fenster schließen.
Fix 2 - Melden Sie sich an und melden Sie sich erneut in Microsoft Store an
1. Öffnen Sie einfach Microsoft Store
2. Klicken Sie auf Ihr Benutzerprofil Bild oben rechts.
3. Wählen austragen.
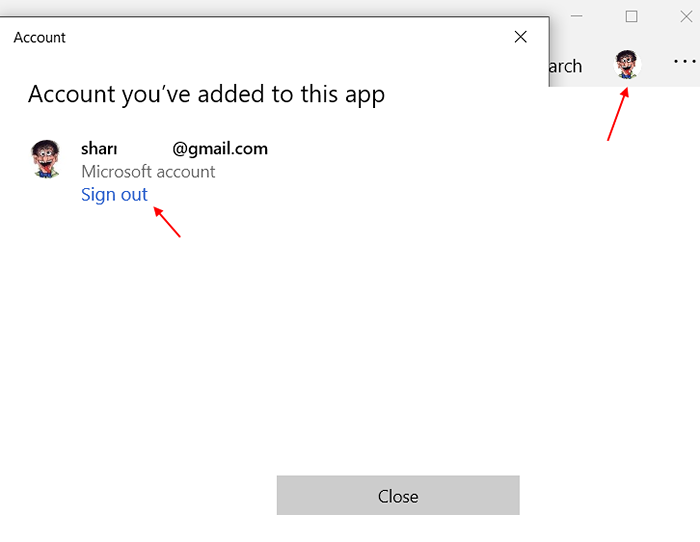
4. Jetzt, anmelden nochmal.
Fix 3 - Fenster des Fensters zurücksetzen
1 - Suche CMD Im Windows -Suchfeld. Rechts klicken und wähle laufen als Administrator

2 - Typ wsreset im Eingabeaufforderungfenster und drücken Sie Eingeben Taste
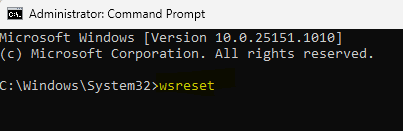
3. Warten Sie einige Zeit, damit Windows vollständig zurückgesetzt werden kann. Versuchen Sie nun erneut.
Fix-4 Erstellen Sie einen neuen SoftwaredIntribution-Ordner-
Erstellen eines neuen Softwareverteilung Ordner durch Umbenennen des alten kann dieses Problem für Sie lösen.
1. Drücken Sie Windows -Schlüssel+r starten Laufen Fenster.
2. Typ "CMD" und drücke Strg+Shift+Eingabetaste öffnen Eingabeaufforderung Fenster mit Verwaltungsrechten.
Klicke auf "JaWenn Sie von der Erlaubnis zur Erlaubnis aufgefordert werden Benutzerkontensteuerung.
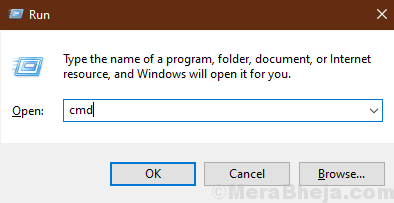
2. Jetzt, Kopieren und Einfügen Diese Befehle einzeln nach dem anderen in Eingabeaufforderung Fenster und drücken Eingeben Jeder dieser Befehle, um jeden von ihnen auszuführen.
Net Stop Wuauserv Net Stop Cryptsvc Net Stop Bits Net Stop Msiserver
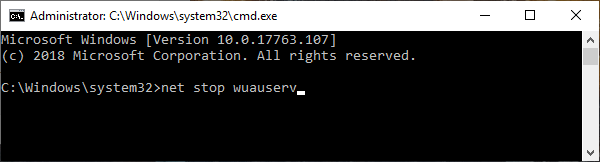
Dieser Prozess wird einige Dienste vorübergehend stoppen.
3. Jetzt, Kopieren und Einfügen Diese Befehle einzeln nach dem anderen in Eingabeaufforderung Fenster und drücken Eingeben um umzubenennen Softwareverteilung Ordner.
Ren C: \ Windows \ SoftwaredIntribution Softwaredistribution.Old Ren C: \ Windows \ System32 \ Catroot2 Catroot2.alt

4. Im letzten Schritt müssen Sie die Prozesse starten, die Sie im ersten Schritt gestoppt haben. Kopieren Einfügen Diese Befehle in Eingabeaufforderung Fenster und dann drücken Eingeben all diese Befehle ausführen.
NET START WUAUSERV NET START CRYPTSVC NET START BITS NET START MSISERVER
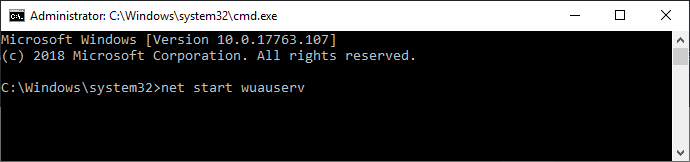
Alle Dienste werden wieder auf Ihrem Computer wieder aufgenommen.
Schließen Eingabeaufforderung Fenster.
Neustart dein Computer.
Überprüfen Sie nach dem Neustart Ihres Computers, ob Speichern Zeigt immer noch den Fehlercode an oder nicht.
Fix-5 aktualisieren Windows Auto Update Client Client-
Aktualisierung Windows Auto -Aktualisierung Client Entfernen Sie jeden Engpass, der dieses Problem verursacht.
1. Klick auf das Suchen Box neben Windows -Symbol und dann eingeben “CMD“.
2. Dann Rechtsklick An "Eingabeaufforderung"Im erhöhten Suchergebnis und dann auf" klicken "Als Administrator ausführen“.
Klicke auf "Ja”, Um die zuzulassen Benutzerkontensteuerung.

Eingabeaufforderung Fenster wird geöffnet.
3. In Eingabeaufforderung Fenster, Kopieren Einfügen Dieser Befehl und Hit Eingeben Um den Befehl auf Ihrem Computer auszuführen.
Wuauclt.exe /updatenow
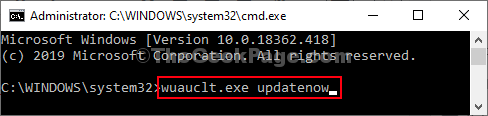
Schließen Eingabeaufforderung Fenster.
Neustart Ihr Computer und überprüfen Sie, ob es hilft oder nicht.
Fix-6 Reset Store
Zurücksetzen Speichern Entfernen Sie jede Verfälschung in der Speichern, Dies sollte Ihnen helfen, dieses Problem zu beheben.
1. Klick auf das Suchen Bar und dann eingeben “Apps & Funktionen“.
2. Klicke auf "Apps & Funktionen”Im erhöhten Suchergebnis.
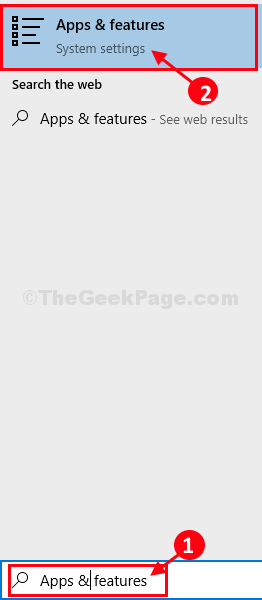
Apps & Funktionen Einstellungsfenster wird geöffnet.
3. Scrollen Sie nun auf der rechten Seite durch das Fenster und geben Sie ein “Speichern”Im Suchfeld.
Microsoft Store wird im Suchergebnis erscheinen.
4. Klicke auf "Microsoft Store"Und dann klicken Sie auf"Erweiterte Optionen“.

5. In Microsoft Store Einstellungsfenster, scrollen Sie nach unten und klicken Sie dann auf “Zurücksetzen"Und Sie erhalten eine Bestätigungsregisterkarte, klicken Sie erneut auf"Zurücksetzen" zurücksetzen Speichern auf deinem Computer.
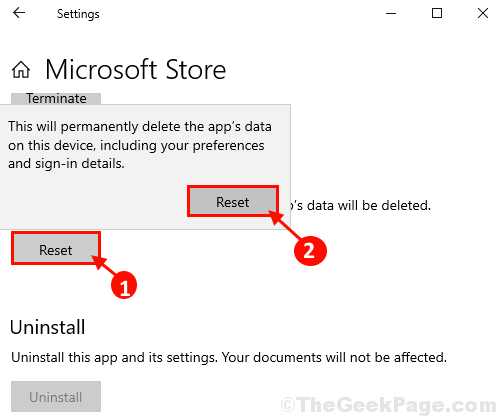
Schließen Einstellungen Fenster.
Neustart dein Computer.
Nach dem Neustart Ihres Computers öffnen Sie Speichern und prüfen Sie, ob es funktioniert oder nicht.
- « Beheben Sie das Soundsymbol in der Taskleiste, funktioniert in Windows 10/11 nicht
- So löschen Sie alle Dateien mit derselben Erweiterung in einem Ordner mit der Eingabeaufforderung »

