Beheben Sie Microsoft Store. Überprüfen Sie Ihre Verbindung 0x80072EFD unter Windows 10
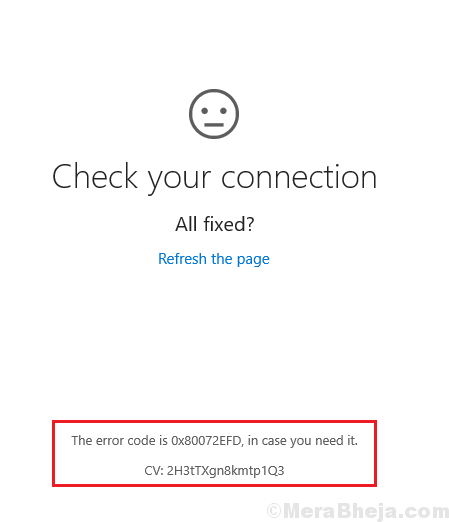
- 3489
- 165
- Tamina Liebach
Viele Benutzer melden einen Fehler in Online -Hilfeshilfe von Websites über eine Situation, in der Microsoft Store ihnen auffordert, Ihre Verbindung zu überprüfen, die der Microsoft Store online sein muss. Es sieht so aus, als wären Sie nicht mit dem Internet verbunden, selbst wenn sie mit dem Internet verbunden sind. Hier sind einfache Schritte, um dieses Problem zu beheben.
Überprüfen Sie Ihre Verbindung, der Fehlercode ist 0x80072efd
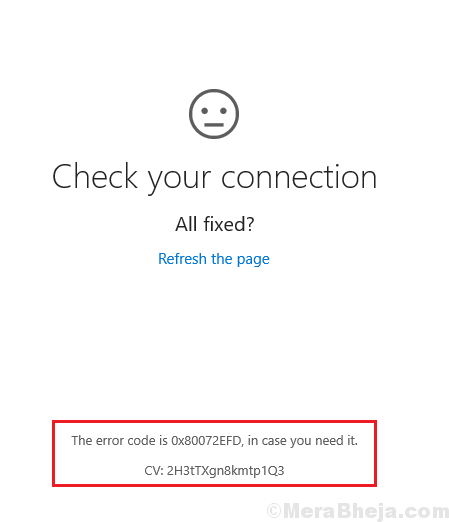
Dieser Fehler verhindert, dass integrierte Apps wie Microsoft Edge, Windows Store usw. eine Verbindung zum Netzwerk herstellen. Während der Fehlercode für Probleme mit Windows Store zu tun hat, war er nach dem 1809 bekannt.
Inhaltsverzeichnis
- Fix 1 - Proxy -Einstellungen ändern
- Fix 2 - Ändern Sie das Netzwerkprofil in die Öffentlichkeit
- Fix 3 - Setzen Sie Ihr Netzwerk zurück
- Fix - Fehlerbehebung über Einstellungen
- Fix - Registry Level Fix
- Fix - Aktivieren Sie IPv6 für Ihr System
- Fix - Aktivieren Sie IPv6 für alle Netzwerkadapter über Windows PowerShell
Fix 1 - Proxy -Einstellungen ändern
1. Drücken Sie Windows -Schlüssel + r zusammen gleichzeitig öffnen laufen.
2. Schreiben inetcpl.cpl und klicken Sie OK.
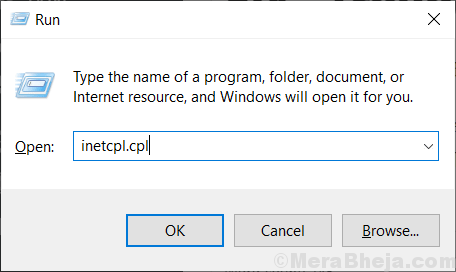
3. Klicke auf Verbindungen und dann wählen LAN-Einstellungen.
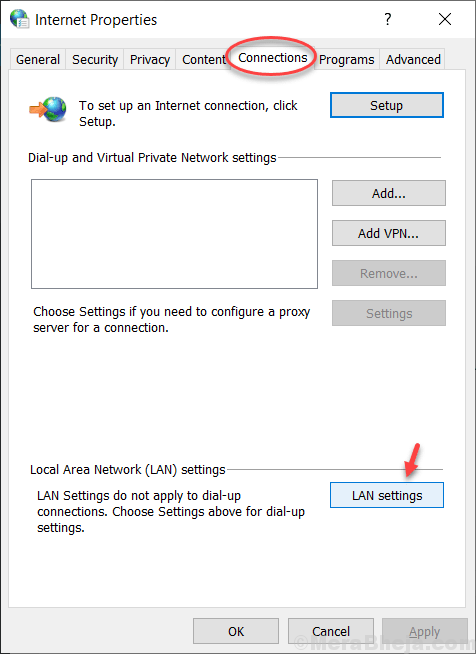
4. Deaktivieren Benutze einen Proxy-Server für dein Lan Und dann klicken Sie OK und versuche es erneut.
5. Wenn die Dinge nicht deaktivieren Einstellungen automatisch ermitteln Auch und dann versuchen Sie es erneut.
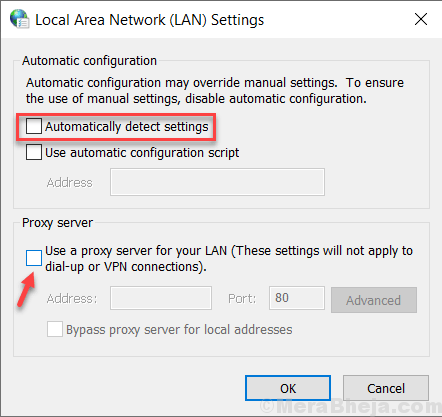 ''
''
Fix 2 - Ändern Sie das Netzwerkprofil in die Öffentlichkeit
Versuchen Sie, das Netzwerkprofil in die Öffentlichkeit zu ändern. Es hat das Problem für viele Benutzer gelöst.
1. Drücken Sie Windows -Schlüssel + r zusammen von Ihrer Tastatur zum Öffnen laufen.
2. Kopieren Sie den unten angegebenen Pfad und fügen Sie sie direkt ein.
MS-Settings: Network-WiFi
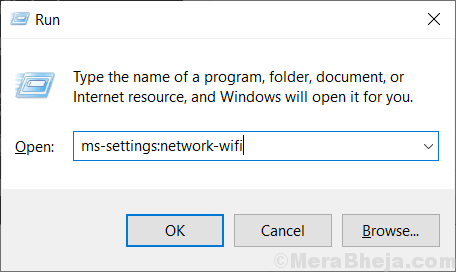
3. Klicken Sie auf Ihren vernetzten WLAN -Netzwerknamen.
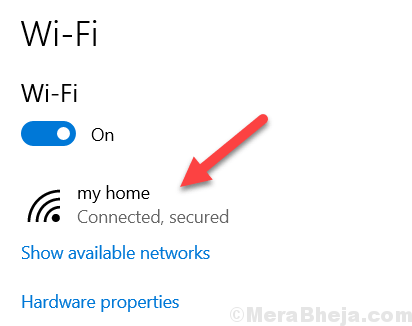
4. Wählen Sie jetzt Öffentlich Als Netzwerkoption auf der nächsten Seite
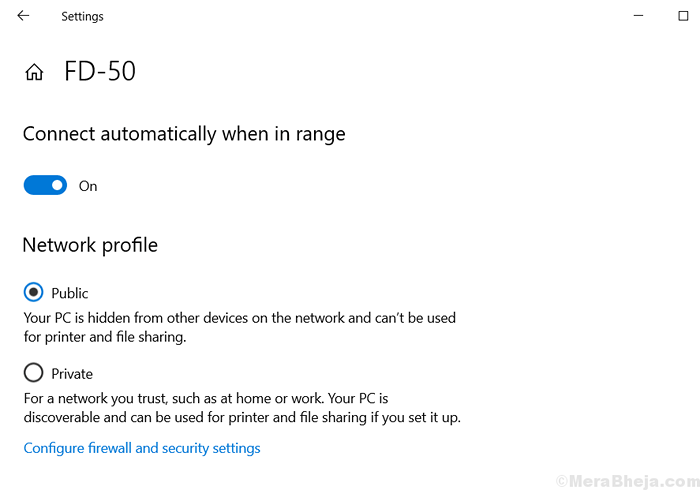
Fix 3 - Setzen Sie Ihr Netzwerk zurück
1. Klicken Sie auf die Schaltfläche Start und klicken Sie dann auf das aufgetragene Symbol, um sie zu öffnen .
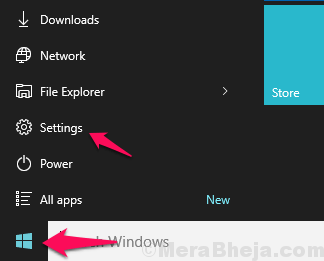
2. Klicke auf Netzwerk & Internet
3. Scrollen Sie nach unten und klicken Sie auf Netzwerk Reset.
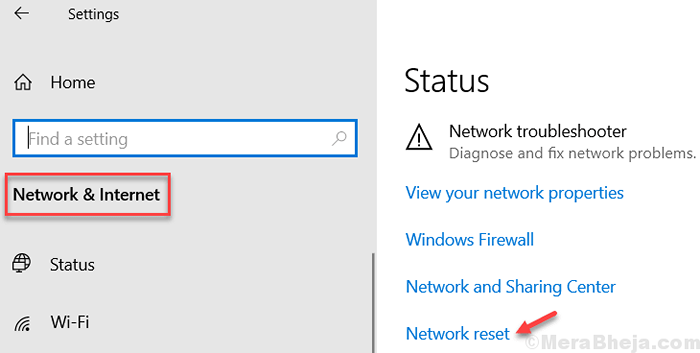
4. Neu starten dein PC.
Fix - Fehlerbehebung über Einstellungen
1] Deaktivieren Sie die Firewall und den Anti-Virus für das System und überprüfen Sie, ob es hilft. Hier ist die Prozedur, um Windows Defender Firewall zu deaktivieren.
2] Führen Sie die eingebauten Fehlerbehebung durch. Gehe zu Einstellungen >> Updates und Sicherheit >> Fehlerbehebung. Wähle aus Netzwerkadapter und Internetverbindungen Fehlerbehebung.
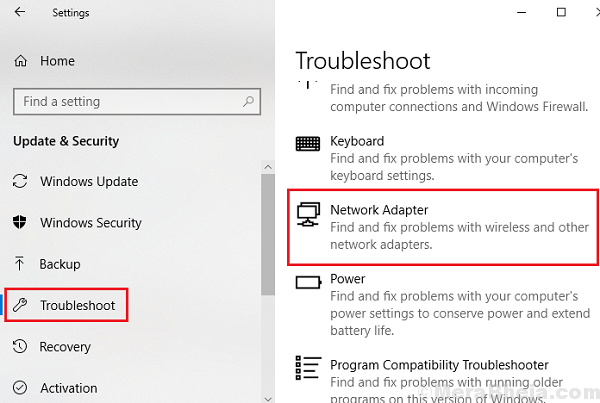
3] Überprüfen Sie das Datum und die Uhrzeit des Systems. Wenn sie falsch liegen, korrigieren Sie dasselbe.
4] Suchen Sie nach Festplattenreinigung in der Windows -Suche und verwenden Sie dieses Tool, um temporäre Dateien zu löschen.
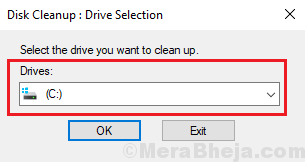
Fahren Sie danach mit den folgenden Lösungen fort:
Fix - Registry Level Fix
1] Presse Win + r So öffnen Sie das Auslauffenster und geben Sie den Befehl ein reflikt. Drücken Sie die Eingabetaste, um die zu öffnen Registierungseditor.
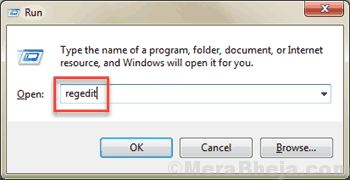
2] Navigieren Sie zu den folgenden Schlüssel:
Hkey_local_maachine \ software \ microsoft \ windownt \ currentversion \ networkList \ profiles
3] Rechtsklick im Profilschlüssel und auswählen Berechtigungen >> Fortgeschrittene.
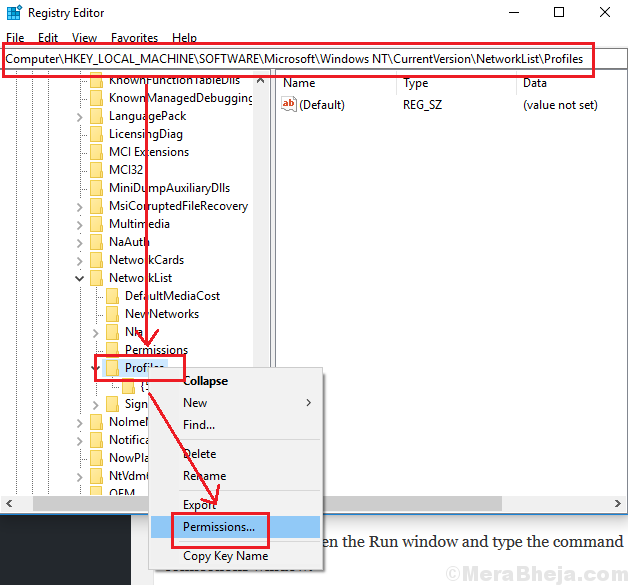
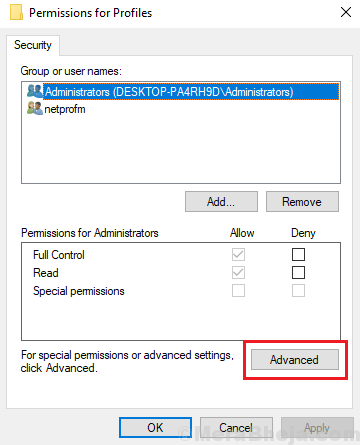
4] Aktivieren Sie das entsprechende Kontrollkästchen Ersetzen Sie alle Einträge zur Erlaubnis zur Erlaubnis von untergeordneten Objekten durch vererbbare Berechtigungseinträge aus diesem Objekt. Klicke auf Anwenden Um die Einstellungen zu speichern.
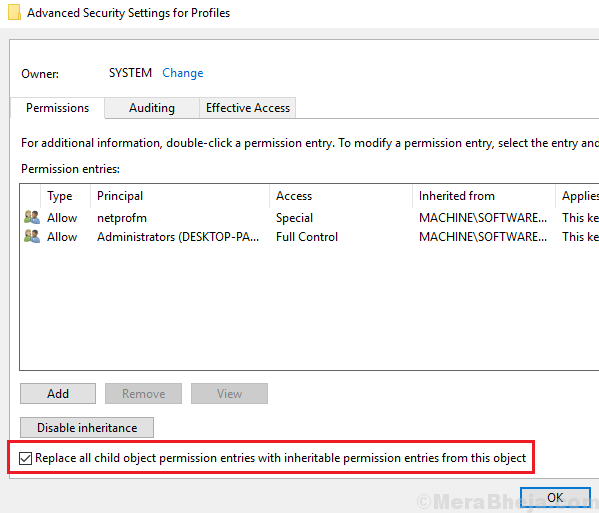
5] Neu starten Ihr System und überprüfen Sie, ob es jetzt funktioniert.
Fix - Aktivieren Sie IPv6 für Ihr System
1] Presse Win + r So öffnen Sie das Auslauffenster und geben Sie den Befehl ein NCPA.cpl. Drücken Sie die Eingabetaste, um das Fenster Netzwerkverbindungen zu öffnen.
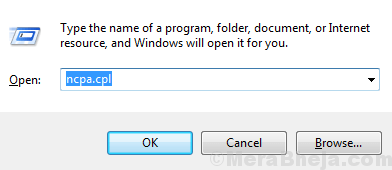
2] Klicken Sie mit der rechten Maustaste auf Ihre Netzwerkverbindung und wählen Sie Eigenschaften.
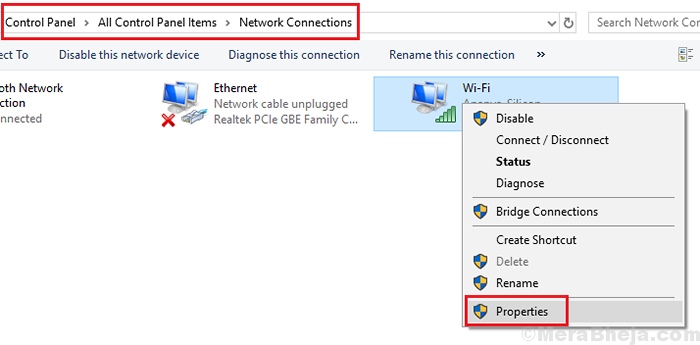
3] Aktivieren Sie in der Liste auf dieser Seite das entsprechende Kontrollkästchen Internet -Protokoll Version 6.
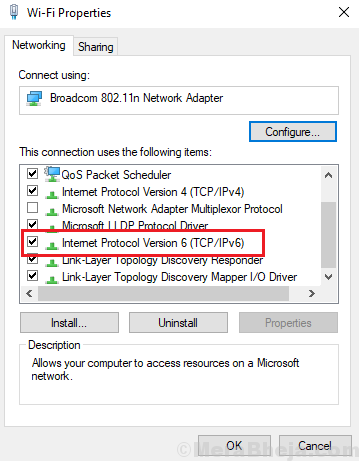
4] Klicken Sie auf Anwenden und dann weiter OK Um die Einstellungen zu speichern.
Fix - Aktivieren Sie IPv6 für alle Netzwerkadapter über Windows PowerShell
1] Klicken Sie mit der rechten Maustaste auf die Schaltfläche Start und wählen Sie Windows PowerShell (admin).
2] Geben Sie den folgenden Befehl ein und drücken Sie die Eingabetaste, um ihn auszuführen:
Aktivieren Sie NetadapterBinding -name "*" -Componentid ms_tcpip6
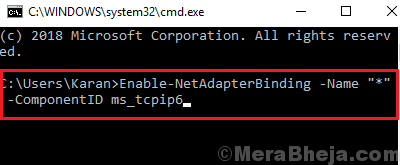
3] Neu starten Das System einmal fertiggestellt.
- « Fix Audio Lost nach Windows 10. Oktober 2018 Update
- Beheben der hohen CPU -Nutzung durch Audiodg.exe in Windows 10/11 »

