Beheben Sie Microsoft Store -Fehler 0x80073D23 in Windows 10
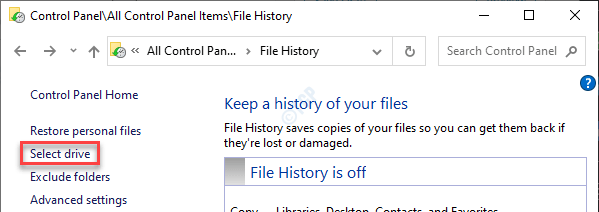
- 3978
- 416
- Phoebe Jeorga
Ist der Microsoft Store, der aufgeht?Fehlercode 0x80073D23'Beim Deinstallieren oder Installieren einer Anwendung aus dem Geschäft? Wenn dies der Fall ist, gibt es ein Problem mit dem MS -Store, das Sie selbst lösen müssen. Um dieses Problem zu klären, befolgen Sie diese Anweisungen auf Ihrem Computer.
Inhaltsverzeichnis
- Fix 1 - Setzen Sie den Microsoft Store -Cache zurück
- Fix 2 - Windows Apps Fehlerbehebung ausführen
- Fix 3 - Überprüfen Sie, ob das Geschäft noch aktualisiert werden muss
- Fix 4 - Registrieren Sie die App -Pakete erneut
- Fix 5 - Xbox Game Pass Installieren Probleme
Fix 1 - Setzen Sie den Microsoft Store -Cache zurück
Das Zurücksetzen des beschädigten Microsoft Store -Cache sollte dieses Problem beheben.
1 - Suche CMD Im Windows -Suchfeld. Rechts klicken und wähle laufen als Administrator
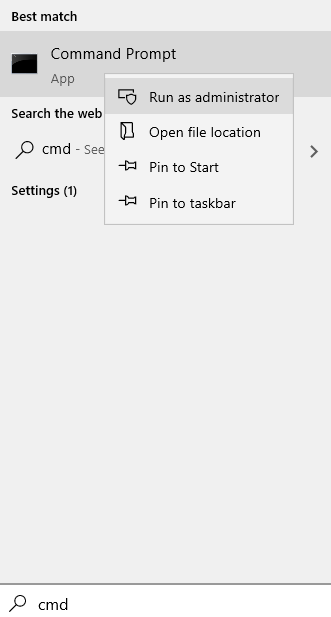
2 - Typ wsreset im Eingabeaufforderungfenster und drücken Sie Eingeben Taste
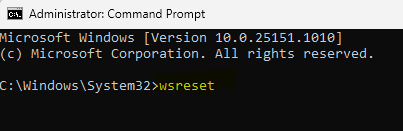
Sobald Sie angeklickt haben 'Wsreset', ein Terminal öffnet sich und die Speichern wird innerhalb einer Minute zurückgesetzt.
Öffne das Speichern erneut und versuchen Sie, die Anwendung zu deinstallieren oder zu installieren.
Fix 2 - Windows Apps Fehlerbehebung ausführen
Sie können versuchen, die Windows -Apps -Fehlerbehebung auf Ihrem Computer auszuführen.
1. Öffnen Sie einfach die Einstellungen auf Ihrem Computer.
2. Sobald es geöffnet ist, klicken Sie auf die “Update & Sicherheit" Einstellungen.
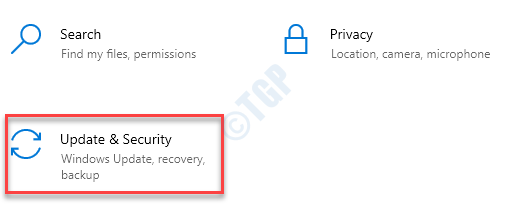
3. Hier müssen Sie auf die “klickenFehlerbehebung“.
4. Klicken Sie danach auf die “Zusätzliche Fehlerbehebung“.
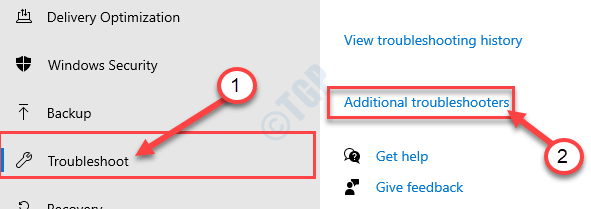
5. Daneben klicken Sie auf “Windows Store -Apps“.
6. Dann klicken Sie auf “Führen Sie den Fehlerbehebung durch“.
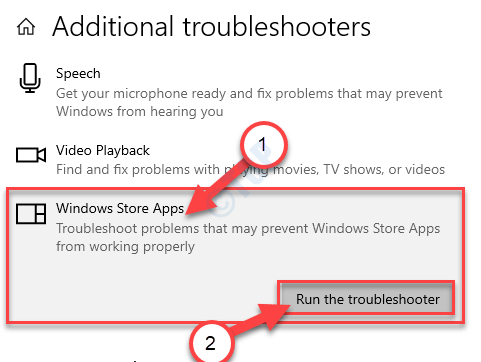
Windows Store -Apps Fehlerbehebung erfasst nun, ob ein Problem mit dem besteht MS Store.
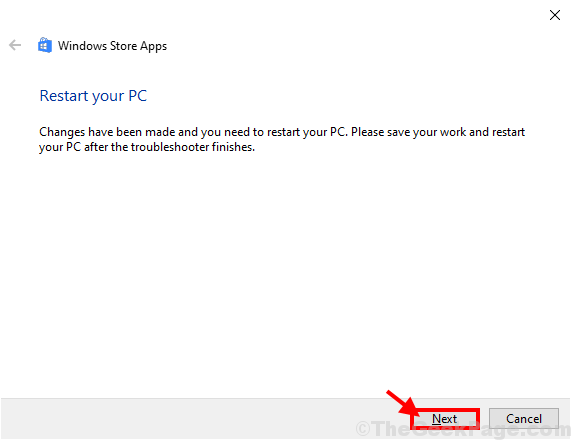
Einmal der Fehlerbehebung Behebt das Problem auf Ihrem Computer, Neustart Ihr Computer, um den Fix anzuwenden.
Fix 3 - Überprüfen Sie, ob das Geschäft noch aktualisiert werden muss
Wenn MS Store auf Ihrem Computer über ein Update verfügt, aktualisieren Sie es sofort.
1. Öffnen Sie zunächst den Microsoft Store auf Ihrem Computer.
2. Klicken Sie dann auf die Drei-Punkt Menü in der oberen rechten Ecke des Storebildschirms und klicken Sie auf “Downloads und Updates“.
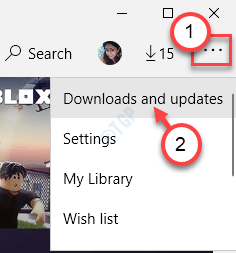
3. Jetzt werden Sie feststellen, dass mehrere Anwendungsaktualisierungen noch installiert werden müssen.
4. Prüfen Auf "Microsoft StoRe ”auf der Liste der ausstehenden Updates.
5. Klicken Sie auf das Down -Pfeil -Symbol, um den Microsoft Store zu aktualisieren.
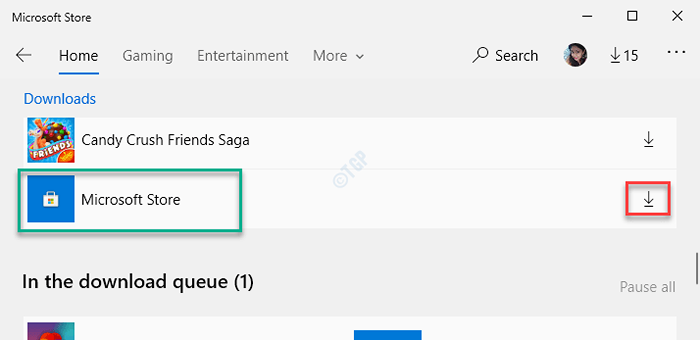
Es wird die Store -Anwendung auf Ihrem Computer aktualisiert. Schließen Sie den Microsoft Store einmal und öffnen Sie es erneut.
Fix 4 - Registrieren Sie die App -Pakete erneut
Die Wiederaufzeichnung der Anwendungspakete sollte dieses Problem lösen.
1. Drücken Sie die Windows -Schlüssel+x Schlüssel zusammen.
2. Klicken Sie einfach auf “Windows PowerShell (Admin)”Um darauf zuzugreifen.
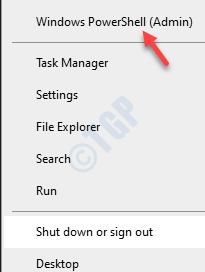
3. Sobald der Windows PowerShell in Administrative geöffnet ist, kopieren Sie diesen Befehl im Terminal und drücken Sie die Eingabetaste.
Get -AppXpackage -Aluser | Foreach add -Appxpackage -DisableDevelopmentMode -register "$ ($ _.InstallleLocation) \ AppXManifest.xml "

Sobald der Befehl ausgeführt wurde, schließen Sie das PowerShell -Fenster.
Neu starten dein Computer. Nach dem Neustart Ihres Systems wird die Fehlermeldung nicht erneut angezeigt.
Fix 5 - Xbox Game Pass Installieren Probleme
Es besteht die Möglichkeit, dieses Problem zu bemerken, während Sie versuchen, ein neues Spiel mit dem Xbox Game Pass zu installieren.
1. Klicken Sie mit der rechten Maustaste auf die Windows-Taste und klicken Sie dann auf “Laufen“.
2. Hier schreibe “Dienstleistungen"Und klicken Sie auf"OK“.
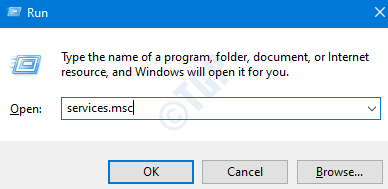
3. Sobald der Bildschirm des Dienste angezeigt wird, scrollen Sie nach unten in der Liste der Dienste nach unten.
4. Hier werden Sie drei Xbox -Dienste bemerken. Jetzt müssen Sie das überprüfen 'Status'von jedem dieser Dienste.
5. Wenn Sie feststellen, dass ein Dienst gestoppt oder nicht ausgeführt wird, klicken Sie mit der rechten Maustaste auf diesen Dienst und klicken Sie auf “Start”Um es zu beginnen.
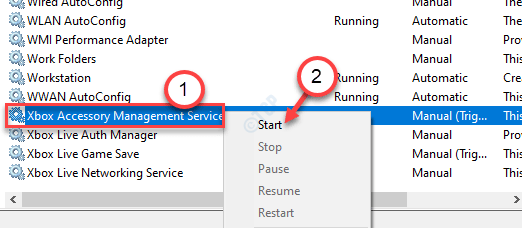
6. Wiederholen Sie dann die gleiche Leistung für andere Xbox -Dienste, um diese auch zu starten.

Schließen Sie den Bildschirm "Dienste". Versuchen Sie, das Spiel erneut aus dem Geschäft zu installieren.
Schauen Sie sich außerdem die folgenden Probleme an und lösen Sie entsprechend-
A. Überprüfen Sie die Netzwerkverbindung
B. Überprüfen Sie Ihren Xbox Game -Pass -Abonnementstatus, unabhängig davon, ob er abgelaufen ist.
C. Melden Sie sich an und melden Sie sich beim Microsoft -Konto an und melden Sie sich an.
D. Starten Sie Ihre Maschine einmal neu.
Dies sollte Ihr Problem beheben.
- « Beheben Sie Windows Perflib Fehlerereignis Fehler 1020 & 1008
- Fehlercode 1603 Ein tödlicher Fehler während der Installationsbehandlung trat auf »

