Beheben Sie Microsoft Store -Fehlercode 0x000001F7 auf Windows PC
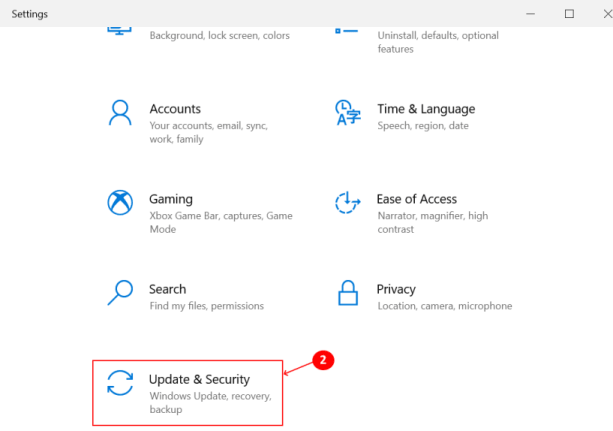
- 4712
- 99
- Phoebe Jeorga
Der Fehlercode 0x000001f7 Normalerweise wird beim Start des Microsoft Store unter Windows 10 angezeigt. Sobald der Fehler aufgetreten ist, verhindert er, dass Benutzer neue Anwendungen auf und herunterladen sowie vorhandene Anwendungen aktualisiert werden. Die angezeigte Fehlermeldung lautet wie unten:
„Versuchen Sie das erneut. Am Ende ist etwas passiert. Ein bisschen zu warten könnte helfen.”
Es fordert den Benutzer auf, entweder das Problem zu melden oder die Seite zu aktualisieren.
Die Gründe für diesen Fehler können variiert werden, wie z. Malware -Angriffe können die Funktionsweise verschiedener Anwendungen einschließlich des Microsoft Store beeinflussen. Um sicherzustellen, dass der Fehler nicht auf Malware zurückzuführen ist, wird er empfohlen, einen vollständigen System -Antiviren -Scan zu installieren und auszuführen.
Wir haben verschiedene Methoden zusammengestellt, um diesen Fehler zu beheben. Normalerweise ist dieser Fehler vorübergehend und kann durch behoben werden Neustart des Systems oder Warten Sie einige Zeit Um festzustellen, ob das Problem von selbst behoben wird. Wenn das Problem jedoch auch nach dem Ausprobieren dieser beiden Methoden bestehen bleibt, fahren Sie mit den folgenden Lösungen fort, um das Problem zu beheben.
Inhaltsverzeichnis
- Fix 1 - Führen Sie den Windows -Fehlerbehebung aus
- Fix 2 - Setzen Sie den Microsoft Store über Einstellungen zurück
- Fix 3 - Store Cache manuell löschen
- Fix 4 - Stellgeschäft mit PowerShell neu installieren
- Beheben Sie 5 - Nach dem Datum und der Uhrzeit in Ihrem System nach hinten
Fix 1 - Führen Sie den Windows -Fehlerbehebung aus
Microsoft sammelt diagnostische Daten von Windows 10 -Benutzern, um Probleme zu finden und zu beheben. Diese bekannten Probleme werden im Troubleshooter gespeichert, wodurch Windows 10 hilft, automatisch nach bekannten Problemen zu suchen und zu reparieren.
1. Drücken Sie Windows -Schlüssel + i um die zu öffnen Einstellungen Fenster.
2. Wählen Update & Sicherheit in den Einstellungen.
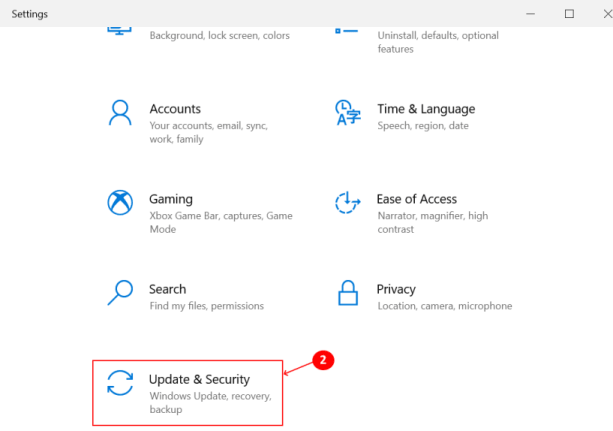
3. Wählen Sie in der Liste der verfügbaren Optionen aus Fehlerbehebung.
4. Wähle aus Zusätzliche Fehlerbehebung Link in Fehlerbehebungsoptionen verfügbar.
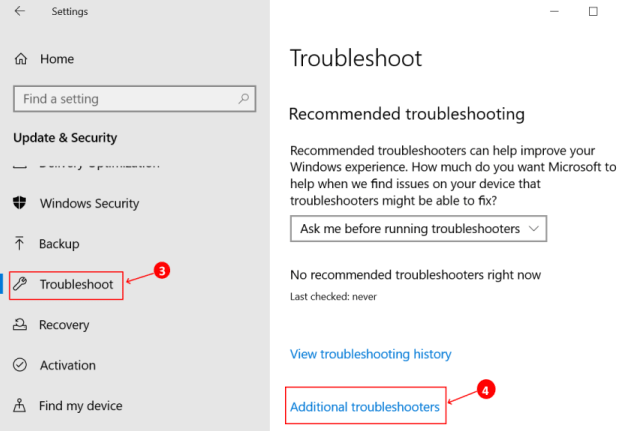
5. Scrollen Sie nach unten zum unteren Bildschirm und wählen Sie aus Windows Store -Apps Probleme mit Problemen zu beheben, die verhindern, dass die Windows Store -Apps ordnungsgemäß funktionieren.
6. Klicke auf Führen Sie den Fehlerbehebung durch.
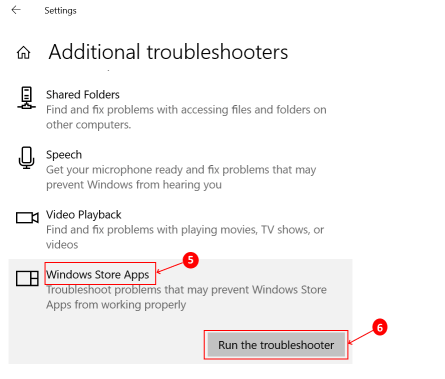
7. Der Troubleshooter beginnt zu laufen, um Probleme zu erkennen. Warten Sie einige Zeit, bis es das Problem erkennt, und befolgen Sie dann die Anweisungen auf dem Bildschirm, um dieses bestimmte Problem zu beheben.
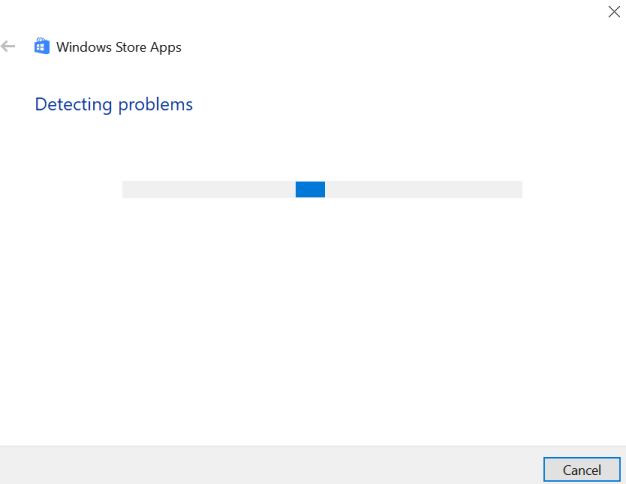
Fix 2 - Setzen Sie den Microsoft Store über Einstellungen zurück
1. Öffne das Einstellungen Fenster mit dem Windows -Schlüssel + i Abkürzung.
2. In Einstellungen, wählen Apps Um nach der App zu suchen, die das Problem verursacht und zurücksetzt.
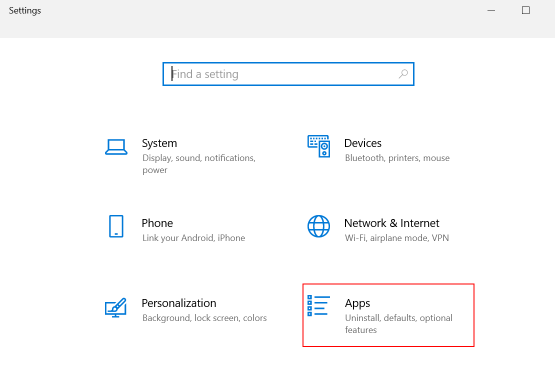
3. Klicke auf Apps & Funktionen und dann suchen Microsoft Store im Suchfeld rechts.
4. Wenn Microsoft Store ausgewählt ist, Erweiterte Optionen kann gesehen werden. Klicken Sie darauf, um ein neues Fenster zu öffnen, das Details der App zeigt.
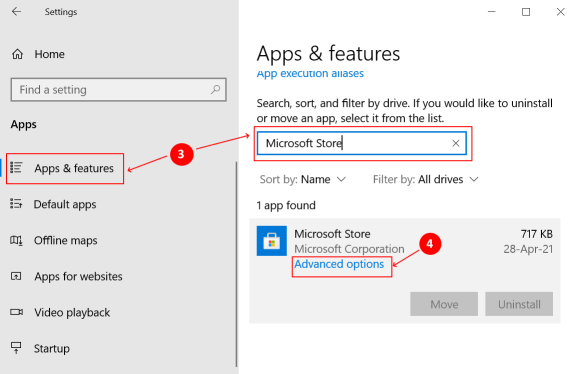
5. Scrollen Sie im neuen Fenster nach unten, um das zu finden Zurücksetzen Möglichkeit. Klick auf das Zurücksetzen Taste, damit die Daten der Anwendung gelöscht werden.
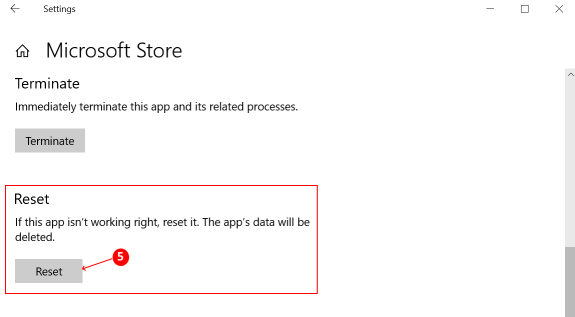
Starten Sie das System neu und überprüfen Sie den Microsoft Store, um Apps zu installieren/aktualisieren.
Fix 3 - Store Cache manuell löschen
1. Öffne das Laufen Box mit dem Windows -Schlüssel + r Abkürzung.
2. Typ wsreset.exe und klicken Sie auf OK.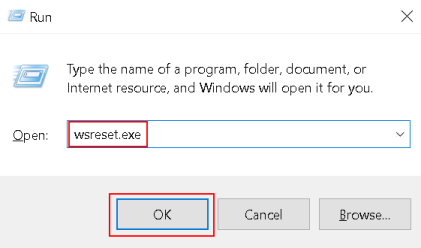
3. Ein Eingabeaufforderungfenster wird geöffnet. Nach einiger Zeit wird der Microsoft Store geöffnet. Jetzt können Sie versuchen, die Apps zu installieren oder zu aktualisieren und zu überprüfen, ob sie funktioniert.
Fix 4 - Stellgeschäft mit PowerShell neu installieren
1. Öffnen Sie das Strombenutzermenü mit dem Windows -Schlüssel + x Abkürzung.
2. Drücken Sie A Auf der Tastatur, um PowerShell im Administratormodus zu starten.
3. Geben Sie den folgenden Befehl in die PowerShell -Konsole ein und drücken Sie die Eingabetaste.
Get -AppXPackage -Aluser Microsoft.WindowsStore | Foreach add -Appxpackage -DisableDevelopmentMode -register "$ ($.InstallleLocation) \\ AppXManifest.xml "
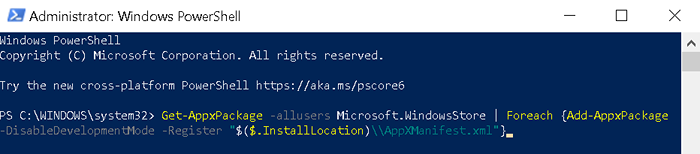
4. Starten Sie das System neu, nachdem der Befehl ausgeführt wird.
Beheben Sie 5 - Nach dem Datum und der Uhrzeit in Ihrem System nach hinten
1. Klicken Datum (und Uhrzeit angezeigt.
2. Wählen Sie aus der Menüliste, die auftaucht Datum/Uhrzeit einstellen um die zu öffnen Datums- und Zeiteinstellungen Fenster.
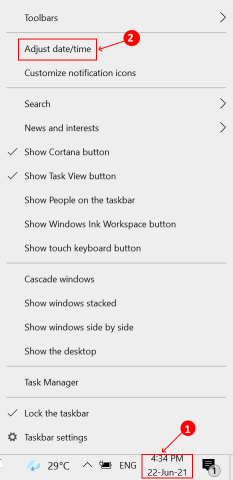
3. Schalten Sie die Anzeigescheibe auf der rechten Seite um Zeit automatisch festlegen Taste zu aus.
4. Unter Stellen Sie das Datum und die Uhrzeit manuell fest, klicke auf Ändern Datum/Uhrzeit ändern.
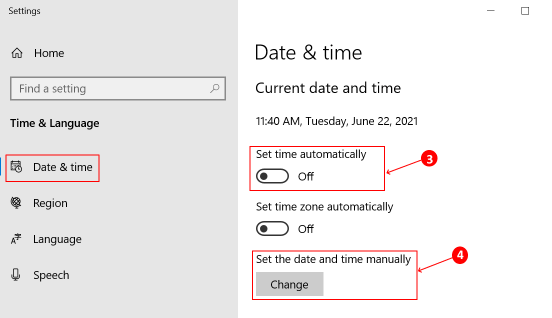
5. Im Datum und Uhrzeit ändern Einstellungen, stellen Sie das Datum auf 3 Tage zurück und klicken Sie dann auf Ändern Um die Änderungen anzuwenden.
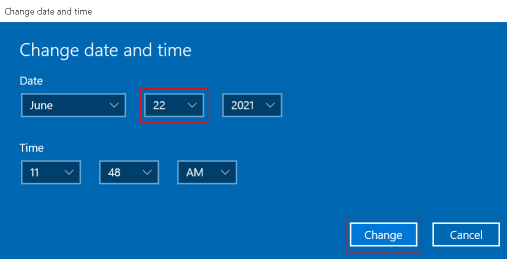
6. Neustart Ihr System und prüfen Sie, ob Microsoft ohne Fehler geladen wird.
7. Sobald dies erledigt ist, schließen Sie den Laden. Gehen Sie bis zur Datums- und Zeiteinstellungen zurück und schalten Sie die um Zeit automatisch festlegen Taste zu An.
Vielen Dank für das Lesen dieses Artikels. Ich hoffe, es hat geholfen, Ihre Probleme zu lösen.
- « So aktivieren Sie den transparenten Hintergrund im Windows -Terminal
- Fix Office Returns Office konnte nicht 30088-1021 (0) installieren »

