Fix Microsoft Store funktioniert nach dem Zurücksetzen in Windows 11/10 nicht
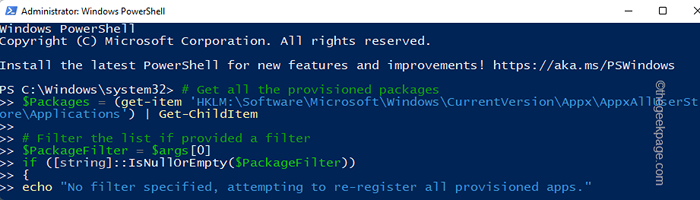
- 746
- 55
- Marleen Weight
Microsoft Store hat seinen Katalog von Apps und Spielen zusammen mit einer UI -Überarbeitung in einigen aktuellen Updates erweitert. Neuere Updates pflücken jedoch nicht immer ältere Fehler und bekannte Probleme. Eines dieser Probleme ist das Speicher, das nach dem Zurücksetzen von Windows 11/10 nicht ordnungsgemäß funktioniert. Wenn Sie das gleiche Problem haben, in dem der Laden nicht ordnungsgemäß funktioniert und Sie nach einer Lösung suchen, sind Sie gerade an der richtigen Stelle gelandet.
Inhaltsverzeichnis
- Fix 1 - Verwenden Sie den Befehl wsreset
- Fix 2 - Führen Sie ein PowerShell -Skript aus
- Fix 3 - Store zurücksetzen
- Fix 4 - Entfernen Sie den alten beschädigten Ordner
Fix 1 - Verwenden Sie den Befehl wsreset
Sie können diesen One-Line-Code ausführen, um die Store-App auf Ihrem System zurückzusetzen.
1 - Suche CMD Im Windows -Suchfeld. Rechts klicken und wähle laufen als Administrator
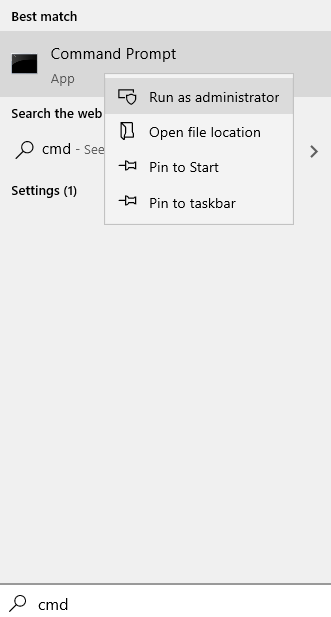
2 - Typ wsreset im Eingabeaufforderungfenster und drücken Sie Eingeben Taste
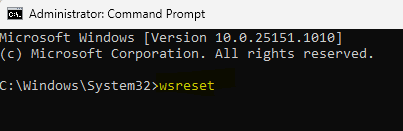
Windows setzt die Store -App in wenigen Sekunden automatisch zurück.
Danach starten Sie Store und überprüfen Sie, ob das Geschäft funktioniert oder nicht.
Fix 2 - Führen Sie ein PowerShell -Skript aus
Wenn das Zurücksetzen des Geschäfts das Problem nicht löst, müssen Sie dieses PowerShell -Skript ausführen.
1. Sie müssen den PowerShell als Administrator öffnen. Also, tippen Sie “Power Shell”Im Suchfeld.
2. Später rechts “Windows PowerShell"Im Suchergebnis und tippen Sie"Als Administrator ausführen“.
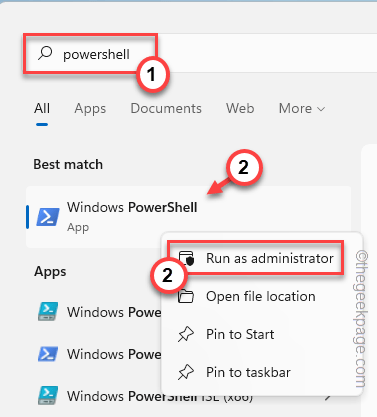
3. Nun, schnell Kopieren diese Linien und Paste sie in das PowerShell -Terminal und schlagen Eingeben Um das Skript auszuführen.
# Erhalten Sie alle vorgesehenen Pakete $ pakete = (GET-ITEM 'HKLM: \ Software \ Microsoft \ Windows \ Currentversion \ Appx \ AppxallUserStore \ Anwendungen') | Get-childitem # Filter die Liste, wenn ein Filter $ packageFilter = $ args [0] angegeben wird ([String] :: isnullorEmpty ($ packageFilter)) echo "Kein Filter angegeben und versucht, alle vorgelegten Apps erneut zu registrieren." else $ pakete = $ pakete | wobei $ _.Name -Like $ packageFilter if ($ pakete -eq $ null) echo "Keine vorgelegten Apps übereinstimmen mit dem angegebenen Filter."Exit else echo" Registrieren Sie die vorgesehenen Apps, die $ packageFilter " foreach ($ Paket in $ pakete) # Paketname & Pfad $ packagename = $ package | get-ord-ord- PackagePath = [System.Umgebung] :: ExpandelvironmentVariables (($ Paket | Get -itemProperty | Select -Object -expandProperty Path)) # Registrieren Sie das Paket -Echo "Versuch, Paket zu registrieren: $ packageName" Add -AppXPackage -register $ PackagePath -DisableDmentMentMentMentMode
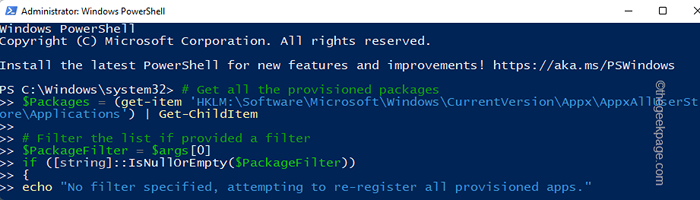
Warten Sie nun, bis alle Befehle ausgeführt werden können und sobald es fertig ist, das Terminal schließen. Danach, Neustart das System.
Sobald Sie das System neu gestartet haben, starten Sie Store und Test.
Fix 3 - Store zurücksetzen
Sie können den Speicher von der Einstellungsseite zurücksetzen.
1. Nur rechts auf die Windows -Symbol und tippen “Apps & Funktionen“.
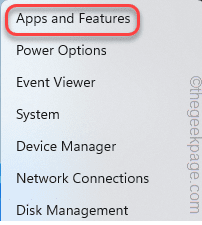
2. Wenn Sie durch den rechten Bereich nach unten scrollen, finden Sie alle installierten Apps.
3. Als nächstes tippen Sie auf die “⋮"Und klicken Sie auf"Erweiterte Optionen“.
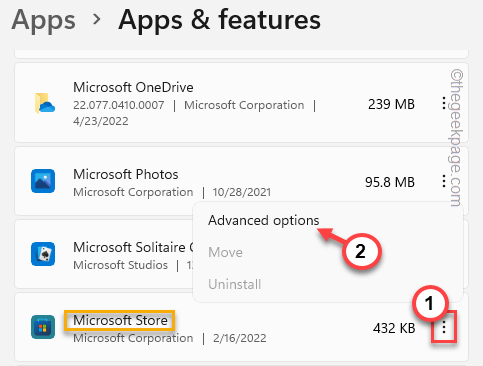
4. Sobald sich die erweiterten Optionen geöffnet haben, finden Sie hier mehrere Einstellungen.
5. Tippen Sie im Abschnitt "Reset -Abschnitt"Reparatur”Um das Geschäft zu reparieren.
Sobald Sie bemerken, dass der Reparaturvorgang abgeschlossen ist, starten Sie den Store und testen Sie, ob dies funktioniert.
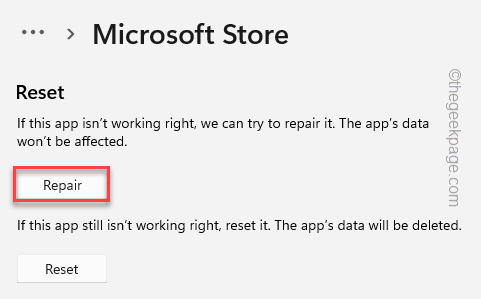
Wenn das Geschäft nicht erneut öffnet/abstürzt, müssen Sie die App zurücksetzen.
6. Jetzt tippen ““Zurücksetzen”Um die App zurückzusetzen. Klicken Sie erneut auf “zurücksetzen”Option, die Eingabeaufforderung zu behaupten.
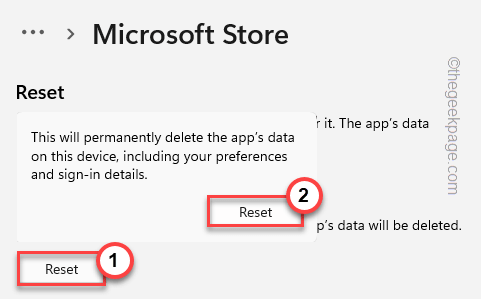
Sobald es zurückgesetzt ist, schließen Sie das Speicherfenster.
Fix 4 - Entfernen Sie den alten beschädigten Ordner
Sie müssen einige wichtige Windows -Update -Dienste innehalten und den Softwareverteilungsordner umbenennen und diese Dienste erneut starten.
1. Sie können das Ganze direkt vom CMD -Terminal aus tun. Aber zuerst muss man es öffnen.
Drücken Sie also einmal die Windows -Taste und schreiben Sie “CMD”Im Suchfeld.
2. Jetzt wie das "Eingabeaufforderung"Erscheint in den Ergebnissen rechts und tippen Sie auf" und tippen Sie "Als Administrator ausführen“.
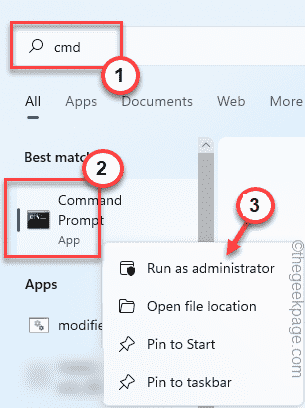
3. Sie müssen bestimmte WU-bezogene Dienste innehalten. Nur Kopieren Einfügen Diese vier Befehle nacheinander im Terminal und treffen die Eingeben Taste, um diese nacheinander auszuführen.
Net Stop Wuauserv Net Stop Cryptsvc Net Stop Bits Net Stop Msiserver
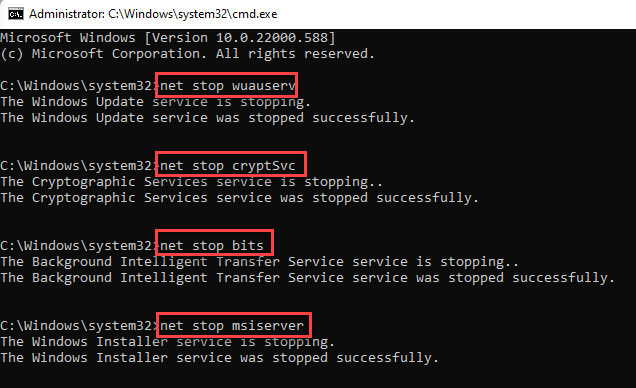
4. Sobald Sie alle vier Befehle ausgeführt haben, können Sie den SoftwaredIntiBiution -Ordner umbenennen. So, ausführen Diese Befehle wie zuvor.
Ren C: \ Windows \ SoftwaredIntribution Softwaredistribution.Bak Ren C: \ Windows \ System32 \ Catroot2 Catroot2.Bak

5. Jetzt können Sie alle diese Befehle ausführen, um diese pausierten Dienste wieder aufzunehmen.
Schreiben Diese Codes einzeln und treffen Eingeben genau das tun.
NET START WUAUSERV NET START CRYPTSVC NET START BITS NET START MSISERVER
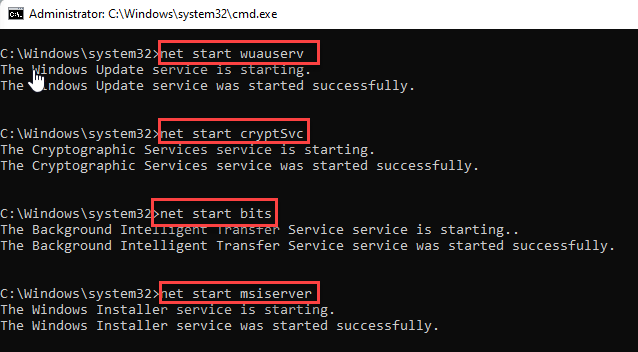
Schließen Sie die Eingabeaufforderungs -Terminalseite und starten Sie Ihr System einmal neu.
Sobald Sie den Laden geöffnet haben, und überprüfen Sie, ob dies Ihre Probleme löst.
- « So restaurieren Sie den klassischen Datei -Explorer mit Ribbon in Windows 11
- So finden Sie den Unterschied zwischen zwei Daten in Microsoft Excel »

