Beheben Sie die Kamera der Microsoft -Teams, die nicht erkannt werden und nicht in Windows 11 funktioniert
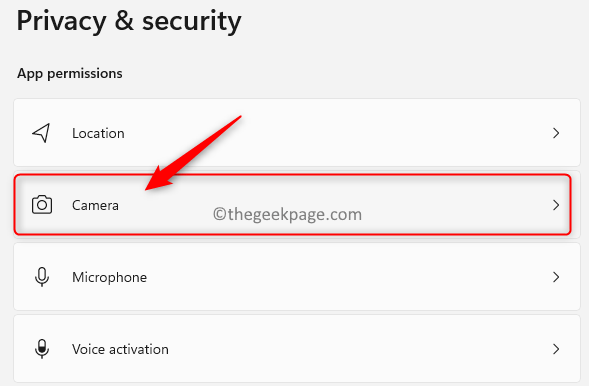
- 2742
- 460
- Susanne Stoutjesdijk
Microsoft Teams ist ein von Microsoft bereitgestellter Kollaborations -Tool, das eine Plattform für Kommunikation wie Chats und Video, Dateifreigabe und Konferenzen zwischen Benutzern bietet. Viele Benutzer haben festgestellt, dass die Kamera plötzlich aufhört, mit Microsoft -Teams zu arbeiten.
Wenn Sie dieses Problem konfrontiert sind, in dem Teams die Kamera nicht erkennen können, haben Sie den richtigen Artikel erreicht. In diesem Artikel haben wir einige Methoden zur Fehlerbehebung aufgelistet, mit denen Sie diese Kamera beheben können, die MS -Teams auf Ihrem Windows 11 /10 -PC nicht bearbeiten. Bevor wir die Fixes im Artikel voranschreiten, empfehlen wir Ihnen, die Problemumgehungen zu versuchen, um festzustellen, ob sie das Problem für Sie beheben können.
Inhaltsverzeichnis
- Fix 1 - Aktivität der Datenschutzeinstellungen aktivieren
- Fix 2 - Konfigurieren Sie die Kameraeinstellungen in Microsoft -Teams
- Fix 3 - Installieren Sie den Kamera -Treiber erneut
- Fix 4 - Grundlegende Fehlerbehebung
- Fix 5 - Deaktivieren Sie zusätzliche Geräte
- Fix 6 - Kamera -Treiber aktualisieren
- Fix 7 - Update -Teams aktualisieren
- Fix 8 - Installieren Sie Teams neu
- Fix 9 - Hardware- und Geräte -Fehlerbehebung ausführen
- Fix 10 - Überprüfen Sie nach Windows Update
- Fix 11 - Verwenden Sie den Browser
Fix 1 - Aktivität der Datenschutzeinstellungen aktivieren
Ändern Sie die Einstellungen, um den Zugriff der Kamera zu ermöglichen
1. Drücken Sie einfach die Windows und r Schlüssel gleichzeitig, um die zu öffnen Laufen Dialog.
2. Typ MS-Settings: Privatsphäre und klicken Sie auf OK öffnen Privatsphäre & Sicherheit Einstellungen.
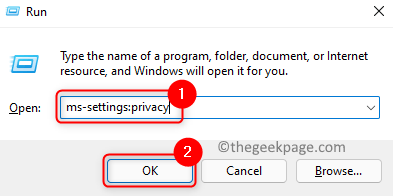
3. Suchen Sie die App -Berechtigungen Abschnitt.
4. Hier klicken Sie auf Kamera Um die Einstellungen im Zusammenhang mit der Kamera zu öffnen.
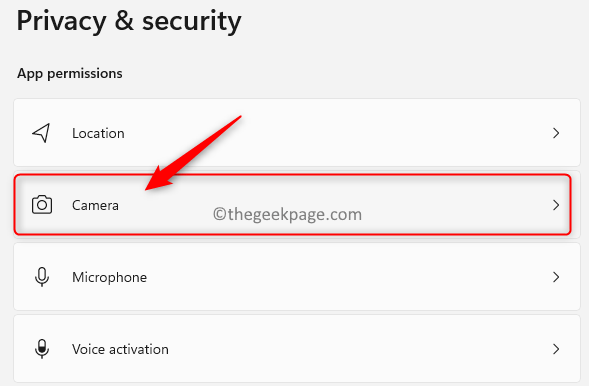
5. Anmachen der Umschalter mit Kamerazugriff.
6. Unter dem Abschnitt Lassen Sie Apps auf Ihre Kamera zugreifen, Suche Microsoft Teams.
7. Stellen Sie sicher, dass der Umschalter zugeordnet ist Microsoft Teams Ist gedreht An.
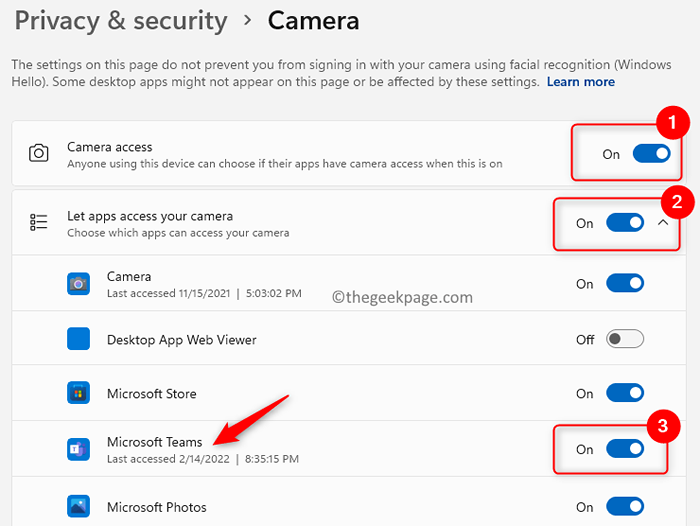
8. Auch, anmachen der Umschalter neben Lassen Sie Desktop -Apps auf Ihre Kamera zugreifen.
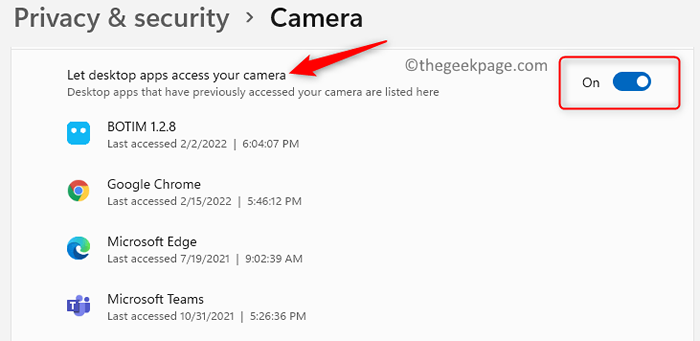
9. Überprüfen Sie, ob Sie mit Teams auf die Kamera zugreifen können.
Ändern Sie die Einstellungen, um den Zugriff auf Mikrofon zu ermöglichen
1. Ausführen Schritte 1 -3 wie oben.
2. Klicke auf Mikrofon im App -Berechtigungen Abschnitt.
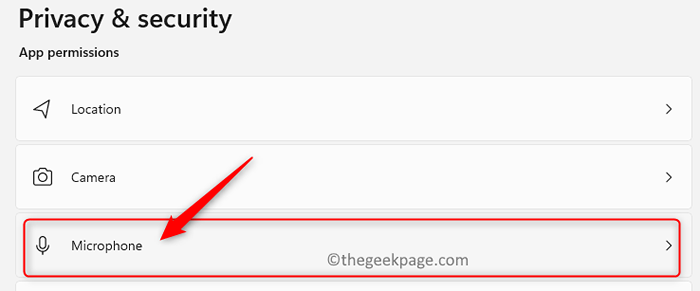
3. Überprüfen Sie, ob der Umschalter neben Mikrofonzugriff Ist gedreht An.
4. Im Bereich Lassen Sie Apps auf Ihr Mikrofon zugreifen, anmachen der Umschalter mit Microsoft Teams.
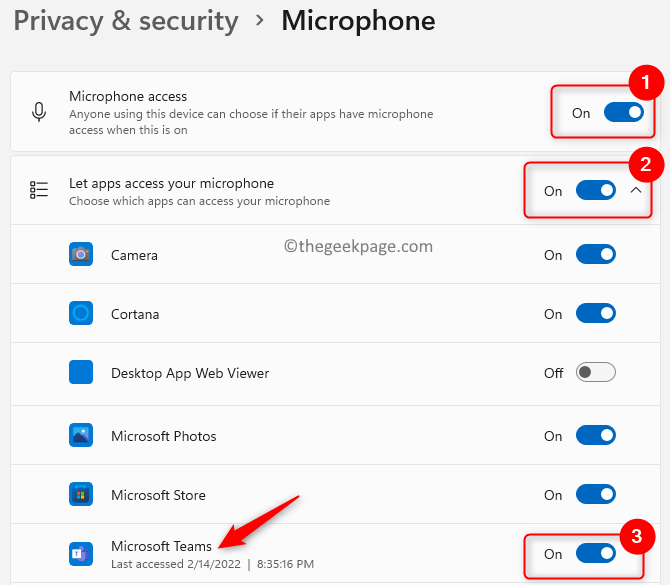
5. Anmachen der Umschalter neben Lassen Sie Desktop -Apps auf Ihr Mikrofon zugreifen.
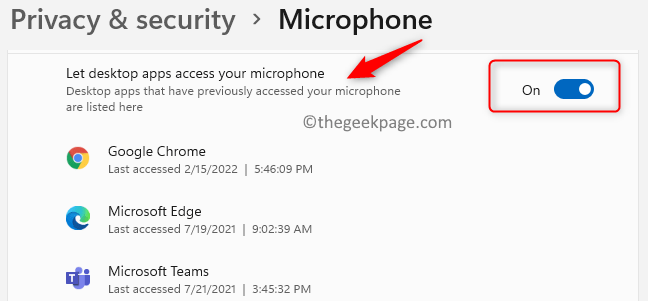
6. Überprüfen Sie, ob das Problem der Kamera mit Teams behoben ist.
Fix 2 - Konfigurieren Sie die Kameraeinstellungen in Microsoft -Teams
1. Offen Microsoft Teams.
2. Beginnen Sie ein Treffen mit einem gewählten Kontakt.
3. Im Teams Meeting Fenster, klicken Sie auf die drei vertikale Punkte rechts rechts und wählen Sie Gerät Einstellungen.
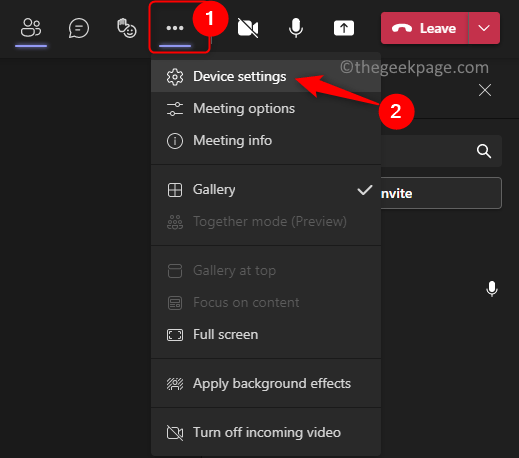
4. Im Geräteeinstellungen Wählen Sie das aus, der sich öffnet, um die auszuwählen Richtiges Gerät im Kamera Abschnitt.
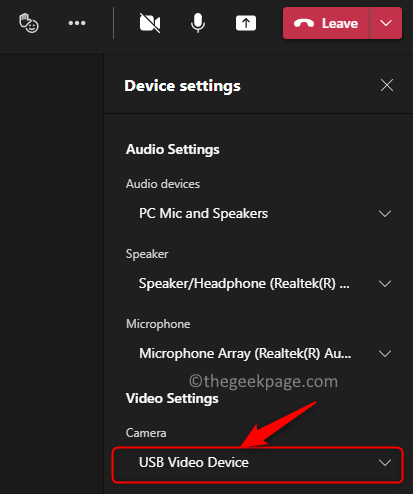
5. Treffen Sie einen Test und überprüfen Sie, ob die Kamera mit Teams arbeitet.
Fix 3 - Installieren Sie den Kamera -Treiber erneut
1. Schlagen Sie die Fenster Schlüssel und Typ Gerätemanager im Suchfeld.
2. Wählen Gerätemanager In den angezeigten Suchergebnissen.
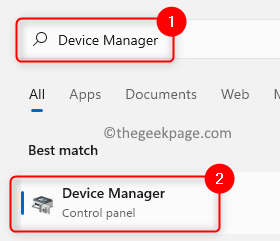
3. Expandieren Kameras im Gerätemanager Um die verschiedenen verfügbaren Kameras zu sehen. Beachten Sie, dass es sich unter einem beliebigen Abschnitt befinden kann. Sagen Sie einfach weiter und überprüfen Sie das Kamerasgerät, um herauszufinden, wo es sich befindet.
4. Sobald Sie es gefunden haben , Rechtsklick auf dem Kameragerät und wählen Sie Gerät deinstallieren Möglichkeit.
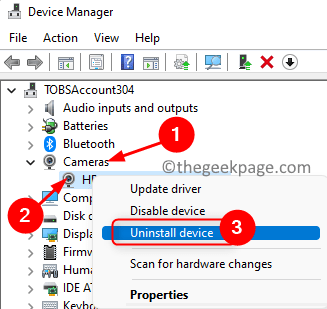
5. Im Fenster, das sich öffnet, überprüfen die Box neben Versuchen Sie, den Treiber für dieses Gerät zu entfernen.
6. Klicken Sie dann auf Deinstallieren Um den Treiber aus Ihrem System zu entfernen.
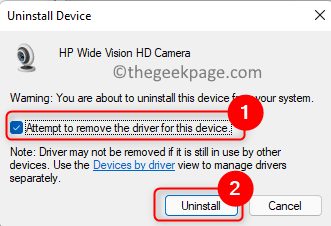
7. Klick auf das Aktion Menü oben am Gerätemanager.
8. Wählen Scannen nach Hardwareänderungen.
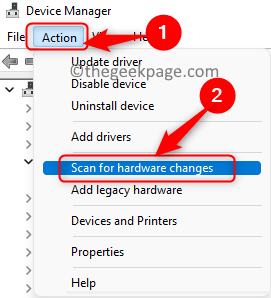
9. Es scannt und installiert fehlende Treiber. Die Kamera wird nun mit Teams arbeiten.
Fix 4 - Grundlegende Fehlerbehebung
1. Neu starten Ihr System und überprüfen Sie, ob das Problem behoben ist.
2. Aufhören Microsoft -Teams verwenden das Symbol im Systemfach auf der rechten Seite der Taskleiste vollständig. NOTEN REGING REGING UND Überprüfen Sie, ob das Problem der Kamera behoben ist.
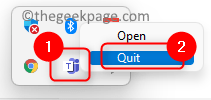
3. Wenn Sie eine externe USB-verbundene Kamera verwenden, Stecker es aus dem System und Stecken Sie es wieder ein nochmal. Überprüfen Sie, ob dies das Problem der Kamera mit Teams behebt.
4. Öffnen Sie den Standard Kamera App und überprüfen Sie, ob es funktioniert, um sicherzustellen, dass die Kamera funktioniert. Wenn es nicht funktioniert, bedeutet dies, dass es andere Probleme gibt, die behoben werden müssen.
4. Falls Sie haben 3rd-Party-Sicherheitssoftware auf Ihrem PC installiert, dann versuchen Sie es Deaktivierung Es ist vorübergehend zu prüfen, ob es das Problem löscht.
5. Überprüfen Sie, ob es welche gibt andere Anwendung wie Skype, Discord oder Zoom Laufen auf Ihrem System, das die Kontrolle über die Kamera übernimmt. Versuchen ausschalten Diese Anwendungen und prüfen, ob die Kamera mit Teams funktioniert.
Fix 5 - Deaktivieren Sie zusätzliche Geräte
Wenn Ihr System über mehrere Kameras verfügt, deaktivieren Sie die USB-Kamera, um zu überprüfen, ob Teams mit der integrierten Kamera des Systems zusammenarbeiten. Wenn Sie die USB-Kamera verwenden möchten, können Sie die integrierte Kamera deaktivieren und überprüfen, ob das Problem behoben ist.
1. Um die zu öffnen Laufen Dialog Verwenden Sie die Windows und r Schlüsselkombination.
2. Typ devmgmt.MSC um die zu öffnen Gerätemanager.
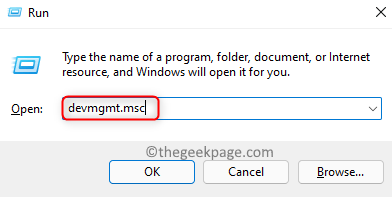
3. Erweitere das Kameras Zweig.
4. Rechtsklick auf der Gerät dass Sie deaktivieren und wählen möchten Gerät deaktivieren.
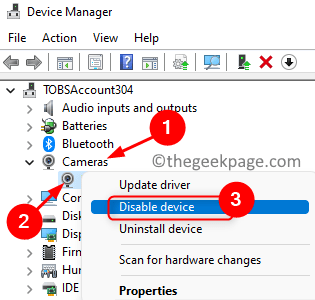
5. Klicke auf Ja Bestätigung der Deaktivierung des Geräts.
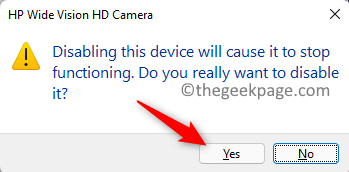
6. Öffnen Sie Teams und versuchen Sie einen Videoanruf, um zu überprüfen, ob die andere Kamera jetzt funktioniert.
Fix 6 - Kamera -Treiber aktualisieren
1. Offen Ausführen (Windows + R) und Typ devmgmt.MSC öffnen Gerätemanager.
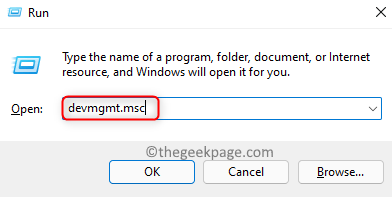
2. Klick auf das Pfeil neben Kameras Um es zu erweitern.
3. Rechtsklick auf der Kamera und wählen Sie Treiber aktualisieren.
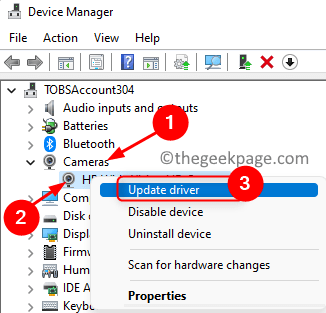
4. Im Treiber aktualisieren Fenster für die Kamera, die sich öffnet, klicken Sie auf Suchen Sie automatisch nach Treibern.
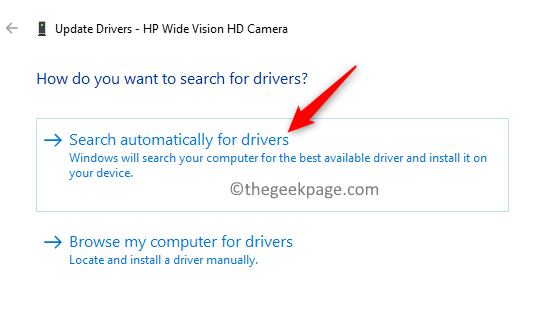
5. Windows sucht nach Treibern und installiert sie, wenn neue Updates vorhanden sind.
6. Ihre Kamera sollte jetzt nach dem Update mit der Team -App funktionieren.
Fix 7 - Update -Teams aktualisieren
1. Starte den Microsoft Teams App.
2. Klick auf das Drei horizontale Punkte neben dir Profil Symbol.
3. Wählen Einstellungen Im Menü, das angezeigt wird.
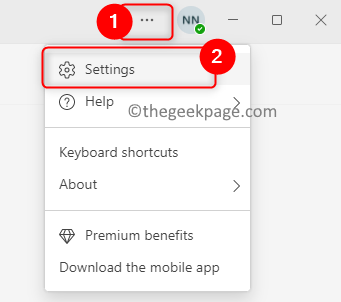
4. Klicke auf Über Teams unten links von der Einstellungen Bildschirm.
5. Sobald Sie klicken, werden Sie sehen, dass es beginnen wird Überprüfung nach Updates zu Teams. Wenn es Updates gibt, werden sie installiert.
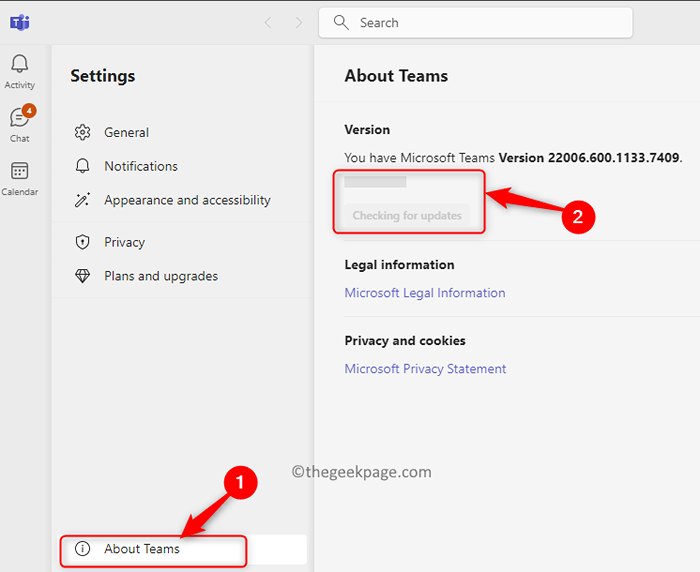
6. Relaunch Die Team -App und überprüfen, ob das Problem der Kamera behoben ist.
Fix 8 - Installieren Sie Teams neu
1. Drücken Sie Windows + r und Typ MS-Settings: AppsFeatures öffnen Apps und Funktionseinstellungen.
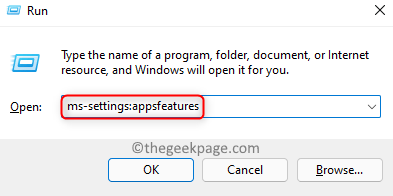
2. Lokalisieren Microsoft Teams im App -Liste.
3. Klick auf das Drei vertikale Punkte verknüpft mit Microsoft Teams und auswählen Deinstallieren.
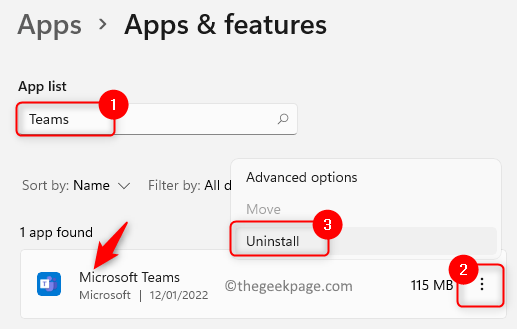
4. Klicken Sie in der Bestätigung auf Deinstallieren nochmal.
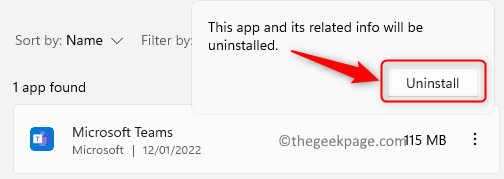
5. Warten Sie, bis die Anwendung vollständig deinstalliert wird.
6. Neu starten dein System.
7. Herunterladen Die neueste Version von Microsoft -Teams.
8. Verwenden Sie das Installationsprogramm und befolgen Sie die Anweisungen auf dem Bildschirm, um die Installation von Teams zu vervollständigen.
9. Starten Sie Teams und melden Sie sich mit Ihren Anmeldeinformationen an. Überprüfen Sie, ob die Kamera funktioniert.
Fix 9 - Hardware- und Geräte -Fehlerbehebung ausführen
1. Schlagen Sie die Fenster Schlüssel und Typ Eingabeaufforderung im Suchfeld.
2. Rechtsklick An Befehl Prompt im Ergebnis und auswählen Als Administrator ausführen.
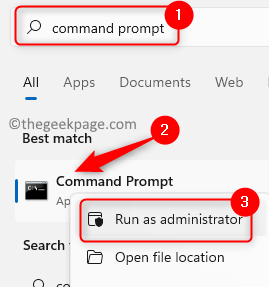
3. Wenn aufgeleitet von Benutzerkontensteuerung, klicke auf Ja Berechtigungen erteilen.
4. Geben Sie den Befehl unten ein und klicken Sie auf Eingeben.
msdt.exe -id -devicediagnostic
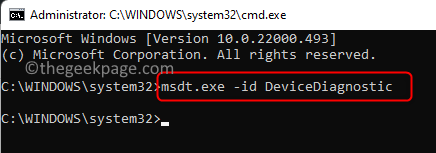
5. Hardware und Geräte Fehlerbehebung eröffnet. Hier klicken Sie auf Nächste Um mit dem Prozess der Fehlerbehebung zu beginnen.
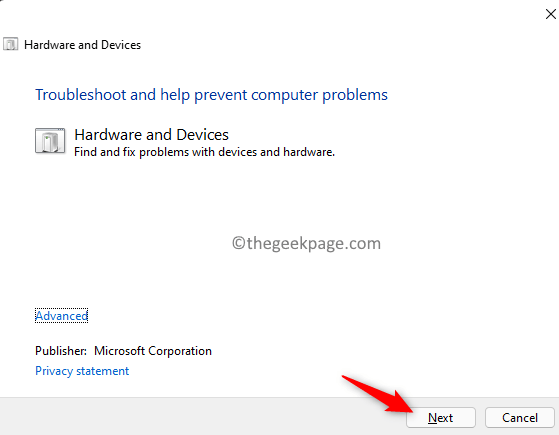
6. Warten Sie, bis die Fehlerbehebung Probleme mit Geräten und Hardware finden und behebt. Wenn es Probleme gibt, werden sie automatisch behoben, wenn die Fehlerbehebung abgeschlossen ist.
7. Öffnen Sie Teams und überprüfen Sie, ob die Kamera mit Videoanrufen arbeitet.
Fix 10 - Überprüfen Sie nach Windows Update
1. Drücken Sie Windows + r öffnen Laufen.
2. Typ MS-Settings: WindowsUpdate und schlagen Eingeben öffnen Windows Update in Einstellungen.
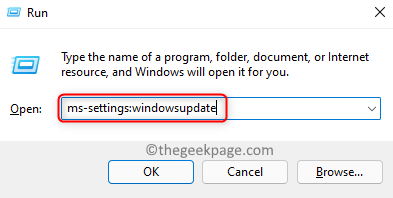
3. Klicken Sie hier auf die Auf Updates prüfen Taste.
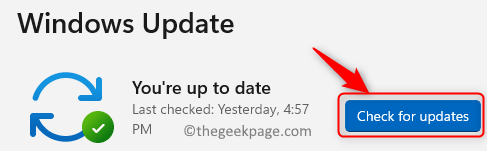
4. Windows prüft, ob neue Updates verfügbar sind. Wenn vorhanden, werden sie auf Ihrem PC heruntergeladen und installiert.
5. Neu starten Ihr PC, sobald Windows auf die neueste Version aktualisiert ist.
6. Öffnen Sie Teams und überprüfen Sie, ob die Kamera während eines Videoanrufs funktioniert.
Fix 11 - Verwenden Sie den Browser
Wenn keine der oben genannten Fixes dazu beigetragen hat, das Problem für Sie zu beheben.
1. Gehe zu Teams im Internet mit Ihrem Browser.
2. Anmeldung Mit Ihren Benutzeranmeldeinformationen.
3. Klick auf den Link Verwenden Sie stattdessen die Web -App.
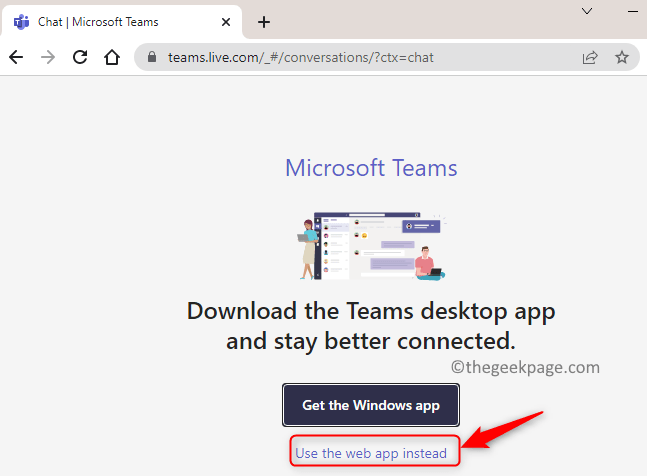
4. Wählen Sie nun aus Plaudern im linken Bereich.
5. Wähle ein Kontakt aus der Liste und starten Sie a Videoanruf Verwendung der Videoanruf Taste.
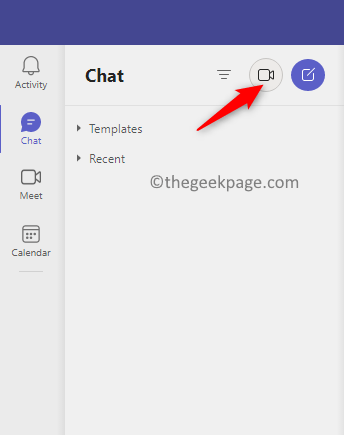
6. Sie werden eine Benachrichtigung zu sehen Ermöglichen Sie den Zugang zum Kamera auf den Browser. Klick auf das Erlauben Taste.
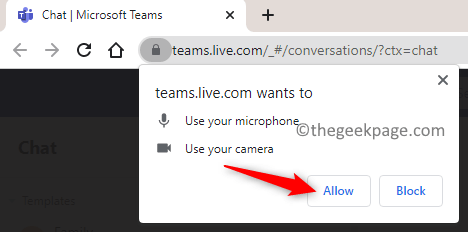
7. Die Kamera muss jetzt mit Teams zusammenarbeiten.
Wenn der Browser keine Erlaubnis verlangt hat, müssen Sie die Einstellungen für den spezifischen Browser konfigurieren.
Google Chrome
1. Typ Chrome: // Einstellungen/Privatsphäre In Chromes Adressleiste.
2. Klicke auf Seiteneinstellungen im Sicherheit und Privatsphäre Abschnitt auf der rechten Seite.
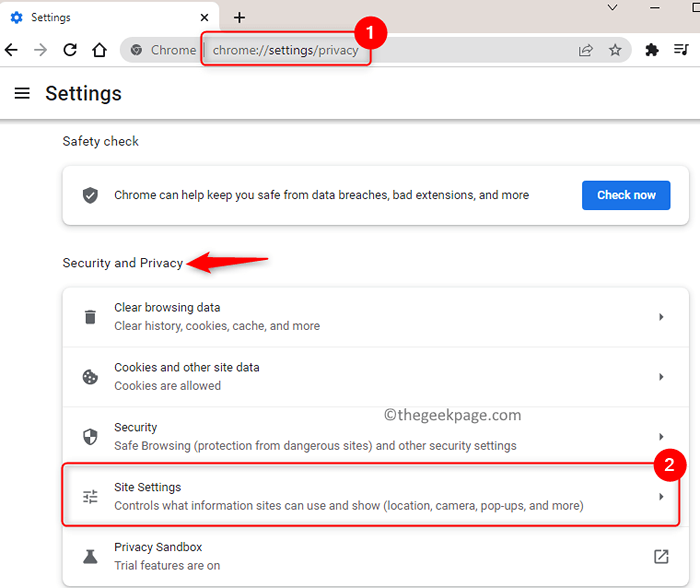
3. Gehe zum Berechtigungen Abschnitt. Wählen Kamera Um die Kameraberechtigungen zu ändern.
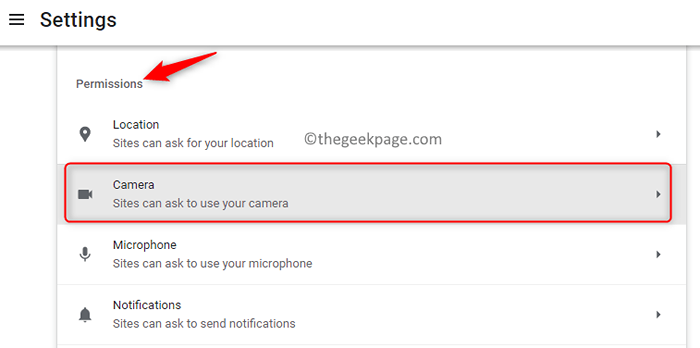
4. Klicken Sie hier auf die Microsoft Teams Site Verknüpfung.
5. Verwenden Sie den Dropdown neben Kamera und wähle Erlauben.
6. Stellen Sie sicher, dass Mikrofon ist auch zugelassener Zugang zugelassen. Eine Kamera mit integriertem Mikrofon benötigt Zugriffsberechtigungen.
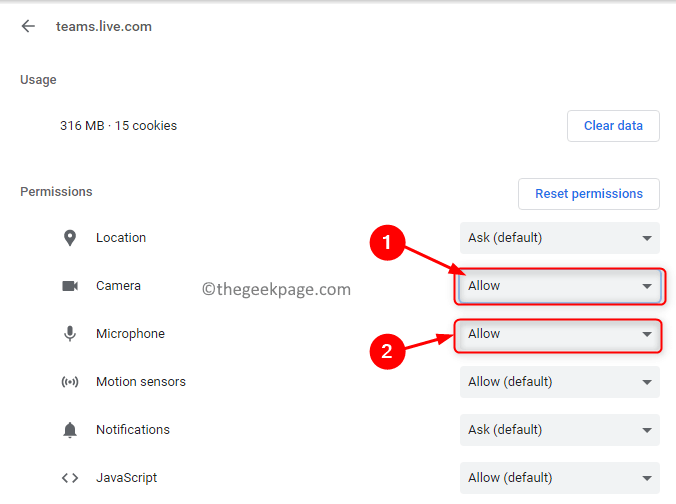
Microsoft Edge
1. Im Adressleistenstabentyp des Edge Browsers Rand: // Einstellungen/Inhalte in die gehen Cookies und Standortberechtigungen Einstellungen.
2. Auf der rechten Seite wählen Sie Alle Standorte unter dem Standortberechtigungen Abschnitt.
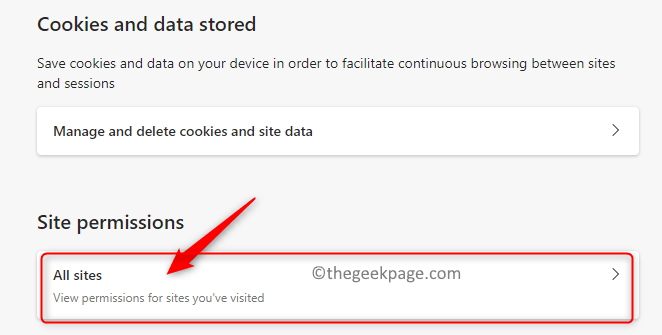
3. Wählen Sie das Microsoft Teams Site In der Liste der Websites.
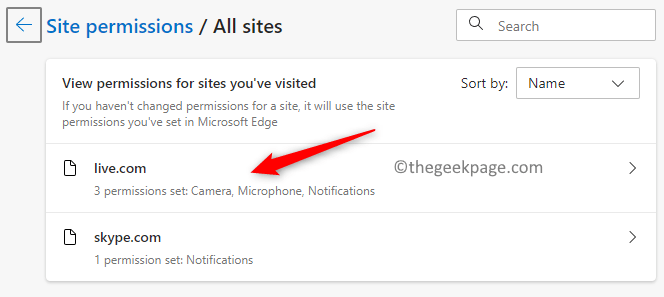
4. Stellen Sie sicher, dass Sie auswählen Erlauben in der Dropdown neben Kamera Und Mikrofon.
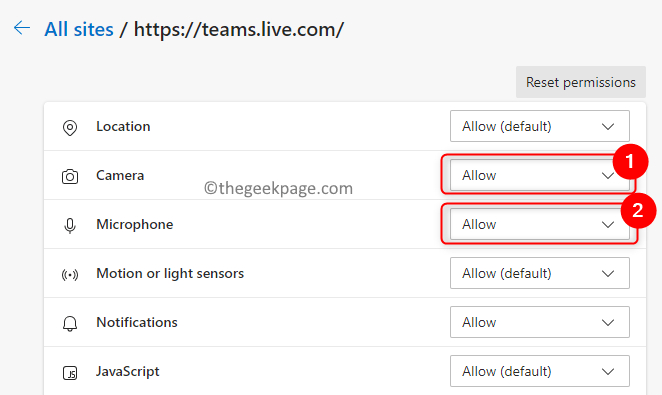
Das ist es!
Die Kamera arbeitet nun mit Teamanrufen von Teams, ohne Probleme zu erstellen. Wir hoffen. Teilen Sie uns mit, die Lösung, die in den Kommentaren unten für Sie funktioniert hat.
- « Das Problem der falschen Speichergröße in Windows 11, 10 korrigieren Sie das USB -Laufwerk
- So reparieren Sie OneDrive, das nicht beim Start in Windows 11, 10 geöffnet wird »

