Microsoft Visual C ++ 2015 Redidributable Setup Fehler Fehler 0x80240017 beheben
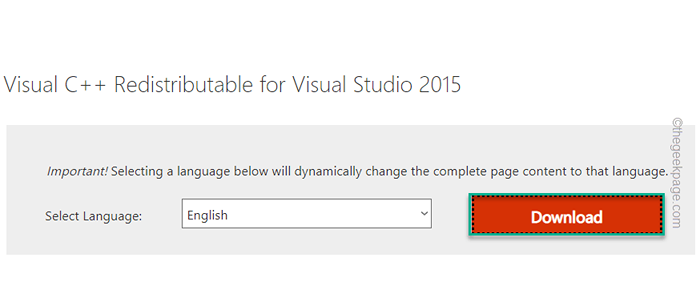
- 4911
- 1082
- Miriam Bauschke
Microsoft Visual C ++ ist zu einem integralen Bestandteil des Windows -Betriebssystems geworden, das benötigt wird, um die meisten gemeinsamen Anwendungen auszuführen. Jetzt haben sich einige Benutzer kürzlich über ein Problem beschwert, mit dem sie versucht haben, visuelle C ++ - umverteilbare Pakete für 2015 oder Microsoft Visual Studio -Neuverteilungspakete für 2013 zu installieren. Laut diesen Benutzern hält das Setup auf halbem Weg an und taucht auf “0x80240017 - Nicht spezifizierter Fehler“. Möglicherweise gibt es viele Gründe für diesen Misserfolg. Befolgen Sie diese schnellen Korrekturen, ohne Ihre Zeit hinter den Gründen für diesen Fehler zu verschwenden, um eine schnelle Auflösung zu finden.
Problemumgehungen -
1. Versuchen Sie ein System neu starten. Versuchen Sie nach dem Neustart des Geräts erneut die neuverteilbaren Pakete zu installieren.
2. Deinstallieren/ deaktivieren Sie das Antivirenprogramm in Ihrem System.
Wenn die Problemumgehungen nicht ausreichen, um das Problem zu lösen, entscheiden Sie sich für diese Korrekturen.
Inhaltsverzeichnis
- Fix 1 - Deinstallieren Sie die vorhandene neuverteilbare Setup -Datei
- Fix 2 - Software -Verteilungsordner zurücksetzen
- Fix 3 - leeren Sie den Temp -Ordner
- Fix 4 - Neuregistrieren Sie Windows Installer Services erneut
- Beheben Sie 5 - Überprüfen Sie die neuesten Windows -Updates
- Beheben Sie 6 - Passen Sie das richtige Datum und die richtige Uhrzeit an
- Fix 7 - Führen Sie einen sauberen Stiefel durch
- Fix 8 - Laden Sie das Visual C ++ - Installationspaket herunter
- Fix 9 - SFC & DISM -Scan ausführen
Fix 1 - Deinstallieren Sie die vorhandene neuverteilbare Setup -Datei
Wenn in Ihrem System bereits eine umverteilbare Bibliotheksdatei installiert ist, müssen Sie sie zuerst deinstallieren.
1 - Suche Appwiz.Cpl Im Windows -Suchfeld und klicken Sie darauf
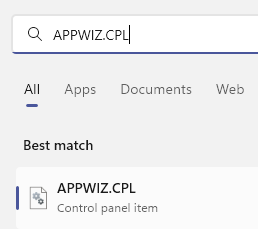
2 - Finden Sie jetzt alle Fälle von Microsoft Visual C ++ 2015-2019 Neuverteilbar , Klicken Sie mit der rechten Maustaste darauf und klicken Sie auf Deinstallieren.
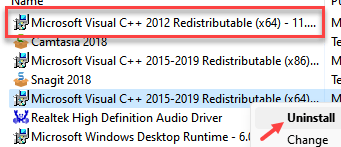
4. Sie können auf “klicken“Deinstallieren”Noch einmal deinstallieren das Paket vollständig deinstallieren.
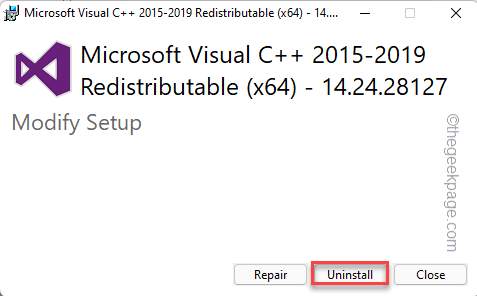
Warten Sie, bis der Deinstallationsprozess abgeschlossen ist. Schließen Sie dann alles und starten Sie Ihren Windows -Computer neu.
Dann erneut die Installation des neuverteilbaren Pakets erneut einsetzen. Diesmal werden Sie keine weiteren Fehler haben.
Fix 2 - Software -Verteilungsordner zurücksetzen
1 - offen Eingabeaufforderung als Administrator
2 -Type den unten angegebenen Befehl in der Eingabeaufforderung
Net Stop Wuauserv
3 - Jetzt drücken Sie Fenster Schlüssel und R Taste zusammen, um den Lauf zu öffnen.
4 -Typ %Windir% darin und klicken Sie auf OK
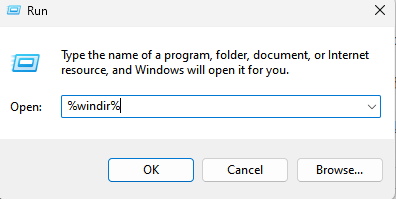
5 - jetzt, Umbenennen Die Softwareverteilung Ordner zu einem beliebigen Namen wie z Softwaredistribution-Backup
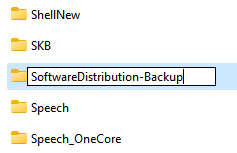
6- jetzt offen Eingabeaufforderung als Administrator nochmal
7 -Type den unten angegebenen Befehl in der Eingabeaufforderung
Net Start Wuauserv
8- Versuchen Sie es jetzt erneut
Fix 3 - leeren Sie den Temp -Ordner
Beschädigte Dateien im TEMP -Ordner können dieses Problem verursachen.
1. Drücken Sie die Fenster Taste und das R Tasten zusammen, um zugreifen zu können.
2. Geben Sie dann diesen Code ein und klicken Sie auf “OKSo öffnen Sie den Temperaturordner.
%temp%
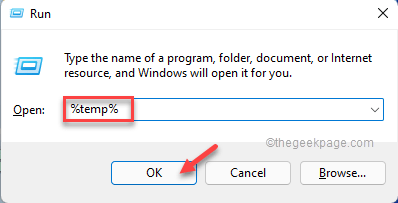
3. Wenn sich die Temperatur öffnet, drücken Sie die Strg+a Schlüssel zusammen.
4. Drücken Sie dann die “LöschenTaste von Ihrer Tastatur, um den Ordner zu leeren.
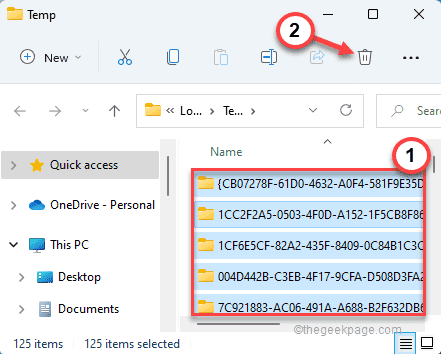
Schließen Sie nach dem Löschen aller Dateien den Datei -Explorer.
Führen Sie dann die neuverteilbaren Pakete ein, um sie zu installieren. Wenn der Fehlercode weiterhin angezeigt wird, entscheiden Sie sich für das nächste Fix.
Fix 4 - Neuregistrieren Sie Windows Installer Services erneut
Windows Installer wurde möglicherweise nicht registriert.
1. Klicken Sie mit der rechten Maustaste auf die Windows -Symbol Und dann tippen Sie auf “LaufenUm es zu öffnen.
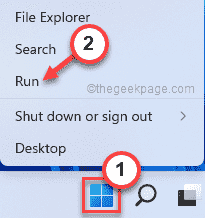
2. Geben Sie dies nun in die Laufen Terminal und Treffer Eingeben Um den Windows Installer -Dienst zu registrieren.
msiexec /unregister
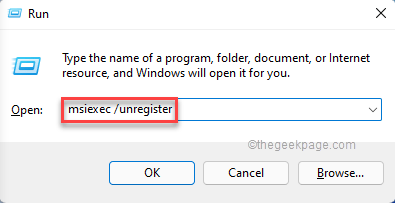
3. Nochmal, Kopieren Einfügen Diese Zeile im Ausführen und klicken Sie auf “OK”Registrieren Sie den Windows Installer-Dienst erneut erneut.
MSIEXEC /RegServer
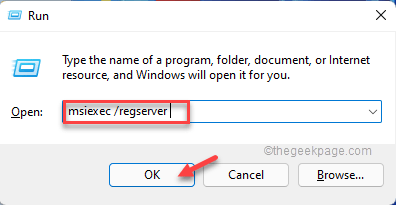
Sobald Sie das getan haben, führen Sie das Setup einmal aus.
Sie werden nicht wieder auf den Fehlercode stolpern.
Beheben Sie 5 - Überprüfen Sie die neuesten Windows -Updates
Das Fehlen des aktuellen Update -Patch kann dieses Problem in Ihrem System verursachen.
1. Klicken Sie mit der rechten Maustaste auf die Windows -Symbol in der Taskleiste und tippen Sie auf “Einstellungen”Um darauf zuzugreifen.
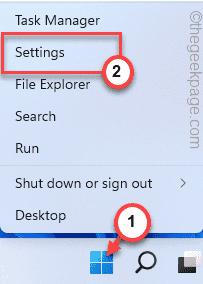
2. Wenn Einstellungen angezeigt werden, tippen Sie auf die “Windows Update" auf der linken Seite.
4. Um nach dem neuesten Update -Patch zu suchen, tippen Sie auf “Auf Updates prüfen“.
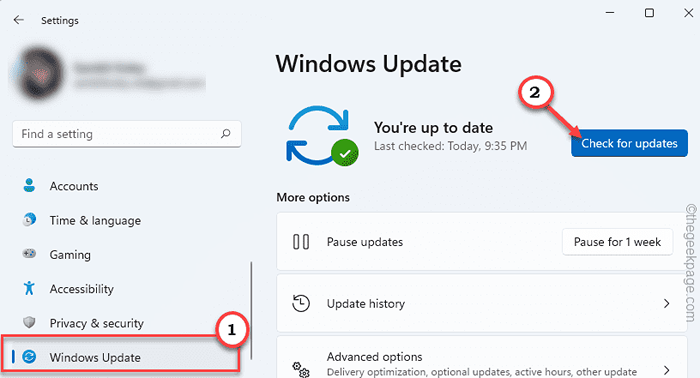
Windows erfasst das neueste Patch- oder Feature -Update für Ihr System.
5. Tippen Sie auf "Jetzt downloaden”Um das Update -Patch herunterzuladen und zu installieren.
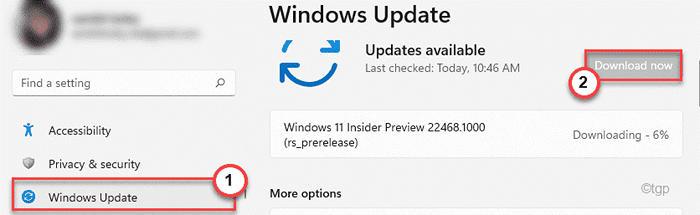
6. Sobald die Installation beendet ist, werden Sie aufgefordert, Ihr System neu zu starten. Tippen Sie auf "Jetzt neustarten”Um das System neu zu starten.
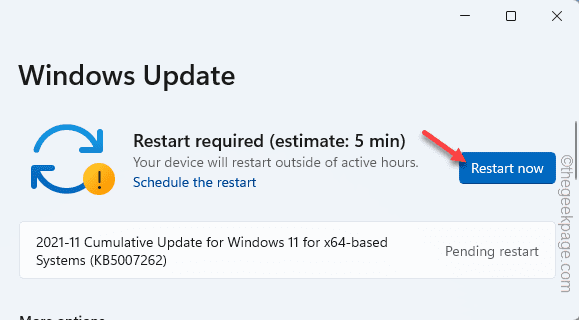
Führen Sie nach dem Neustart des Systems das Setup erneut aus. Wenn das Problem weiterhin besteht, entscheiden Sie sich für das nächste Fix.
Beheben Sie 6 - Passen Sie das richtige Datum und die richtige Uhrzeit an
Wenn das System falsch konfiguriert ist, wird das Setup fehlschlagen.
1. Drücken Sie die Windows -Schlüssel und das R Taste von Ihrer Tastatur sollte der Lauf geöffnet werden.
2. Nun, tippen Sie “Zeit Datum.cpl"Und klicken Sie auf"OK“.
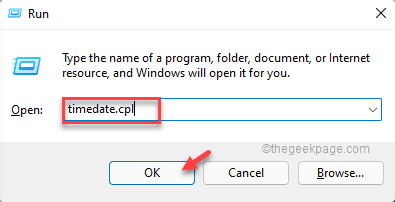
3. Wenn sich Datum und Uhreinstellungen öffnen, gehen Sie zum “Datum (und UhrzeitTab.
4. Danach tippen Sie auf “Datum und Uhrzeit ändern… ”Um darauf zuzugreifen.
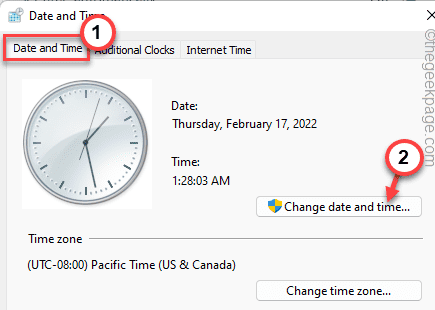
5. Legen Sie jetzt die Zeit nach Ihrer Ortszeit fest. Tu das Gleiche für das Datum.
6. Dann tippen Sie auf “OK”Um die Einstellungen zu speichern.
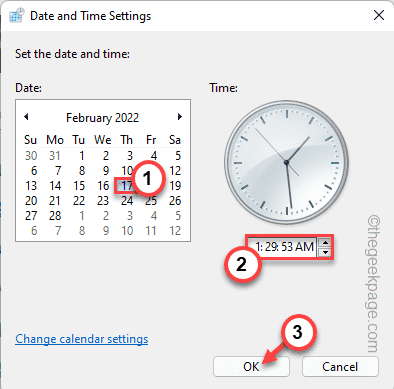
7. Sobald Sie die Uhrzeit und das Datum korrigiert haben, gehen Sie zum “Internet TimE ”Abschnitt.
8. Danach tippen Sie auf “Einstellungen ändern… “.
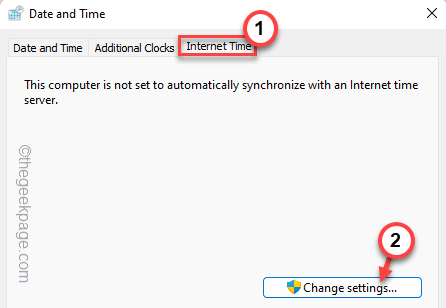
9. Nächste, überprüfen Die "Synchronisieren Sie mit einem Internet -Server" Kasten.
10. Klicken Sie nun auf “Jetzt aktualisieren”Um die Zeitservereinstellungen zu aktualisieren.
11. Dann tippen Sie auf “OK”Um die Änderungen zu speichern.
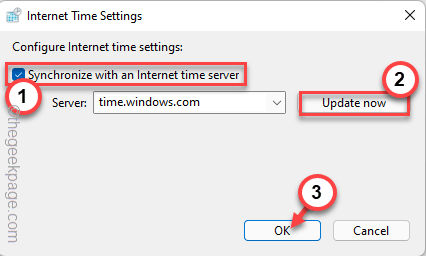
12. Kehren Sie zum Fenster "Datum und Uhrzeit" zurück und tippen Sie auf “Anwenden" Und "OK”Um die Änderungen zu speichern.
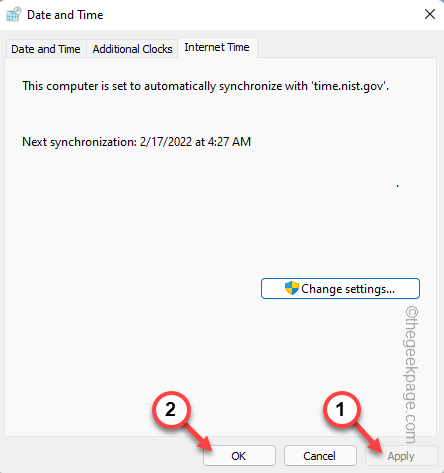
Starten Sie das System danach einmal neu. Führen Sie dann die Setup -Datei noch einmal aus und überprüfen Sie, ob dies funktioniert.
Fix 7 - Führen Sie einen sauberen Stiefel durch
Ein sauberer Stiefel bietet ein sauberes Erlebnis mit dem Einrichtungsprozess und stoppt alle störenden Dienste von Drittanbietern.
1. Das Auslauffenster kann durch Drücken geöffnet werden Windows -Schlüssel+r.
2. In diesem Lauffenster können Sie diese Zeile schreiben und klicken Eingeben.
msconfig
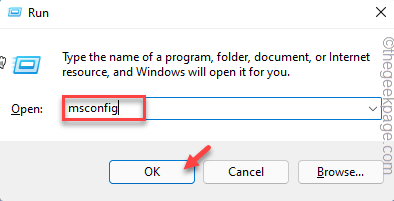
3. Danach tippen Sie auf die “Allgemein" Abschnitt.
4. Wählen Sie hier die Optionsschaltfläche "Selektives Startup“.
5. Dann, überprüfen diese beiden Optionen -
Laden Sie Systemdienste Startelemente Laden Sie Elemente
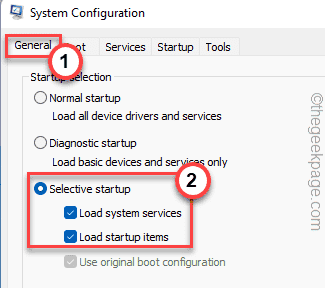
6. Danach gehen Sie zum "Dienstleistungen" Abschnitt.
7. Hier, nur Zeckenmarkt Die "Verstecke alle Microsoft-Dienste" Kasten.
8. Sie werden feststellen, dass alle Dienste von Drittanbietern automatisch ausgewählt werden.
9. Klicken Sie dann auf die “Alle deaktivierenOption, alle diese Dienste zu deaktivieren.
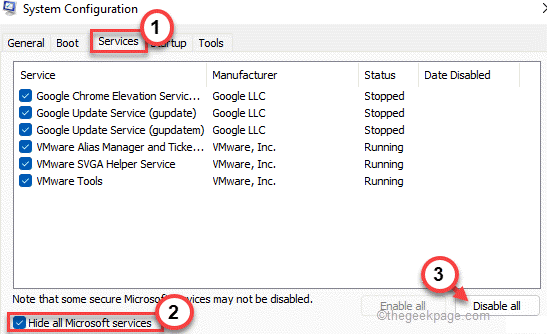
10. Nach dem Deaktivieren der Dienste müssen Sie ungewöhnliche Apps daran hindern, automatisch zu starten. Geh einfach zum "Start-up" Bereich.
11. Hier tippen Sie auf die “Open Task Manager”Zugreifen, um auf das Dienstprogramm für Task -Manager zuzugreifen.
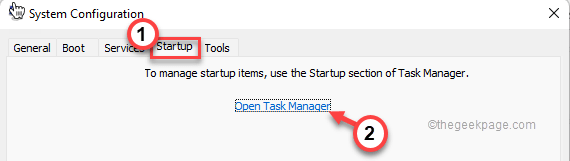
Task Manager wird sich öffnen.
12. Sie werden mehrere Apps bemerken, die mit dem System autostart eingestellt sind.
13. Klicken Sie mit der rechten Maustaste auf jeden Dienst nacheinander und tippen Sie auf “Deaktivieren”Um es zu deaktivieren.
Stellen Sie auf diese Weise sicher, dass Sie alle unerwünschten Apps deaktiviert haben.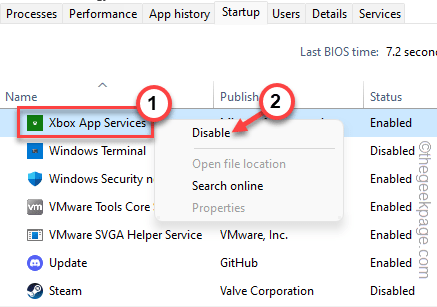
Schließen Sie das Fenster "Task -Manager", wenn Sie fertig sind.
13. Klicken Sie einfach auf “AnwendenUnd dann auf "OK“.
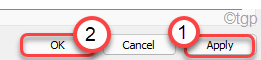
Danach werden Sie feststellen, dass eine Eingabeaufforderung auf Ihrem Bildschirm angezeigt wurde.
14. Klicken Sie einfach auf “Jetzt neustarten”Um das System neu zu starten, das diese Änderungen anwendet.
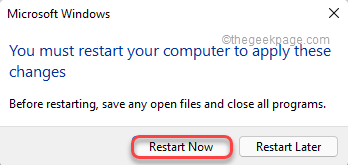
Wenn Ihr System neu gestartet wird, führen Sie die neuverteilbare Paket -Setup -Datei noch einmal aus. Testen Sie, ob dies funktioniert.
Fix 8 - Laden Sie das Visual C ++ - Installationspaket herunter
Wenn der Installationsprogramm das richtige Paket nicht heruntergeladen hat, können Sie es herunterladen und manuell installieren.
1. Laden Sie das bestimmte visuelle Paket gemäß Ihren Anforderungen von diesen Links herunter -
Visual C ++ - Umverteilbares Paket für Visual Studio 2013 - Download-LinkVisual C ++ - Umverteilbares Paket für Visual Studio 2015 - Download-Link
2. Tippen Sie beim Erreichen der Seite auf die “Herunterladen" Taste.
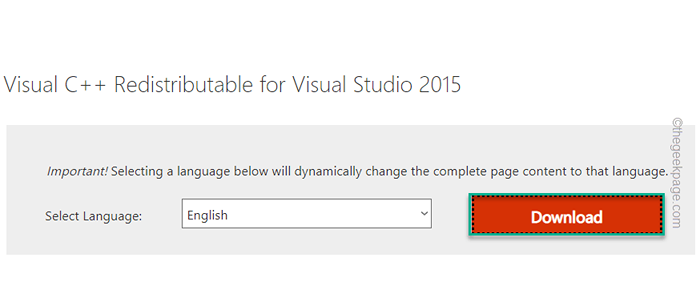
3. Überprüfen Sie hier einfach die richtige Datei gemäß Ihrer Betriebssystemarchitektur.
Wenn Sie eine 64-Bit-Architektur verwenden, überprüfen “vc_redistx64.exe“.
4. Dann tippen Sie auf “Nächste”Um die Setup -Dateien herunterzuladen.
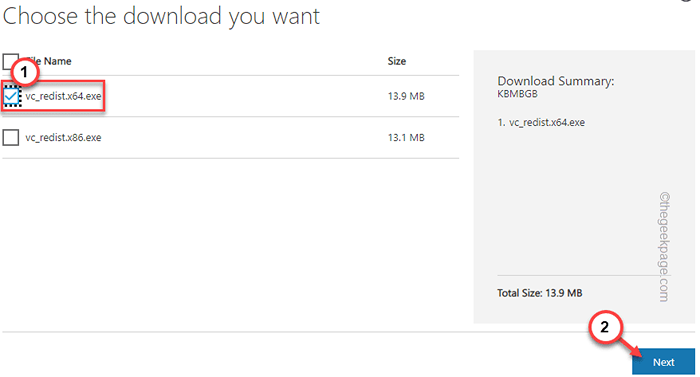
5. Nach dem Herunterladen der Setup -Datei, Doppelklick darauf.
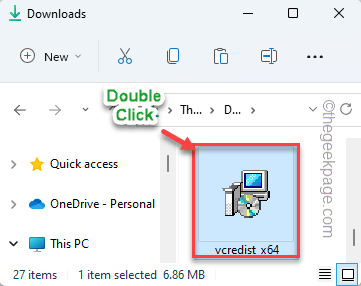
Befolgen Sie dann die Schritte auf dem Bildschirm, um den Vorgang abzuschließen.
Überprüfen Sie, ob dieser Vorgang Ihnen hilft, das Problem zu beheben.
Fix 9 - SFC & DISM -Scan ausführen
Ausführen eines einfachen SFC- und DISM -Scans sollte
1. Typ "Befehl”In der Suchleiste.2. Dann klicken Sie mit der rechten Maustaste “Comand -Eingabeaufforderung"Und tippen Sie auf"Als Administrator ausführen“.
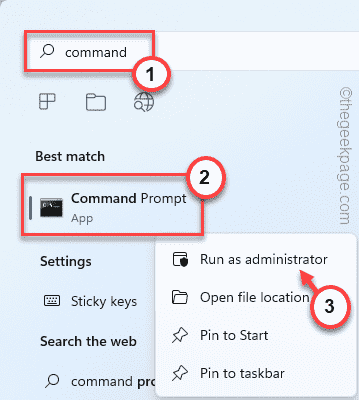
2. Dann, schreiben Dieser SFC -Scanbefehl und klicken Sie auf ENter Um den SFC -Scan auszuführen.
SFC /Scannow
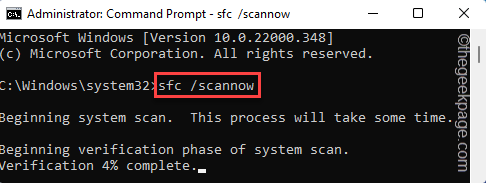
3. Sobald der SFC -Scan abgeschlossen ist, kopieren Sie diesen Code von hier, fügen Sie ihn in das Terminal ein und klicken Sie auf die Eingeben Taste.
DisM Online Cleanup-Image Restorhealth
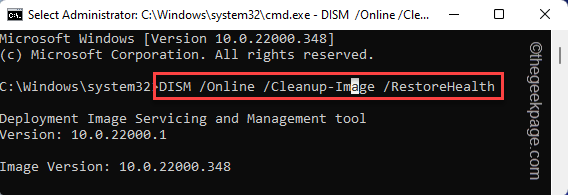
Warten Sie, bis Windows den DISM -Scan beendet hat.
Schließen Sie nach dem Ausführen dieser beiden Scans die Eingabeaufforderung. Führen Sie dann die Setup -Datei einmal aus, um die Installation abzuschließen.
- « So beheben Sie DNS_PROBE_FINISHED_NXDOMAIN in Chrome
- Behebung des Proxy -Servers antwortet nicht auf Windows 11, 10 Problem »

