Beheben Sie Microsoft Word hat den Arbeitsfehler in Windows 10 aufgehört
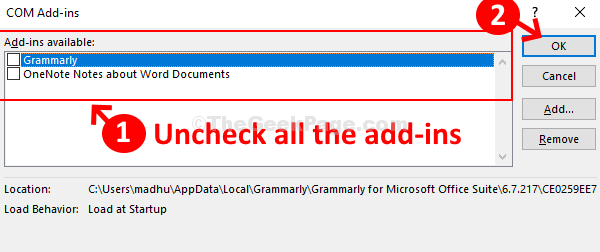
- 1215
- 269
- Levke Harnapp
Wenn Sie kürzlich Microsoft Office auf Ihrem Windows -Computer installiert haben, sind Sie möglicherweise auf Probleme im Zusammenhang mit Microsoft Word gestoßen. Alles funktioniert für einige Zeit gut, bis das Microsoft -Wort eines Tages plötzlich nicht mehr funktioniert, und zeigt eine Nachricht mit der Aufschrift: “Microsoft Word hat aufgehört zu arbeiten“.
Dies ist ein gemeinsames Problem, das viele Benutzer nach der Installation der Office Suite und wenn sie versuchen, Word zu öffnen. Dies kann frustrierend sein, insbesondere wenn Ihre Arbeit auf MS Word basiert. Glücklicherweise gibt es ein paar Möglichkeiten, wie Sie dieses Problem beheben können. Mal sehen, wie.
Inhaltsverzeichnis
- Methode 1: Verwenden der schnellen Reparatur
- Methode 2: Entfernen von Hinzufügen Ins
- Methode 3: So beheben
Methode 1: Verwenden der schnellen Reparatur
Schritt 1: Desktop> Klicken Sie auf Start > Typ Schalttafel Klicken Sie im Suchfeld> Klicken Sie auf das Ergebnis.
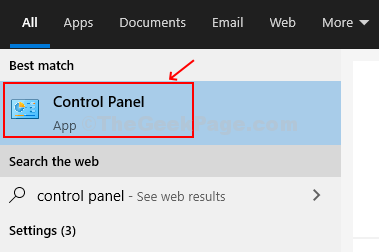
Schritt 2: Im Schalttafel Fenster> Wählen Sie Ansicht nach - Kategorie > Wählen Sie Programme.
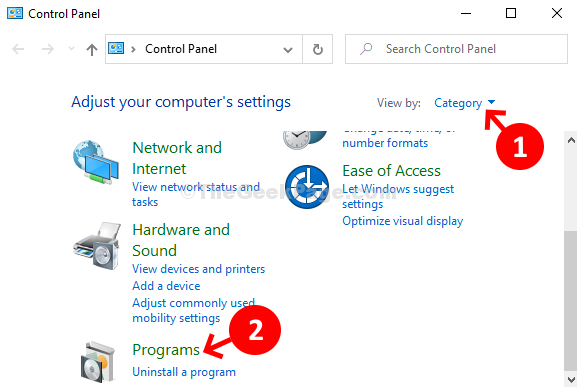
Schritt 3: Programme Fenster> Klicken Sie auf Programme und Funktionen.
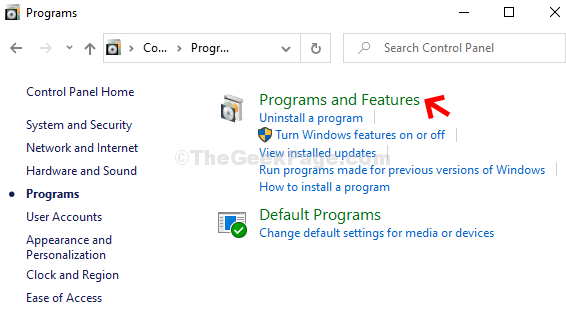
Schritt 4: Wähle aus Microsoft Office Paket für Ihren PC installiert> Microsoft Office Home und Student 2016 > Rechtsklick > Wählen Sie Ändern.
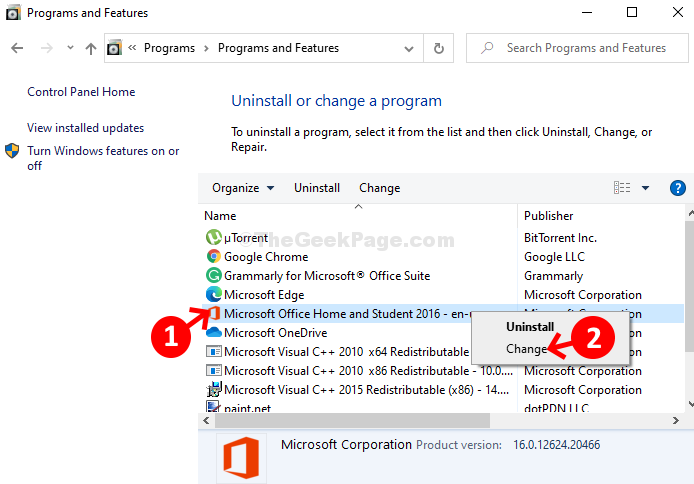
Schritt 5: Weiter> auswählen Schnelle Reparatur > Klicken Sie auf die Reparatur Taste.
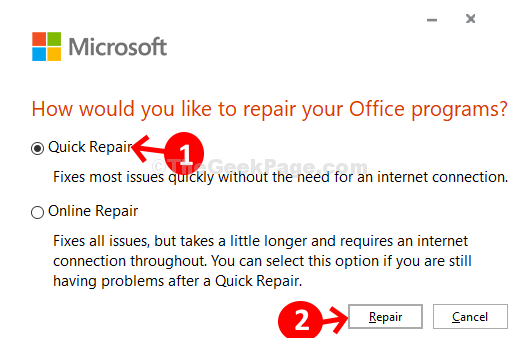
Schritt 6: Weiter> klicken Reparatur nochmal.
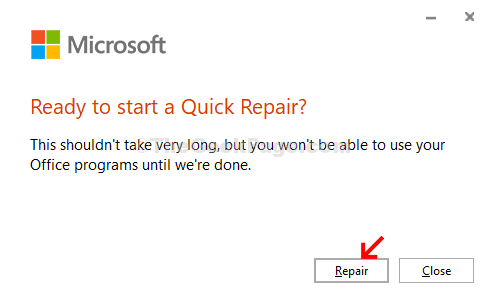
Schritt 7: Als nächstes beginnt die Vorbereitung von Büroprogrammen und -funktionen. Lassen Sie die Reparatur vervollständigen.
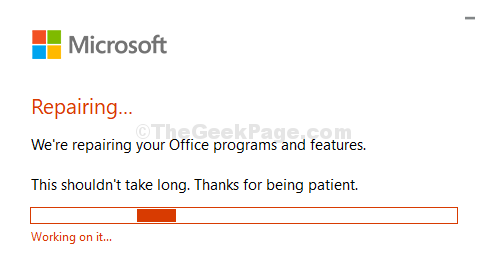
Sobald Sie fertig sind, können Sie die Eingabeaufforderung schließen und jetzt sollte Ihr MS -Wort gut funktionieren. Wenn das Problem weiterhin besteht, probieren Sie die 2. Methode aus.
Methode 2: Entfernen von Hinzufügen Ins
Schritt 1: Drücken Sie die Windows -Schlüssel + r > Box ausführen> Typ Typ Winwort.exe /a im Suchfeld> klicken Eingeben.
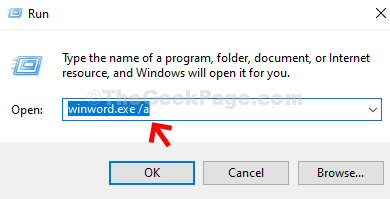
Schritt 2: Wir verwenden die Microsoft Word 2016 Ausführung. Klicke auf Optionen unten nach links.
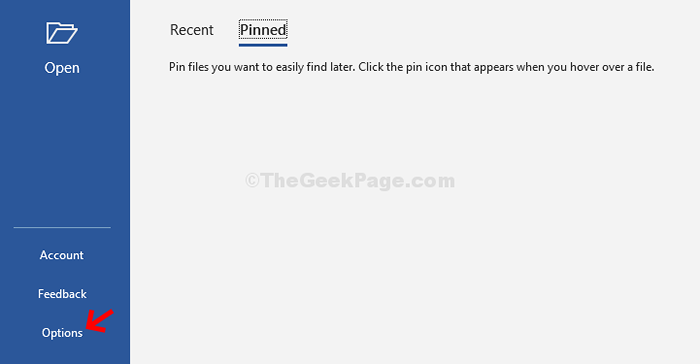
Schritt 3: Im Wortoptionen Fenster> Wählen Sie Add-Ins Auf der linken Seite des Scheibenbereichs auf der rechten Seite des Scheibe gehen Verwalten > lass das Com add-Ins Option bleiben unverändert> Drücken Sie GEHEN.
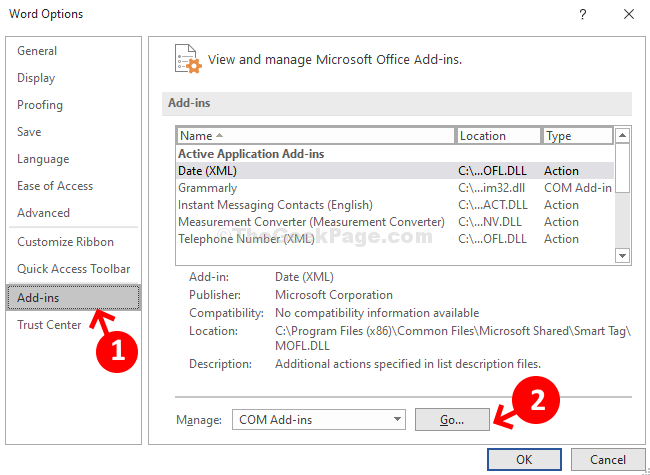
Schritt 4: com Add-Ins Fenster> Alle deaktivieren Add-Ins. Drücken Sie OK.
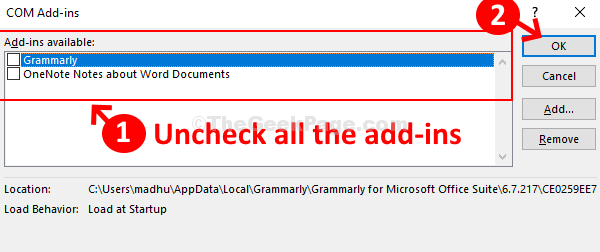
Das ist es! Jetzt können Sie Ihr MS -Wort wie gewohnt verwenden. Wenn Sie es jedoch immer noch nicht öffnen können, versuchen Sie es mit Methode 3.
Methode 3: So beheben
Schritt 1: Drücken Sie die Windows -Schlüssel + r > Laufen Box> Typ Reflikt > Registierungseditor.
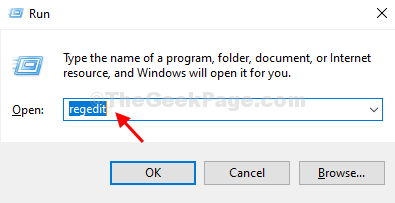
Schritt 2: Registierungseditor Fenster> Navigieren Sie zum folgenden Pfad:
HKEY_CURRENT_USER \ Software \ Microsoft \ Office.0 \ Word \ Daten
Nun, auf der linken Seite des Scheibe> Daten > Klicken Sie mit der rechten Maustaste> auswählen Löschen um den Schlüssel zu löschen.
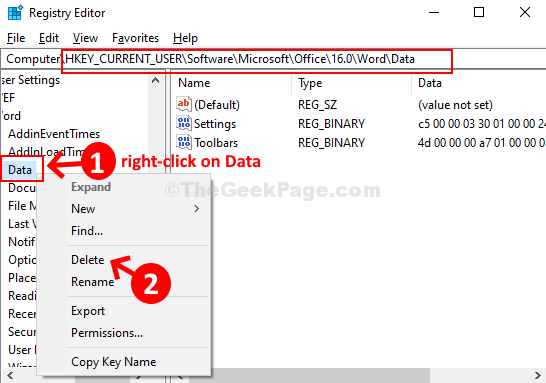
*Notiz - Der obige Weg ist für Microsoft Word 16. Ersetzen Sie einfach das Versionsfeld im Pfad für eine andere MS Office -Version. Ersetzen Sie es beispielsweise für MS Office 10 durch 10.0, für Version 14 mit 14, 0 und so weiter.
Das Wort erstellt den Datenschlüssel, wenn Sie erneut mit dem Wort beginnen. Starten Sie also Ihren PC neu und Ihr MS -Wort sollte jetzt gut funktionieren.
- « Fix Winscomrssrv.DLL -Fehler in Windows 10/11
- Das Fix-System hat in diesem Anwendungsproblem in Windows 10/11 eine Überschreitung eines Stack-basierten Puffers erkannt »

