Beheben Sie die mittlere Maustaste, die in Windows 10/11 nicht funktioniert
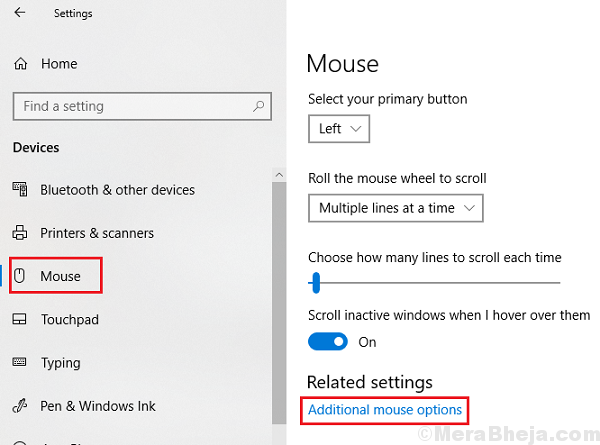
- 3257
- 874
- Janin Pletsch
Der mittlere Knopf war eine hilfreiche Ergänzung für Mäuse und ist schon eine ganze Weile dort. Die mittlere Taste in der Maus wird verwendet, um den Mauszeiger zu scrollen, und ein einzelner Klick auf das Gleiche kann für Funktionen wie das Öffnen neuer Registerkarten usw. angepasst werden. Viele Benutzer haben jedoch berichtet, dass der mittlere Knopf in der Maus plötzlich aufhört, zu funktionieren. Das Problem ist normalerweise mehr mit dem System als die Maus selbst. Isolieren, ob das Problem mit der Maushardware oder dem Maus -System liegt
Versuchen Sie, die Maus an ein anderes System anzuschließen und zu überprüfen, ob sie mit dem anderen System funktioniert oder nicht.
Versuchen Sie auch, den mittleren Radbereich der Maus zu blasen und zu prüfen, ob es hilft.
Wir wissen, dass das Problem mit unserem eigenen System liegt.
Inhaltsverzeichnis
- Lösung 1 - Versuchen Sie, in Ihr Mausrad zu blasen
- Lösung 2 - Installieren Sie Mausentreiber erneut
- Lösung 3 - Registrierungsebene Fix
- Lösung 4 - Wheelscrolllines setzen auf 3
- Lösung 5 - Stellen Sie die Mauseinstellungen auf Standard ein
Lösung 1 - Versuchen Sie, in Ihr Mausrad zu blasen
Bevor Sie zu einer Methode gehen, nehmen Sie zunächst Ihre Maus ein und versuchen Sie, in Ihr Mausrad zu blasen. Versuchen Sie es nun erneut und sehen Sie, ob es funktioniert hat oder nicht.
Lösung 2 - Installieren Sie Mausentreiber erneut
1. Suchen Gerätemanager In Windows 10 Taskbarsuche
2. Klicken Sie nun auf Gerätemanager öffnen Gerätemanager.
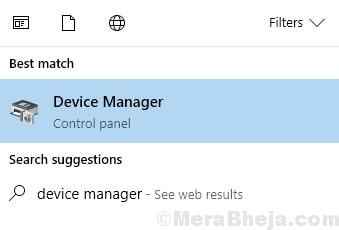
3. Klicken Sie nun an, um zu erweitern Mäuse und andere Zeigengeräte
4. Rechtsklick auf Ihrem Mausfahrer und klicken Sie auf Deinstallieren.
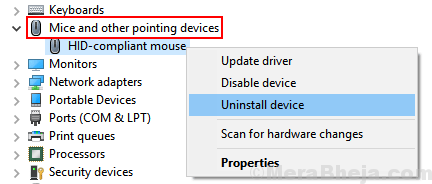
5. Jetzt, Neu starten Dein Computer.
Lösung 3 - Registrierungsebene Fix
1] Presse Win + r So öffnen Sie das Auslauffenster und geben Sie den Befehl ein reflikt. Drücken Sie die Eingabetaste, um den Registrierungsredakteur zu öffnen.
2] Navigieren Sie zum Schlüssel Hkey_current_user \ steuern \ desktop.
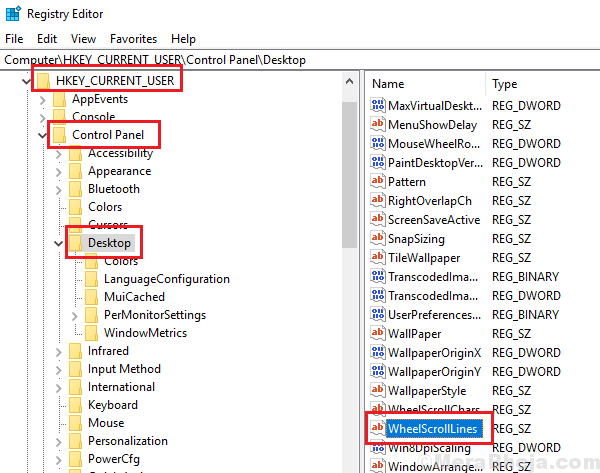
3] Doppelklicken Sie auf der rechten Scheibe auf den Eintrag Wheelscrolllines seine Eigenschaften öffnen.
4] Ändern Sie den Wert von Messwert Zu 3 und klicken Sie auf OK, um die Einstellungen zu speichern.
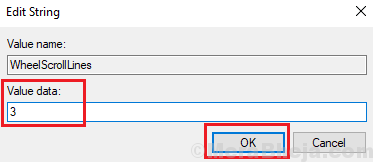
5] Verlassen Sie den Registrierungsredakteur und Neustart das System.
Lösung 4 - Wheelscrolllines setzen auf 3
1: Offen Laufen Befehlsbox durch Drücken Windows -Schlüssel und r Schlüssel zusammen.
Nun, tippen Sie HAUPTSÄCHLICH.Cpl darin und klicken Sie auf OK.
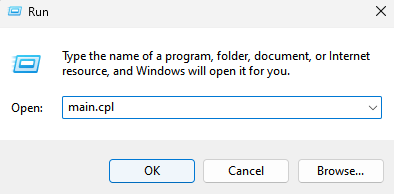
2] Klicken Sie auf Rad Tab.
3] Stellen Sie nun sowohl vertikale als auch horizontale Scrollen auf 3.
4] Klicken Sie auf Anwenden Und OK.
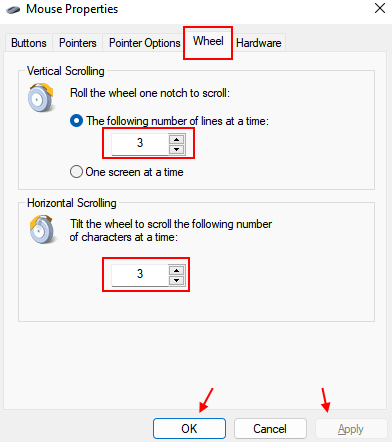
Lösung 5 - Stellen Sie die Mauseinstellungen auf Standard ein
Das Problem hätte verursacht werden können, wenn Sie sich mit den Einstellungen der Maus anfummeln würden. Sie können die Einstellungen wieder auf Standard einstellen, um diese Möglichkeit zu isolieren. Das Verfahren, dies zu tun, lautet wie folgt:
1] Suche HAUPTSÄCHLICH.Cpl Im Windows -Suchfeld und dann auf das Suchergebnis klicken.
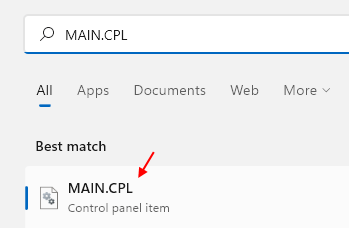
2] in der Geräteeinstellungen Registerkarte, klicken Sie auf Einstellungen.
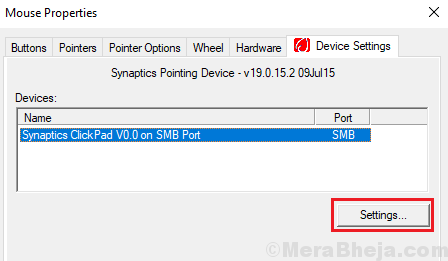
3] auswählen Standardeinstellungen So setzen Sie alle Einstellungen der Maus auf Standard und klicken.
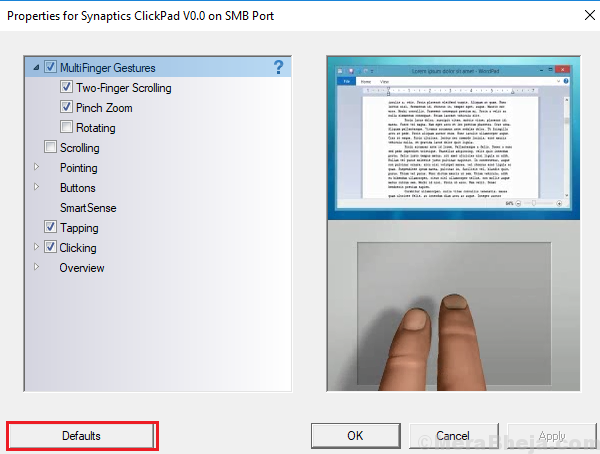
Ich hoffe es hilft!
- « Das Problem der Korrektur von Windows konnte keinen Treiber für Ihren Netzwerkadapter in Windows 10 finden
- Drucken Sie den Drucker nicht aktiviert, Fehlercode -30 in Windows 10 »

