Beheben Sie Minecraft, das beim Start häufig unter Windows 11 & 10 abstürzt
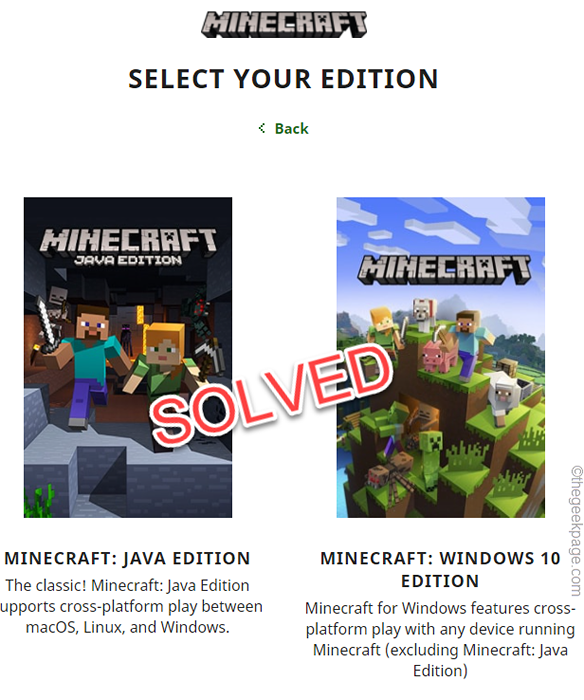
- 4817
- 1050
- Aileen Dylus
Stürzt Minecraft beim Start auf Ihrem neuen Windows 11 -Gerät kontinuierlich ab? Spielunfälle sind nichts Neues und genau wie jedes andere Spiel wird Minecraft nicht von gelegentlichen Absturzproblemen befreit. Wenn Minecraft jedoch kontinuierlich abstürzt, gibt es ein Problem der Besorgnis. Dies könnte aufgrund schlechter Spieldateien oder aufgrund des Mangels an ordnungsgemäßen Grafikkartenaktualisierungen geschehen sein.
Inhaltsverzeichnis
- Fix 1 - Aktualisieren Sie die Grafikkarte
- Fix 2 - Überprüfen Sie die Firewall -Einstellungen
- Fix 3 - Hintergrundprozesse schließen
- Fix 4 - Deaktivieren Sie Vollbild -Optimierungen
- Fix 5 - leeren Sie den Temperaturordner
- Fix 6 - Deinstallieren Sie Minecraft und installieren Sie es neu
Fix 1 - Aktualisieren Sie die Grafikkarte
Wenn Minecraft abstürzt und mit dieser Fehlermeldung angezeigt wird “Pixelformat nicht beschleunigt„Auf Ihrem System steht ein Grafik -Treiber -Update an.
1. Drücken Sie die Windows -Schlüssel und das R Tasten zusammen sollten das Laufterminal öffnen.
2. Später schreiben “devmgmt.MSC"Und tippen Sie auf"OK“.
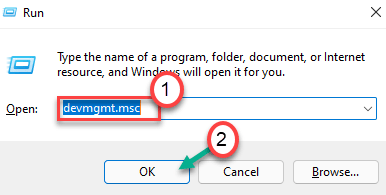
3. Tippen Sie jetzt einfach auf die “AnzeigeadapterUm alle Adapter anzusehen.
4. Klicken Sie danach mit der rechten Maustaste auf den Display-Treiber und tippen Sie auf “Treiber aktualisieren“.
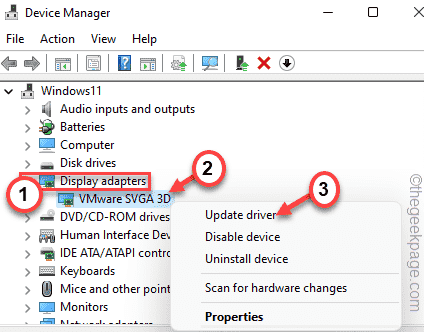
5. Als nächstes tippen Sie auf die “Suchen Sie automatisch nach Treibern" auf dem Fenster.
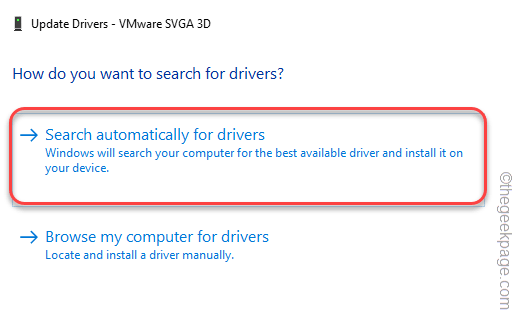
Lassen Sie Windows den neuesten Grafik -Treiber in Ihrem System herunterladen und installieren.
Neu starten das System. Überprüfen Sie, ob dies funktioniert.
NOTIZ -
Wenn Sie eine dedizierte Grafikkarte verwenden, können Sie die dedizierte App (wie - Geforce Experience für NVIDIA -Karten) direkt verwenden, um die neueste Version des Grafiktreibers herunterzuladen und zu installieren.
1. Öffnen Sie zunächst die Geforce -Erfahrung App.*
2. Als nächstes gehen Sie zum "TreiberTab.
3. Danach klicken Sie auf “Herunterladen”So laden Sie die neueste Version des Treibers herunter.
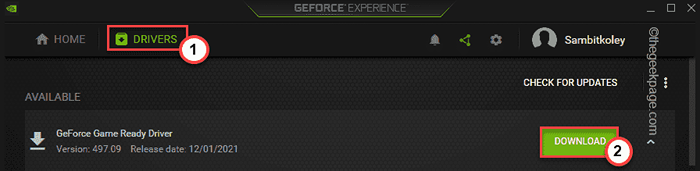
Dadurch wird die neueste Version des Grafiktreibers heruntergeladen. Warte geduldig.
4. Sobald es mit dem Herunterladen fertig ist, tippen Sie auf “Express-Installation“.
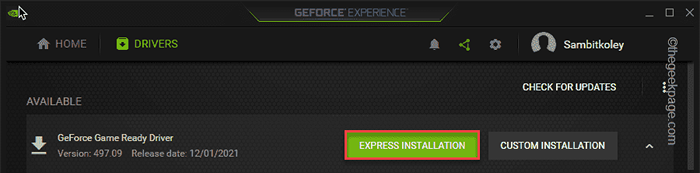
Dadurch wird die neueste Version der Grafikkarte auf Ihrem Computer installiert. Du solltest Neustart Ihr System, sobald der Installationsprozess abgeschlossen ist.
*NOTIZ -Wenn Sie Geforce Experience noch nicht installiert haben, laden Sie sie herunter und installieren Sie sie von hier aus.
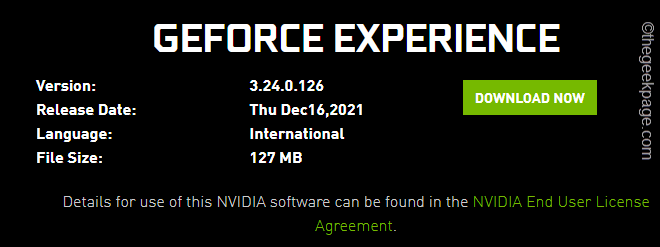
Fix 2 - Überprüfen Sie die Firewall -Einstellungen
Manchmal können die Firewall -Einstellungen Minecraft blockieren.
1. Drücken Sie zuerst die Windows -Schlüssel+r Schlüssel zusammen.
2. Dann schreibe "Firewall.cpl"Und tippen Sie auf"OKUm die Firewall -Einstellungen zu öffnen.
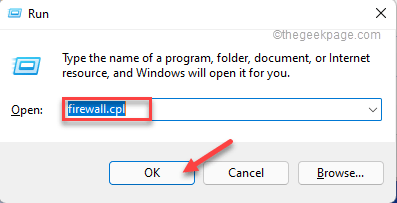
3. Klicken Sie im nächsten Schritt auf “Ermöglichen Sie eine App oder Funktion über Windows Defender Firewall”Im linken Bereich.
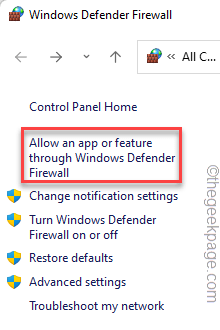
4. Tippen Sie auf der Seite der zulässigen Apps auf “Einstellungen ändern”Um die Einstellungen weiter zu ändern.
5. Dies ermöglicht den folgenden Auswahlbereich. Gehen Sie die Liste der Apps durch und suchen Sie nach dem “Minecraft starter”App.
6. Stellen Sie sicher, dass Sie haben deaktiviert die Schachtel neben dem "Minecraft starter”App.
7. Schließlich tippen Sie auf “OK”Um die Änderungen zu speichern.
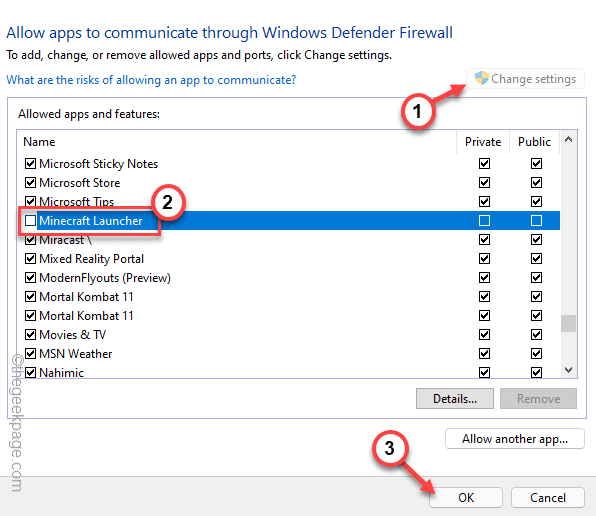
Schließen Sie danach die Einstellungen des Bedienfelds. Überprüfen Sie nun, ob Sie Minecraft in Ihrem System beginnen und nicht spielen können oder nicht.
Fix 3 - Hintergrundprozesse schließen
Manchmal können Hintergrundprozesse wie Steam, Discord, den Startprozess von Minecraft App beeinträchtigen.
1. Drücken Sie die Strg+Shift+ESC Schlüsse zusammen, um den Task -Manager zu öffnen.
2. Suchen Sie nach dem Öffnen nach unnötigen Hintergrundprozess, den Sie nicht möchten (wie Dampf, Zwietracht usw.).
3. Wenn Sie solche Prozesse bemerken können, klicken Sie mit der rechten Maustaste auf einen solchen Prozess und tippen Sie auf “Task beendenUm es zu töten.
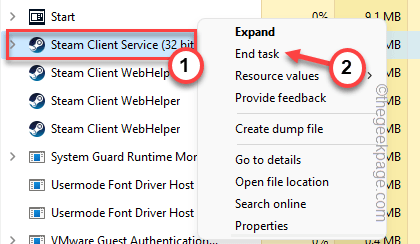
4. Stellen Sie auf diese Weise sicher, dass Sie alle unerwünschten Apps und alle im Hintergrund ausgeführten Minecraft -Prozesse beendet haben.
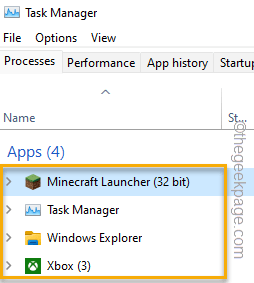
Schließen Sie das Fenster "Task -Manager", wenn Sie fertig sind.
Starten Sie danach Minecraft Launcher und testen Sie, ob Sie es spielen können.
Fix 4 - Deaktivieren Sie Vollbild -Optimierungen
Sie können versuchen, die Funktion mit Vollbild-Optimierungen für Minecraft zu deaktivieren und zu überprüfen, ob dies die Absturzprobleme löst oder nicht.
1. Klicken Sie mit der rechten Maustaste auf die “Minecraft”App und tippen Sie auf“Eigenschaften“.
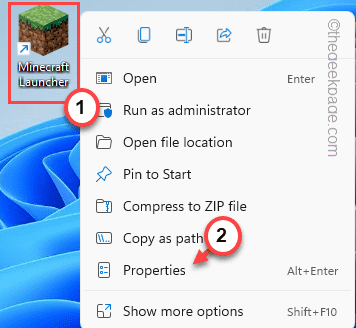
2. Wenn Minecraft -Eigenschaften sich öffnen, gehen Sie zum „Gehen Sie zum“KompatibilitätTab.
3. Stellen Sie auf der Registerkarte Kompatibilität sicher, dass Sie es haben deaktiviert Die "Deaktivieren Sie die Optimierungen des Vollbildmodus" Möglichkeit.
4. Als nächstes tippen Sie auf “Ändern Sie hohe DPI -Einstellungen“.
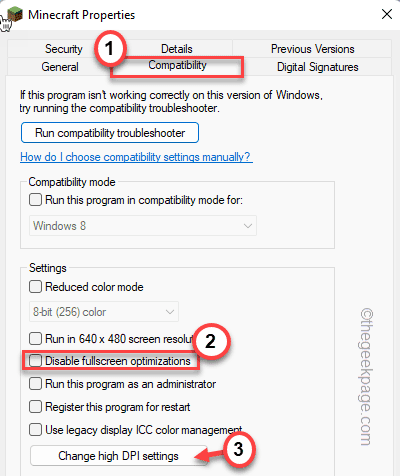
5. Darüber hinaus im hohen DPI Scaling -Override -Bereich, überprüfen Die "Hohe dpi skalierungsverhalten überschreiben. Skalierung durchgeführt von:“.
6. Als nächstes tippen Sie auf “OK”Um die Änderungen zu speichern.
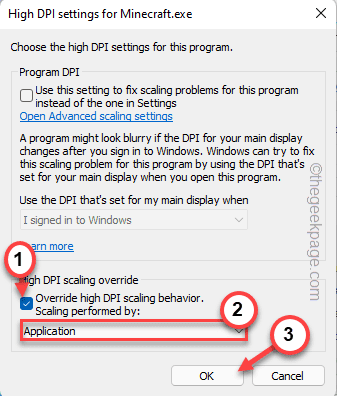
7. Schließlich klicken Sie auf “Anwenden" Und "OK”Um die Änderungen zu speichern.
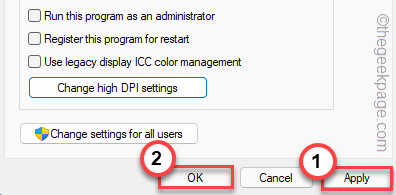
Wenn Sie fertig sind, führen Sie Minecraft aus und testen Sie, ob es ordnungsgemäß funktioniert oder abstürzt. Wenn das Problem noch vorhanden ist, gehen Sie zum nächsten Fix.
Fix 5 - leeren Sie den Temperaturordner
Restbeschädigte Dateien können zum Hauptgrund für dieses Problem werden.
1. Drücken Sie die Fenster Taste und das R Tasten zusammen, um zugreifen zu können.
2. Schreiben Sie diese Zeile in das Terminal und schlagen Sie Eingeben.
%temp%
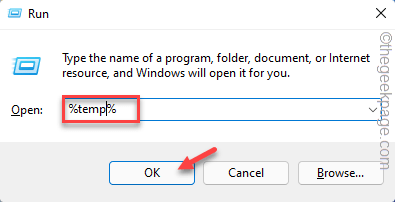
Der Temperaturordner öffnet sich.
3. Verwenden Sie im Temp -Ordner Ihre Maus, um alle Inhalte gleichzeitig auszuwählen.
4. Tippen Sie anschließend auf das Bin -Symbol in der Menüleiste, um alle Dateien und Ordner zu entfernen.
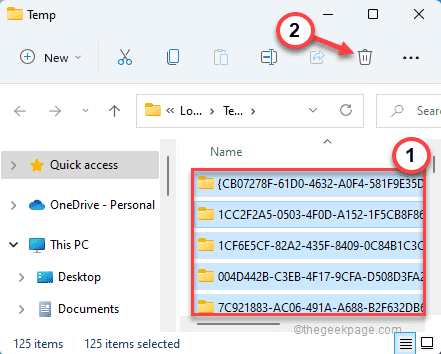
Schließen Sie nach dem Löschen aller Dateien den Datei -Explorer.
Starten Sie Minecraft mit dem Launcher, melden Sie sich an und genießen Sie es!
Fix 6 - Deinstallieren Sie Minecraft und installieren Sie es neu
Wenn nichts anderes funktioniert, sollten Sie das vorhandene Minecraft deinstallieren. Dann können Sie die neueste Version davon herunterladen und installieren.
1. Drücken Sie die Windows -Schlüssel und das ICH Schlüssel zusammen.
2. Tippen Sie sofort auf die “Apps" auf der linken Seite.
3. Danach klicken Sie auf “Apps & Funktionen“.
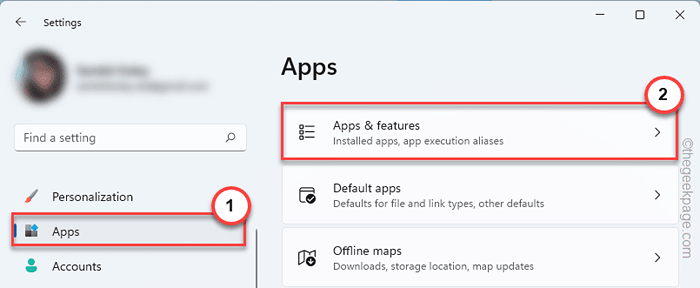
4. Gehen Sie jetzt durch die rechte Seite, geben Sie ein “Minecraft”Im Suchfeld.
5. Tippen Sie anschließend auf das Drei-Punkte-Menü und tippen Sie auf “Deinstallieren“.
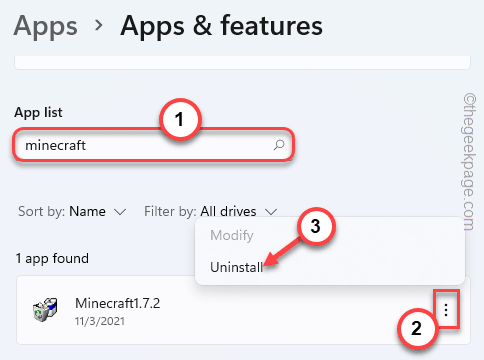
6. Sie erhalten eine zusätzliche Warnmeldung. Tippen Sie auf "Deinstallieren”Um es von Ihrem System zu deinstallieren.
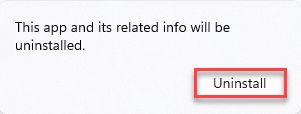
Befolgen Sie nun die Schritte auf dem Bildschirm, um Minecraft vollständig zu deinstallieren.
7. Sobald es fertig ist, können Sie die neueste Version von Minecraft von hier herunterladen und installieren.
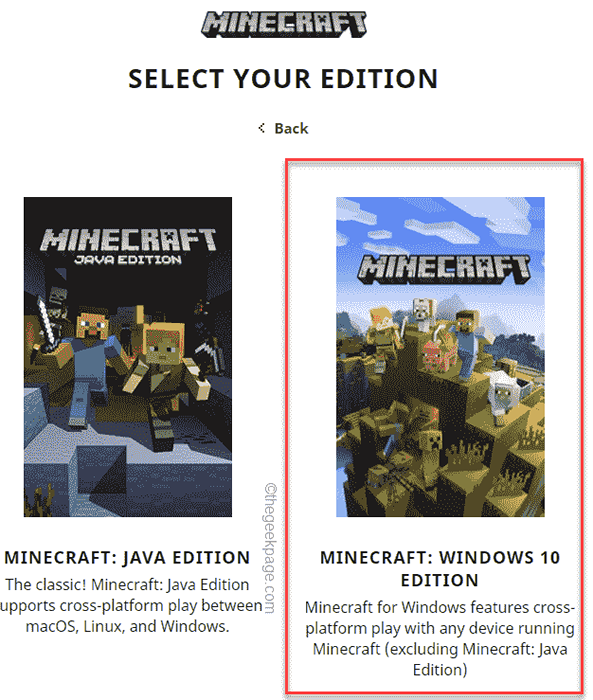
Auf diese Weise können Sie das Minecraft -Start -up -Problem lösen und Ihr Lieblingsspiel in kürzester Zeit spielen.
- « Behebung des Windows Installer -Dienstes kann nicht auf Fehler in Windows 11/10 zugegriffen werden
- So beheben Sie Google Mail, die keine E -Mails erhalten »

