Behebung von Miracast, das auf diesem Gerätsproblem in Windows 10/11 nicht unterstützt wird
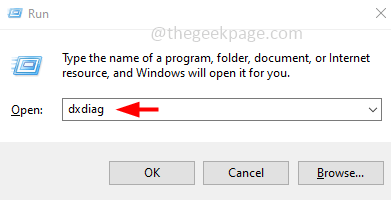
- 2839
- 768
- Ilja Köpernick
Miracast ist eine drahtlose Technologie, die zum Spiegeln eines Bildschirms auf einen anderen Bildschirm verwendet wird, was bedeutet, dass ein Telefon, ein Tablet oder ein PC auf einen Fernseher ohne physische Kabel spiegeln. Während dies eine schnell wachsende Technologie ist, stehen einige Benutzer vor dem Fehler „Miracast, der auf diesem Gerät nicht unterstützt wird“ aufgetreten ist. Dies könnte auf unterschiedliche Probleme wie veraltete Treiber zurückzuführen sein. Möglicherweise ist Ihr System nicht mit Miracast, Netzwerkverbindungsproblemen usw. kompatibel. Einige Benutzer konfrontieren dieses Problem, obwohl ihr System alle Anforderungen unterstützt. In diesem Artikel werden wir verschiedene Methoden sehen, um das Problem „Miracast nicht unterstützt auf diesem Gerät“ zu lösen.
Inhaltsverzeichnis
- Überprüfen Sie, ob Ihr System Miracast unterstützt
- Methode 1: Aktualisieren Sie den Netzwerkadapter -Treiber
- Methode 2: Verwenden Sie den Fehlerbehebung
- Methode 3: Option für die Netzwerkerkennungseindeckung einschalten
- Methode 4: Starten Sie den DNS -Client
- Methode 5: Verbinden Sie beide Geräte mit demselben Wi-Fi-Netzwerk
- Methode 6: Überprüfen Sie die Auswahl des drahtlosen Modus
- Methode 7: Installieren Sie den drahtlosen Netzwerkadapter-Treiber erneut
Überprüfen Sie, ob Ihr System Miracast unterstützt
Bevor Sie in Lösungen einsteigen, überprüfen Sie zunächst, ob Ihr System für die Verwendung von Miracast kompatibel ist. Befolgen Sie die folgenden Schritte, um dies zu bestätigen.
Schritt 1: Öffnen Sie die Auslaufaufforderung mithilfe Windows + r Schlüssel zusammen, Typ dxdiag und schlagen eingeben
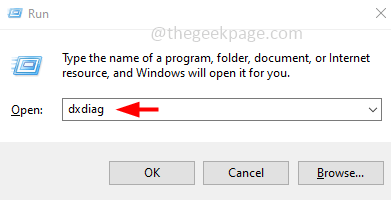
Schritt 2: DirectX Diagnostic Tool -Fenster wird geöffnet. Klicken Sie auf Klicken Sie auf Ja
Schritt 3: Standardmäßig wird die Registerkarte Anzeige geöffnet. Klicke auf Speichern Sie alle Informationen Schaltfläche unten im Fenster
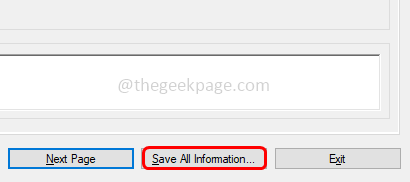
Schritt 4: Wählen Sie einen Speicherort auf Ihrem Computer aus, um die Textdatei zu speichern, und klicken Sie auf OK.
Schritt 5: Doppelt klicken Auf der gespeicherten Textdatei (DXDIAG.txt) zu öffnen, um es zu öffnen
Schritt 6: In der DXDIAG -Datei sehen Sie Ihre Systeminformationen. Prüfen Auf Miracast und es sollte sagen “Verfügbar, mit HDCPWenn nicht, funktioniert die Verbindung nicht auf Ihrem Gerät.
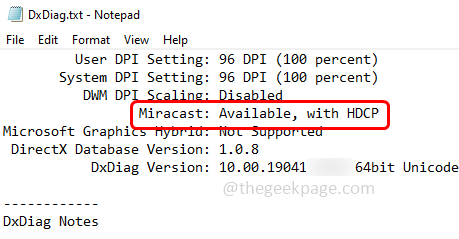
Schritt 7: Außerdem im Fenster DirectX Diagnostic Tool, klicken auf der Anzeige Registerkarte oben und im Abschnitt Treiber prüfen Fahrermodell. Es sollte über WDDM 1 liegen.3
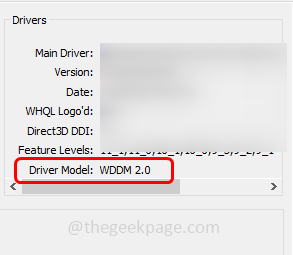
Schritt 8: Sobald Sie bestätigt haben, dass der Treiber Miracast unterstützen kann, überprüfen Sie die Kompatibilität Ihres Netzwerkadapters.
Schritt 9: Um diesen Typ zu machen Power Shell in der Windows -Suchleiste und halten Strg Und Schicht Schlüssel zusammen. Schlag eingeben, Dies wird die Powershell in öffnen Administrator Modus
Schritt 10: Kopieren der folgende Befehl und Paste es in das PowerShell -Fenster. Schlag eingeben es ausführen
Get-Netadapter | Name aus Wählen, nDisversion
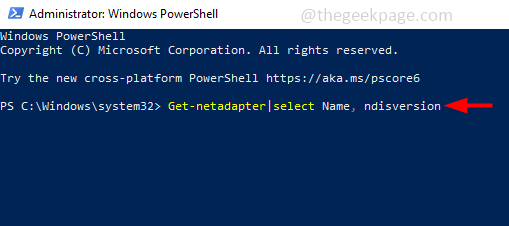
Schritt 11: In diesem Befehl wird die NDISVERSION angezeigt und sollte oben sein 6.30 damit Ihr PC Miracast unterstützt. Wenn es unter 6 ist.30, aktualisieren Sie den drahtlosen Netzwerkadaptertreiber. Stellen Sie sicher, dass Sie den neuesten Fahrer haben.
Methode 1: Aktualisieren Sie den Netzwerkadapter -Treiber
Schritt 1: Öffnen Sie die Auslaufaufforderung mithilfe Windows + r Schlüssel zusammen, Typ devmgmt.MSC und schlagen eingeben

Schritt 2: Expandieren Die Netzwerkadapter Option durch Klicken auf den Pfeil daneben
Schritt 3: Rechtsklick in Ihrer Netzwerkverbindung und klicken Sie auf Aktualisieren Treiber
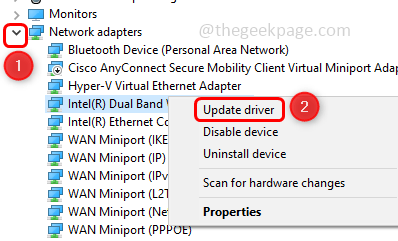
Schritt 4: Klicken Sie auf Durchsuchen Sie meinen Computer nach Treibern
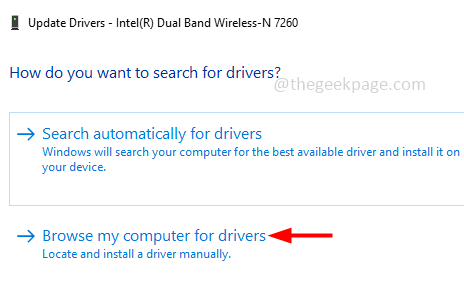
Schritt 5: Wählen Sie aus Lassen Sie mich aus einer Liste der verfügbaren Treiber auf meinem Computer auswählen
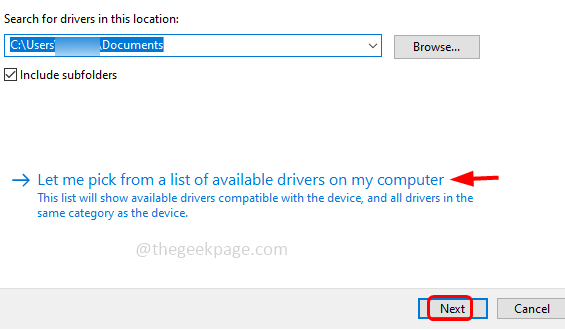
Schritt 6: Wählen ein passender Modell im Modellabschnitt und klicken Sie auf nächste
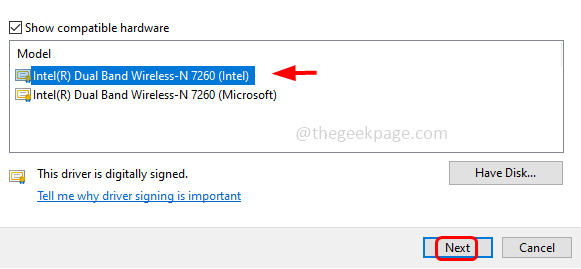
Schritt 7: Warten Sie einige Sekunden, um den Treiber zu aktualisieren. Wenn es fertig ist Neustart der Computer
Methode 2: Verwenden Sie den Fehlerbehebung
Schritt 1: Öffnen Sie die Windows -Einstellungen mithilfe Windows + i Schlüssel zusammen und klicken Sie auf Update & Sicherheit
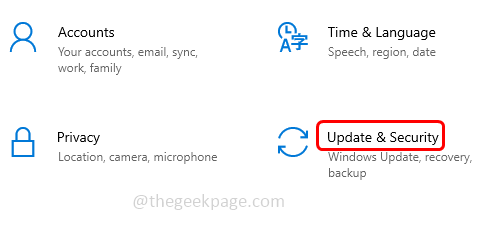
Schritt 2: Klicken Sie von links auf Fehlerbehebung
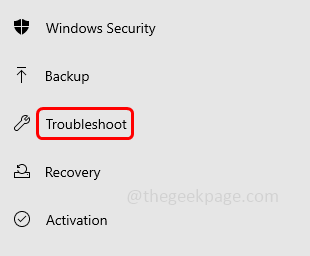
Schritt 3: Klicken Sie rechts auf Zusätzliche Fehlerbehebung
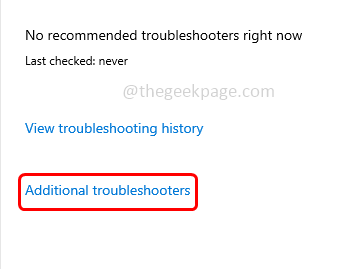
Schritt 4: Scrollen Sie nach unten und finden Sie für Netzwerkadapter Wählen Sie es aus und klicken Sie auf Führen Sie den Fehlerbehebung durch
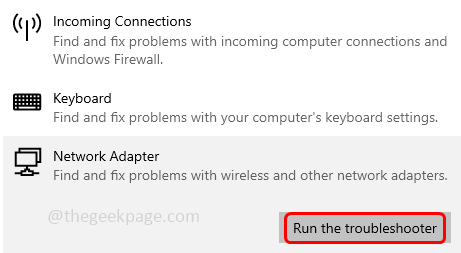
Schritt 5: Wenn es Probleme gibt, wird es erkannt und vorschlagen, dass die Korrekturen sie anwenden und Neustart das System.
Methode 3: Option für die Netzwerkerkennungseindeckung einschalten
Schritt 1: Öffnen Sie die Auslaufaufforderung mithilfe Windows + r Schlüssel zusammen, Typ Kontrolle und schlagen eingeben
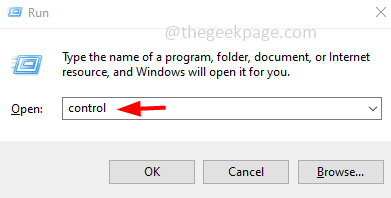
Schritt 2: Klicken Sie auf die Dropdown -Ansicht auf die Ansicht und wählen Sie aus Kategorie
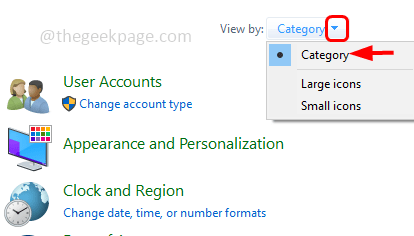
Schritt 3: Wählen Sie Netzwerk und Internet
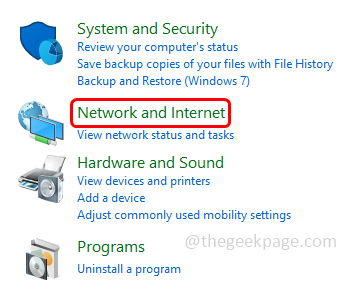
Schritt 4: Klicken Sie auf Netzwerk-und Freigabecenter
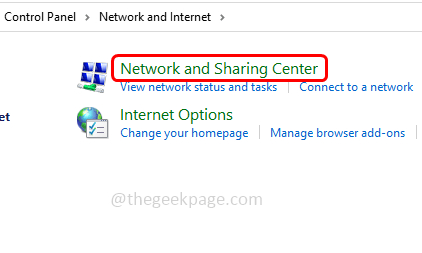
Schritt 5: Klicken Sie links auf Ändern Sie die Einstellungen der erweiterten Freigabe
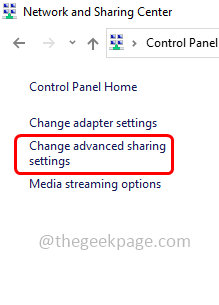
Schritt 6: Stellen Sie sicher, dass Sie die “aktivieren“Network Discovery einschaltenOption, indem Sie auf das Optionsfeld daneben klicken.
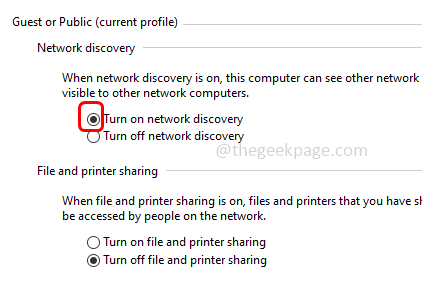
Schritt 7: Klicken Sie nun auf die Änderungen speichern Taste, die unten ist
Methode 4: Starten Sie den DNS -Client
Schritt 1: Öffnen Sie die Auslaufaufforderung mithilfe Windows + r Schlüssel zusammen, Typ Dienstleistungen.MSC und schlagen eingeben
Schritt 2: Es wird Windows -Dienste geöffnet, nach unten scrollen und nach suchen DNS -Client, Und Doppelklick darauf
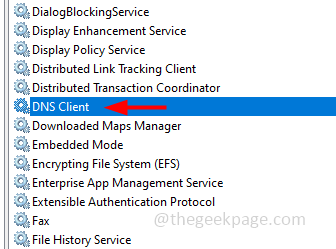
Schritt 3: Stellen Sie sicher, dass der Service -Status ausgeführt wird. Wenn nicht, dann von der Starttyp Dropdown -Auswahl Automatisch und klicken Sie auf Start
Schritt 4: Um die Änderungen zu speichern, klicken Sie auf Anwenden Und OK
Methode 5: Verbinden Sie beide Geräte mit demselben Wi-Fi-Netzwerk
Schritt 1: Öffnen Sie die Auslaufaufforderung mithilfe Windows + r Schlüssel zusammen, Typ MS-Settings: Network-WiFi und schlagen eingeben
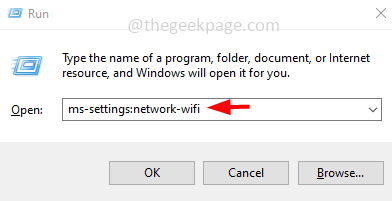
Schritt 2: Stellen Sie sicher, dass die W-lan Ist An. Wenn nicht, klicken Sie auf die Umschalten Bar unten Wi-Fi, um es einzuschalten
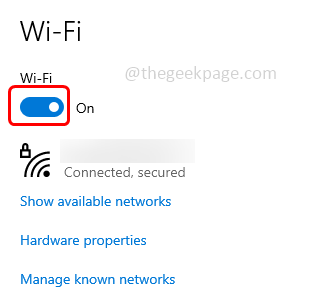
Schritt 3: Überprüfen Sie, ob Wi-Fi auf dem anderen Gerät aktiviert ist, und stellen Sie auch sicher, dass es mit demselben Wi-Fi-Netzwerk verbunden ist.
Methode 6: Überprüfen Sie die Auswahl des drahtlosen Modus
Schritt 1: Öffnen Sie die Auslaufaufforderung mithilfe Windows + r Schlüssel zusammen, Typ devmgmt.MSC und schlagen eingeben

Schritt 2: Expandieren Die Netzwerkadapter Option durch Klicken auf den Pfeil daneben
Schritt 3: Doppelklick Auf Ihrem drahtlosen Adapter aus der Liste und klicken Sie auf die Fortschrittlich Registerkarte aus dem geöffneten Fenster
Schritt 4: Unter dem Eigentum Beschriftung klicken Sie auf 802.11 A/B/G -Wireless -Modus. Dann aus der Dropdown-Dropdown-Runde auswählen Auto-/Dual -Band.
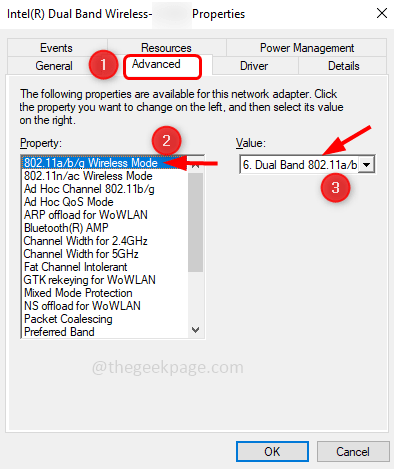
Schritt 5: Um die Änderungen zu speichern, klicken Sie auf OK
Methode 7: Installieren Sie den drahtlosen Netzwerkadapter-Treiber erneut
Schritt 1: Öffnen Sie die Auslaufaufforderung mithilfe Windows + r Schlüssel zusammen, Typ devmgmt.MSC und schlagen eingeben

Schritt 2: Expandieren Die Netzwerkadapter Option durch Klicken auf den Pfeil daneben
Schritt 3: Rechtsklick im drahtlosen Netzwerkadapter und klicken Sie auf Gerät deinstallieren
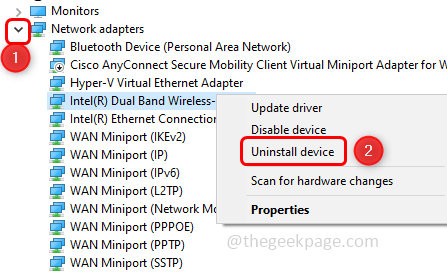
Schritt 4: Klicken Sie in dem angezeigten Fenster auf deinstallieren
Schritt 5: Neu starten Das System und dann wird dieser bestimmte Treiber automatisch erneut installiert.
Auch bevor Sie Miracast verwenden, deaktivieren Sie das VPN, wenn Sie damit verbunden sind.
Das ist es! Ich hoffe, dieser Artikel ist hilfreich und teilen Sie uns mit, welche der oben genannten Methoden für Sie funktioniert haben. Danke!!
- « Wie man kleine Hauptstädte in MS -Wort macht
- Wie man nur einen bestimmten Bereich eines Bildes in MS Powerpoint verwischt »

