Beheben Sie die fehlende Sprachleiste aus Taskleiste in Windows 10/11

- 4865
- 39
- Madleen Vater
Die Sprachleiste in der Taskleiste ist eine wesentliche Funktion für jeden Benutzer, der seinen Computer verwendet, um in eine andere Sprache als Englisch einzugeben, wo sie die Eingabestand nur ändern können, indem sie die Einstellungen aus der Taskleiste optimieren. Manchmal kann die Sprachleiste in der Taskleiste aufgrund einiger Registrierungsfehler oder aufgrund einiger beschädigter Dateien auf Ihrem Laufwerk fehlen. Wenn Sie dieses Problem auf Ihrem Computer konfrontiert sind, machen Sie sich keine Sorgen. Wir haben einige Korrekturen für Sie, die das Problem für Sie lösen werden. Bevor Sie jedoch die Lösungen voranziehen, versuchen Sie diese ersten Problemumgehungen, die Ihnen helfen werden.
Erste Problemumgehungen-
1. Wenn Sie zum ersten Mal auf Ihrem Computer mit diesem Problem konfrontiert sind, Neu starten Ihr Computer und nach dem Neustart überprüfen Sie, ob Sie das gleiche Problem erneut haben oder nicht.
2. Überprüfen Sie, ob Updates für Windows 10 auf Ihrem Gerät anhängig sind. Wenn einer der Updates ausgeschlossen ist, aktualisieren Sie Ihre Fenster.
3. Klicken Sie mit der rechten Maustaste auf Taskleiste und wählen Sie Touch -Tastatur -Taste anzeigen so dass eine Zecke erscheint. Klicken Sie für Windows 11 mit der rechten Maustaste auf die Taskleiste und klicken Sie dann auf Taskleiste und klicken.
Wenn Sie trotzdem die Sprachleiste in der Taskleiste nicht entdecken können, entscheiden Sie sich für diese Lösungen-
Inhaltsverzeichnis
- Fix 1 - Beenden Sie alle Microsoft -IME -Aufgaben von Task Manager
- Fix 2 - ctfmon ausführen.exe aus Windows -Suchfeld direkt
- Fix 3 - Setzen Sie den Touch -Tastaturdienst auf automatisch
- Fix-4 Aktivieren Sie die Sprachleiste aus Einstellungen-
- Fix-5 Nachwacher Sprachleiste mit Registrierungsredakteur
- FIX-6 Führen Sie SFC und CHKDSK über die Eingabeaufforderung aus
- Fix-7 ändern Einstellungen in Textdiensten und Eingabesprachen
Fix 1 - Beenden Sie alle Microsoft -IME -Aufgaben von Task Manager
1 - Drücken Sie Strg + Shift + ESC Tasten zusammen aus Ihrer Tastatur und öffnen Sie den Task -Manager.
2 - Jetzt finden Sie alle Microsoft IME -Aufgaben und mit der rechten Maustaste und beenden Sie sie.
Fix 2 - ctfmon ausführen.exe aus Windows -Suchfeld direkt
1 - Gehen Sie zu Windows -Suchleisten und suchen Sie dann ctfmon.exe
2 - Klicken Sie nun auf die ctfmon.exe Symbol, das im Suchergebnis angezeigt wird.
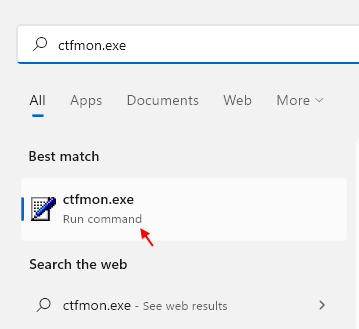
Danach versuchen Sie es erneut.
Fix 3 - Setzen Sie den Touch -Tastaturdienst auf automatisch
1 - Suche Dienstleistungen Im Windows -Suchfeld.
2 - Klicken Sie nun auf Dienstleistungen Icon to Open Service Manager.
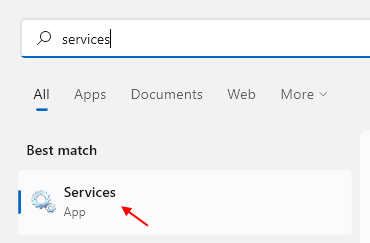
3 - Jetzt lokalisieren Berühren Sie Tastatur- und Handschriften -Panel -Service im Service Manager.
4 - Klicken Sie auf Start um den Service zu beginnen. Setzen Sie auch die Starttyp Zu Automatisch Und dann klicken Sie auf Bewerben und OK.
5 - Neu starten dein PC.
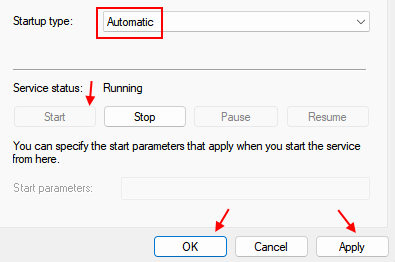
Fix-4 Aktivieren Sie die Sprachleiste aus Einstellungen-
Sie können die Sprachleiste manuell im Menü Einstellungen auf Ihrem Gerät aktivieren. Befolgen Sie diese Schritte, um die Sprachleiste zu aktivieren-
1. Klicken Sie auf das Suchfeld neben dem Windows -Symbol und geben Sie ein “ein“Sprachleiste"Und dann klicken Sie auf"Verwenden Sie die Desktop -Sprachleiste, wenn sie verfügbar ist“.

2. Jetzt in der Einstellungen Fenster, überprüfen die Option, "Verwenden Sie die Desktop -Sprachleiste, wenn sie verfügbar ist“.
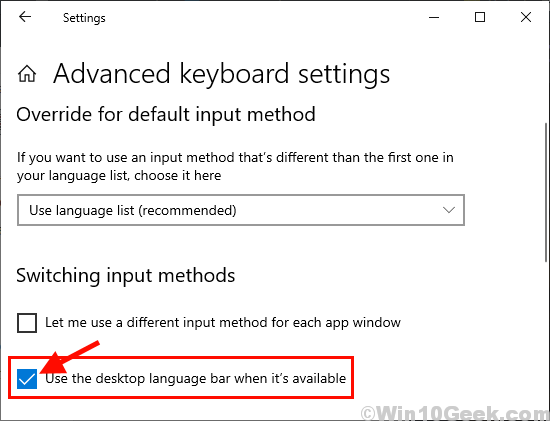
Notiz: - Wenn es bereits ausgewählt ist, versuchen Sie es Deaktivieren es und sehen, ob es funktioniert.
3. Klicken Sie nun direkt darunter auf Sprachbalkenoptionen.
4. Wählen In der Taskleiste angedockt Möglichkeit.
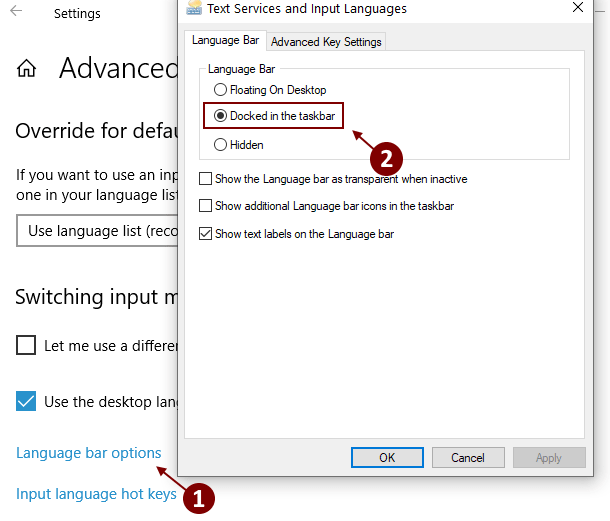
Schließen Einstellungen Fenster.
Überprüfen Sie den Desktop, wenn Sie die Sprachleiste finden können.
Fix-5 Nachwacher Sprachleiste mit Registrierungsredakteur
Sie können die Sprachleiste wieder aufnehmen, indem Sie der Registrierung in der Registrierung einen Mehrwert verleihen Registierungseditor. Befolgen Sie diese Schritte, um die Sprachleiste mit neu zu vermitteln Registierungseditor.Bevor Sie jedoch zu den Schritten übergehen, sollten Sie einen Systemwiederherstellungspunkt auf Ihrem Computer erstellen. Falls etwas schief geht, können Sie eine Systemwiederherstellung auf Ihrem Gerät durchführen.
1. Der Laufen Das Fenster kann geöffnet werden, indem die Windows -Taste und die “gedrückt werdenRTasten zusammen.
2. Geben Sie nach dem Öffnen ein “Reflikt“. Schließlich klicken Sie auf “OK“.
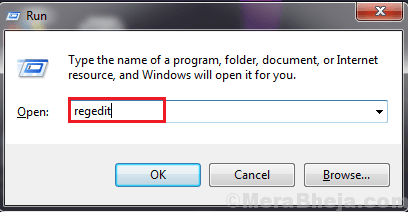
3. Jetzt auf der linken Scheibe von Registierungseditor Fenster, navigieren Sie zu diesem Ort-
HKEY_LOCAL_MACHINE \ Software \ Microsoft \ Windows \ Currentversion \ Run
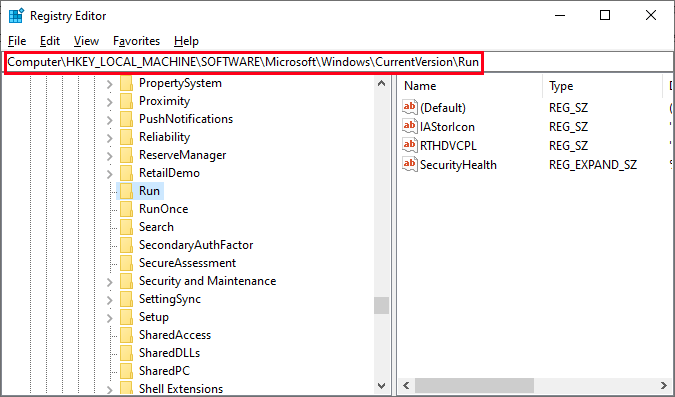
4. Klicken Sie auf der rechten Seite mit der rechten Maustaste auf einen beliebigen Speicherplatz und klicken Sie auf neu und erstellen Sie dann ein neues Stringwert.
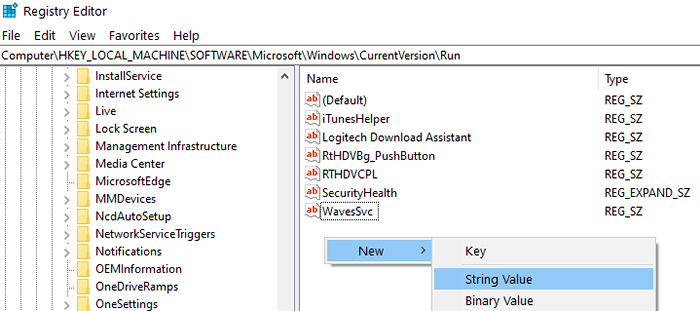
4. Klicken Sie nun auf “Neuer Wert Nr. 1"Und benennen Sie es als" um "um" umCtfmon“.
5. Jetzt, Doppelklick An "Ctfmon”
6. Kopieren und fügen Sie diesen Pfad unter die Option ein und fügen Sie sie ein "Messwert:“.
"ctfmon" = "ctfmon.Exe "
7. Schließlich klicken Sie auf “OK”Um den Prozess abzuschließen.
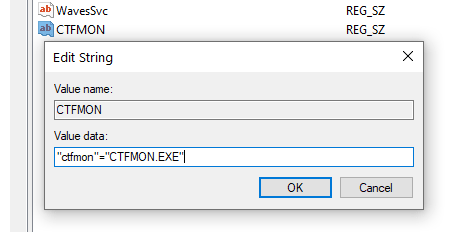
Schließen Registierungseditor Fenster.
Jetzt, Neustart dein Computer. Überprüfen Sie nach dem Neustart Ihres Computer.
FIX-6 Führen Sie SFC und CHKDSK über die Eingabeaufforderung aus
Manchmal können einige korrupte Dateien oder Systemfehler auf der Festplatte die Sprachleiste aus der Taskleiste verschwinden. Um nach den beschädigten Windows -Dateien und Systemen zu suchen.
1. Im Suchen Box, Typ “CMD“.
2. Nun, was Sie tun müssen, ist mit der rechten Maustaste auf “CMD"Und dann klicken Sie auf"Als Administrator ausführen“.
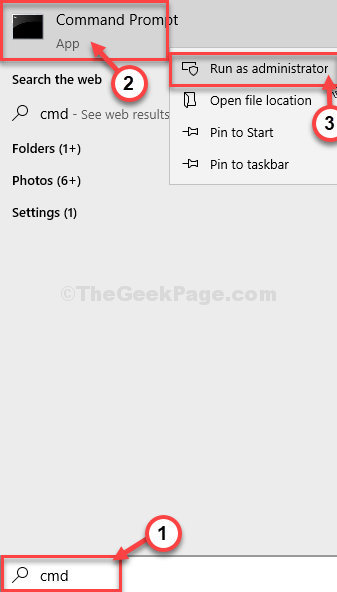
2. Typ SFC /Scanne jetzt im Eingabeaufforderung Fenster und klicken ENter.
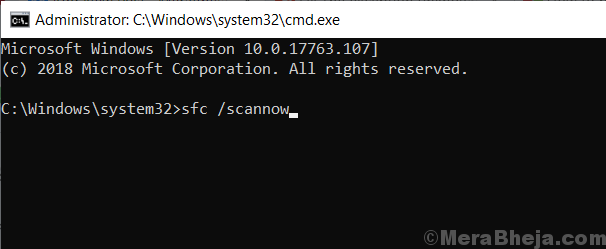
[NOTIZ-
Wenn nur der oben genannte Befehl für Sie nicht geklappt hat, versuchen Sie diesen Befehl aus-
Typ sfc /scannow /offbootdir = c: \ /offwindir = c: \ windows und schlagen Eingeben.
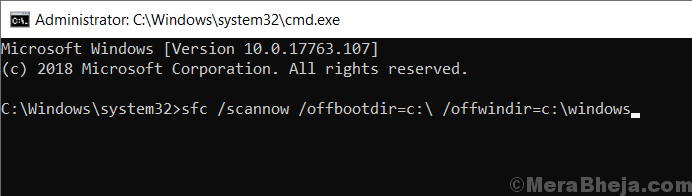
]
4. Typ Chkdsk /f /r und schlagen Eingeben. Drücken Sie Y und schlagen Eingeben. Die Scheibeuntersuchung wird zum Zeitpunkt des nächsten Neustarts Ihres Computers durchgeführt.
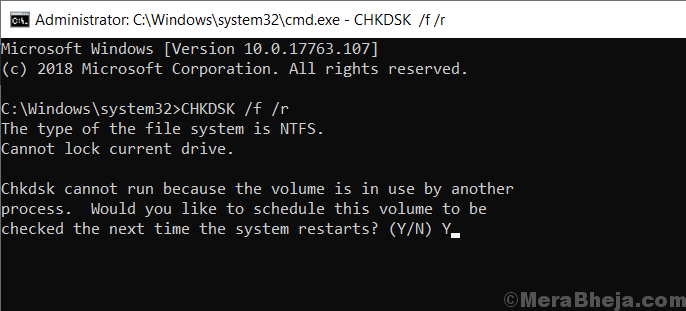
Neu starten dein Computer.
Nach dem Neustart Ihres Computers überprüfen Sie, ob Sie die Sprachleiste in der Taskleiste finden können. Wenn das Problem noch vorhanden ist, gehen Sie für das nächste Fix.
Fix-7 ändern Einstellungen in Textdiensten und Eingabesprachen
Sie können die Einstellungen der Sprachleiste aus Einstellungen ändern, die Ihr Problem lösen können.
1. Zuerst müssen Sie auf das Suchfeld klicken und eingeben “Sprachleiste“.
2. Dann klicken Sie auf “Verwenden Sie die Desktop -Sprachleiste, wenn sie verfügbar ist“.

2. Jetzt in der Einstellungen Fenster, überprüfen die Option, "Verwenden Sie die Desktop -Sprachleiste, wenn sie verfügbar ist" und dann klicken An "Sprachbalkenoptionen“.
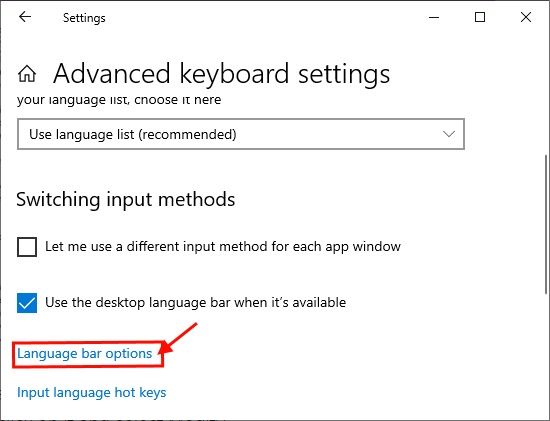
3. Jetzt in der Textdienste und Eingabesprachen Fenster, klicken Sie auf “In der Taskleiste angedockt"Und überprüfen Sie die Einstellungen"Zeigen Sie zusätzliche Sprachbalkensymbole in der Taskleiste" Und "Sehen Sie Textbezeichnungen in der Sprachleiste anzeigen“. Klicken Sie nun auf “Anwenden" Und "OK”Um die Einstellungen auf Ihrem Computer zu speichern.
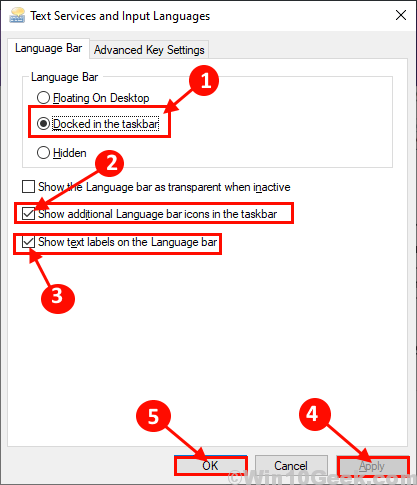
Schließe Einstellungen Fenster. Neustart Ihr Computer und überprüfen Sie nach dem Neustart von Überprüfen, ob Sie die Sprachleiste in der Taskleiste entdecken können.
- « Fix Mauszeiger bewegt sich automatisch in Windows 10, 11
- So zeigen oder ausblenden Sie Eingabeanzeige und Sprachleiste in Windows 10 »

