Beheben Sie das Fehlen einer Datei senden und empfangen Sie eine Dateioption in Bluetooth in Windows 11/10
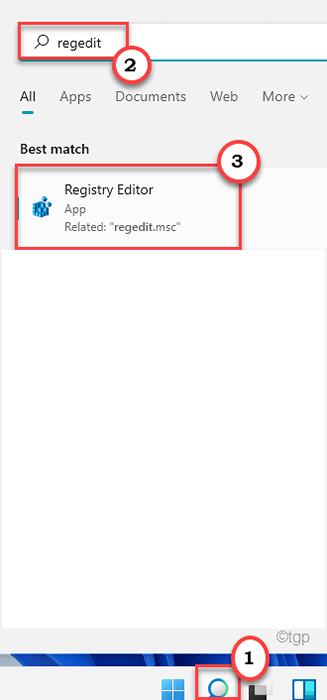
- 671
- 173
- Madleen Vater
Die Bluetooth -Konnektivitätsfunktion enthält andere wichtige Funktionen wie - Datei/Datenübertragung. Normalerweise ist es sehr einfach, einige Dateien/Daten über Bluetooth zu teilen, da Sie dies einfach aus dem Benachrichtigungsschatten der Taskleiste tun können. Aber was ist, wenn das 'Sende eine Datei'und/oder'Eine Datei erhalten'Die Option fehlt in Ihrem Computer? Es gibt nichts, worüber man sich Sorgen machen müsste. Es gibt verschiedene Möglichkeiten, wie Sie sich um dieses spezielle Problem kümmern können.
Problemumgehungen -
1. Wenn dies das erste Mal vor diesem Problem ist, starten Sie einfach einmal Ihren Computer neu.
2. Wenn dies nicht gelöst wird, überprüfen Sie die Bluetooth -Konnektivität oder nicht (verwenden Sie ein Bluetooth -Headset, um eine Verbindung herzustellen).
Inhaltsverzeichnis
- Fix 1 - Ändern Sie die Registrierung
- Fix 2 - Verwenden Sie die FSquirt -Verknüpfung
- Fix 3 - Deinstallieren Sie das Bluetooth -Gerät
- Fix 4 - Automatisieren und starten Sie die erforderlichen Dienste
- Beheben Sie 5 - Fehlerbehebung bei Bluetooth
Fix 1 - Ändern Sie die Registrierung
Sie müssen den mit dem Bluetooth verbundenen Registrierungsschlüssel ändern.
1. Drücken Sie zunächst die Windows -Schlüssel und schreibe "reflikt“.
2. Dann tippen Sie auf “Registierungseditor”Aus den Suchergebnissen.
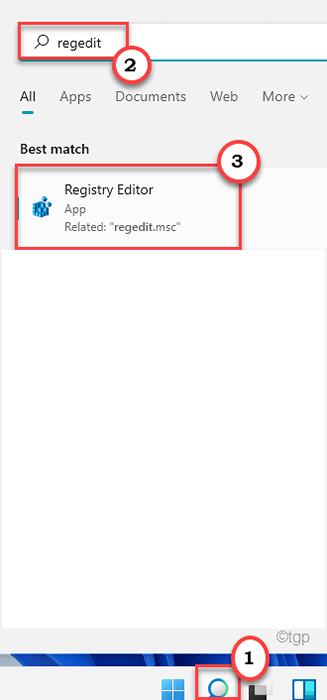
Warnung - Registrierungseditor ist ein sensibler Ort des Systems. Bevor Sie einen Schlüssel von Ihrem Computer löschen, fordern wir eine Sicherung der Registrierung auf Ihrem Computer auf.
Nach dem Öffnen des Registrierungsreditors klicken Sie auf “Datei“. Dann klicken Sie auf “Export”Um ein neues Backup auf Ihrem Computer zu erstellen.
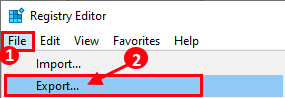
3. Gehen Sie dann zu diesem wichtigsten Ort in den Registrierungsdateien ~ ~
HKEY_LOCAL_MACHINE \ SYSTEM \ CurrentControlSet \ Services \ Bthport \ Parameter
4. Auf der rechten Seite werden Sie die “bemerken“DeaktivierenfSquirt”DWORD -Wert.
5. Klicken Sie einfach mit der rechten Maustaste auf den Wert und tippen Sie auf “LöschenUm den Wert von Ihrem System zu entfernen.
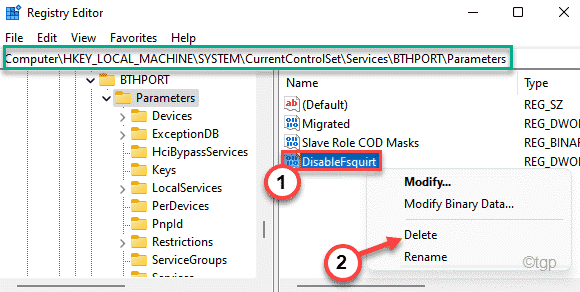
6. Sie werden feststellen, dass eine Bestätigungsanfrage angezeigt wurde. Klicken Sie einfach auf “Ja”Um den Wert zu entfernen.
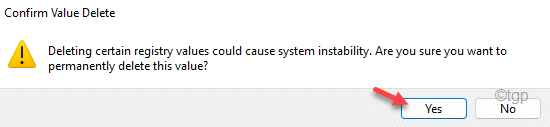
Nach diesem Schluss des Registrierungsredakteur.
7. Klicken Sie nun einmal im Windows -Symbol und geben Sie ein. “CMD“.
8. Klicken Sie außerdem mit der rechten Maustaste auf die “Eingabeaufforderung"Und klicken Sie auf"Als Administrator ausführenDas Terminal als Administrator öffnen.
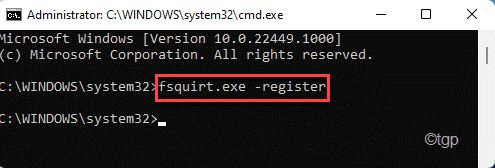
9. Sobald Sie sich im Terminal befinden, Kopieren Einfügen Dieser Befehl und Hit Eingeben.
fsquirt.exe -Register
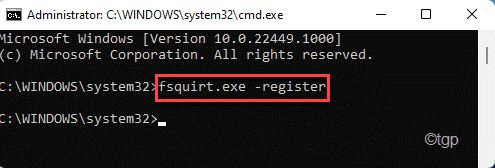
Schließen Sie das Terminal nach erfolgreicher Ausführung des Befehls. Starten Sie dann Ihren Computer neu, um diese Änderungen zu speichern.
Nachdem Sie Ihren Computer neu gestartet haben, sehen Sie das ''Eine Datei erhalten'und/oder'Sende eine Datei'Optionen sind wieder an ihrer Stelle.
Fix 2 - Verwenden Sie die FSquirt -Verknüpfung
Es gibt einen alternativen Ansatz für dieses Problem.
1. Drücken Sie Windows -Schlüssel+r starten Laufen.
2. Sozugieren Sie auf den Ordner System32, Kopieren Einfügen diese Linie in der Laufen Fenster und klicken Eingeben.
C:\ Windows \ system32
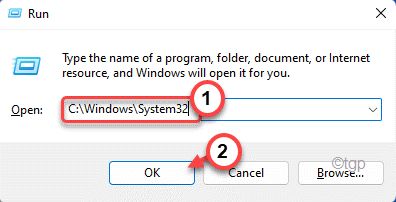
3. In der oberen linken Ecke der System32 Ordner, tippen Sie auf das Suchfeld und schreiben Sie “fsquirt“.
4. Du wirst sehen "fsquirtIn den Suchergebnissen mit dem Bluetooth -Symbol.
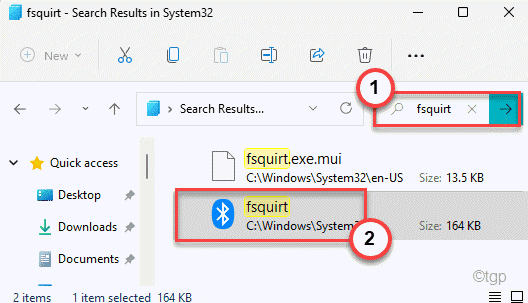
5. Jetzt klicken Sie mit der rechten Maustaste “fsquirtUnd dann klicken Sie auf das Kopieren des Zeichens, um die Anwendung zu kopieren.
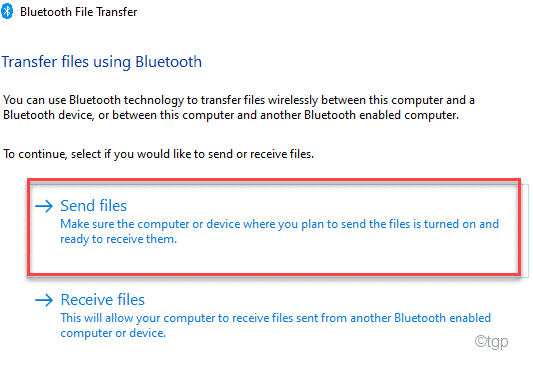
Schließen Dateimanager Fenster.
6. Dann gehen Sie zu Ihrem Desktop und Paste die Anwendung dort.
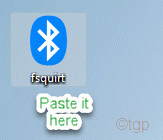
7. Jetzt klicken Sie nur mit der rechten Maustaste auf die “fsquirtTool und dann auf die “klickenAls Administrator ausführen“.
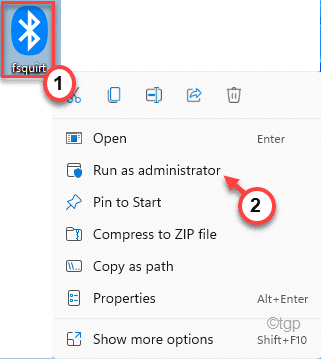
8. Dadurch wird das Bluetooth -Dateiübertragungsfenster geöffnet. Hier finden Sie zwei verschiedene Optionen.
Dateien senden
Dateien empfangen
9. Jetzt können Sie einfach Dateien mit dem Desktop senden oder empfangen “fsquirt" Werkzeug.
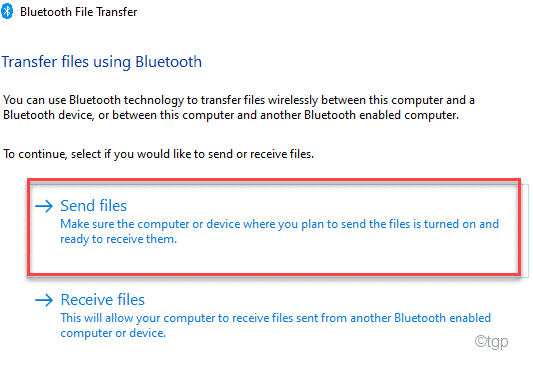
Dies ist eine schöne Alternative, die Sie verwenden können, wenn Sie die regulären Bluetooth -Einstellungen in der Benachrichtigung nicht abrufen können.
Fix 3 - Deinstallieren Sie das Bluetooth -Gerät
Sie können das Bluetooth -Gerät von Ihrem Computer deinstallieren.
1. Drücken Sie die Windows -Schlüssel+r Schlüssel zusammen.
2. Dann schreibe"devmgmt.MSCUnd schlage Eingeben.
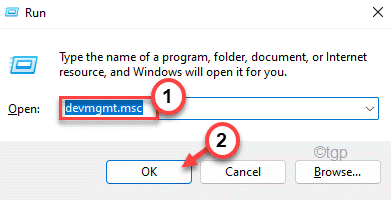
3. Wenn das Geräte -Manager -Fenster angezeigt wird, erweitern Sie die “Bluetooth" Abschnitt.
4. Danach, Doppelklick Auf dem Bluetooth -Gerät.
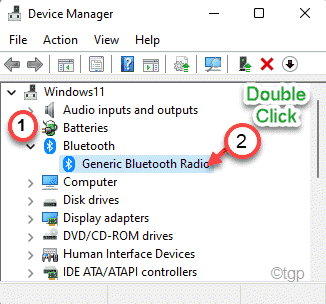
5. Dann gehen Sie zum "TreiberTab.
6. Klicken Sie weiter auf “Rollback -Treiber“.
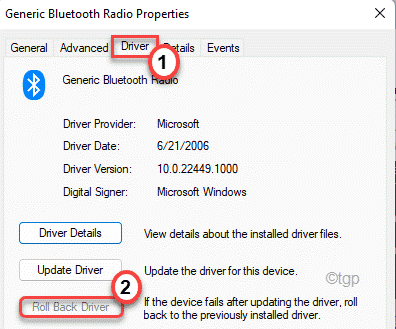
Jetzt wird das Bluetooth -Gerät in den vorherigen Zustand gerollt.
7. Nun, wenn Sie das sehen, das 'Rollback -Treiber'Option ist ausgegraut oder nicht funktioniert, tippen Sie auf “Gerät deinstallieren”Um das Bluetooth -Gerät zu deinstallieren.
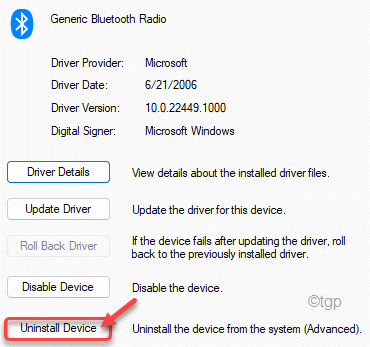
8. Klicken Sie nun auf “Deinstallieren”Noch einmal deinstallieren das Bluetooth -Gerät.
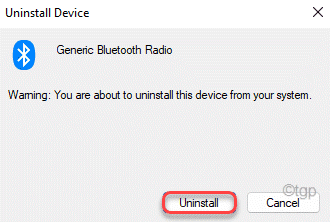
Schließen Sie nach dem Deinstallieren des Bluetooth -Geräts den Geräte -Manager und starten Sie Ihren Computer neu.
Fix 4 - Automatisieren und starten Sie die erforderlichen Dienste
Es gibt einige bestimmte Dienste, die für ein Bluetooth -Gerät reibungslos funktionieren können.
1. Drücken Sie zunächst die Windows -Schlüssel+r Schlüssel zusammen.
2. Dann schreibe "Dienstleistungen.MSC"Und klicken Sie auf"OK“.
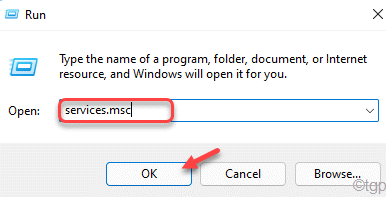
Dies wird die Dienste öffnen.
3. Finden Sie im Bildschirm "Dienste" heraus, das "Bluetooth Support Service“.
4. Dann, Doppelklick auf dem Dienst, um ihn zu ändern.
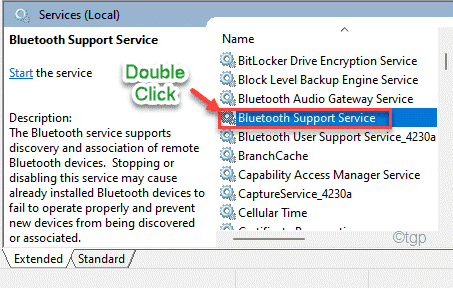
5. Anschließend klicken Sie auf “Automatisieren”Aus der Dropdown.
6. Dann tippen Sie auf “Start”Um den Service zu starten.
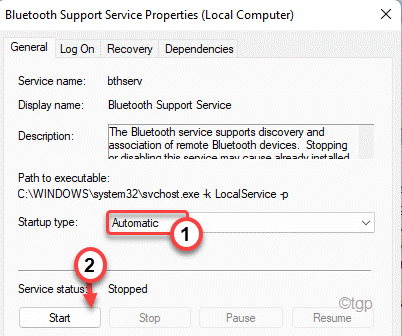
7. Anschließend klicken Sie auf “Anwenden" Und "OK”Um die Änderungen zu speichern.
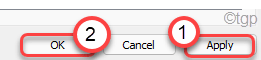
Schließen Sie das Dienstleistungsfenster.
Neu starten Der Computer danach und prüft, ob Sie die fehlenden Optionen in den Bluetooth -Einstellungen finden können.
Beheben Sie 5 - Fehlerbehebung bei Bluetooth
1. Drücken Sie zunächst die Windows -Schlüssel+i Schlüssel zusammen.
2. Klicken Sie dann im linken Bereich auf die “System“.
3. Auf der rechten Seite scrollen Sie nun nach unten und klicken Sie auf die “Fehlerbehebung“.
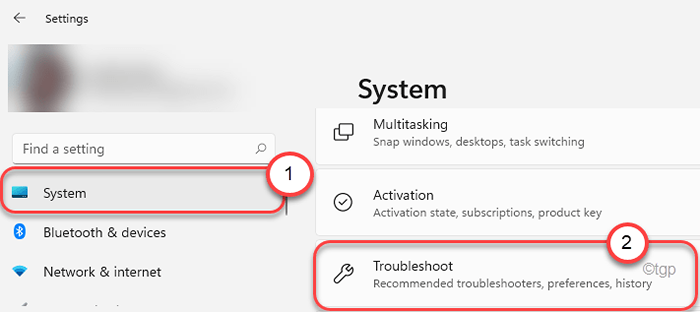
4. Dadurch wird das Fenster zur Fehlerbehebungseinstellungen geöffnet.
5. Tippen Sie im selben Fenster auf die “Andere Fehlerbehebung“.
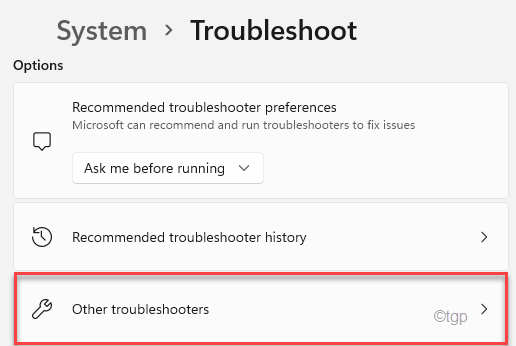
5. Scrollen Sie in der Liste der Troubleshooter nach unten und tippen Sie auf die “BluetoothFehlerbehebung.
6. Als nächstes tippen Sie auf “Laufen”Um den Drucker -Fehlerbehebung auf Ihrem System auszuführen.
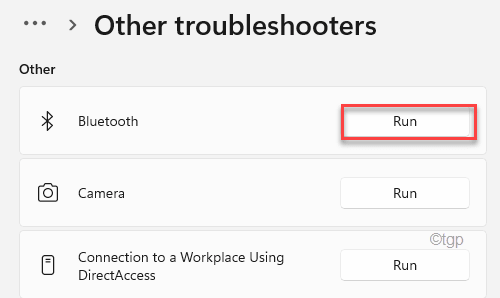
Lassen Sie Windows nun einige Schecks auf dem Bluetooth -Gerät ausführen und das Problem selbst lösen.
- « So nehmen Sie die vollständige Besitz eines Registrierungsschlüssels in Windows 11/10 an
- So schalten Sie den Beep -Sound in Windows 11 aus »

