Beheben Sie den Schutz des fehlenden Windows Defender -Schutzhistorie
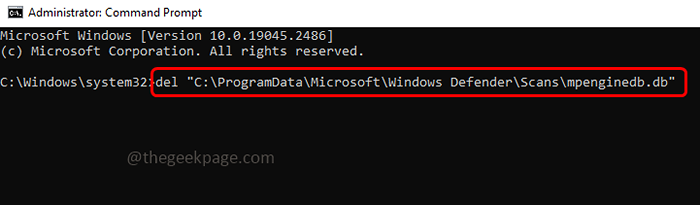
- 2873
- 596
- Ilja Köpernick
Windows Defender genannt auch Microsoft Defender hilft, den Computer vor Virus- und Malware -Angriffen zu schützen. Es verwendet einige Sicherheitsfunktionen, um sich gegen Bedrohungen zu verteidigen. Wenn eine Bedrohung gefunden wurde, zeigt es ein Popup unten rechts auf dem Bildschirm und informiert Sie. Die Benutzer sind jedoch mit unterschiedlichen Problemen im Zusammenhang mit Windows Defender ausgesetzt. Ein solches Problem ist „Fehlende Windows Defender -Schutzhistorie“. Wenn dieses Problem auftritt, kann man die Bedrohungsinformationen nicht ordnungsgemäß überprüfen und weitere Schritte unternehmen. Dieser Fehler kann aufgrund von beschädigten Dateien auftreten, das System ist nicht auf dem neuesten Stand usw. Lassen Sie uns in diesem Artikel die verschiedenen Lösungen sehen, um diesen Fehler zu lösen. Versuch sie!
Inhaltsverzeichnis
- Methode 1 - Überprüfen Sie die Windows -Updates und installieren Sie sie
- Methode 2 - Setzen Sie den Windows Defender zurück
- Methode 3 - Führen Sie die Befehle SFC und DISM aus, um nach den beschädigten Systemdateien zu überprüfen
- Methode 4 - Überprüfen Sie, ob andere installierte Sicherheitsanwendungen den Windows Defender stören und das Problem verursachen
- Methode 5 - Löschen Sie die Erkennungsverlaufsdateien
Methode 1 - Überprüfen Sie die Windows -Updates und installieren Sie sie
Schritt 1 - Öffnen Sie die Windows -Einstellungen mithilfe Windows + i Schlüssel zusammen
Schritt 2 - Klicke auf Update & Sicherheit
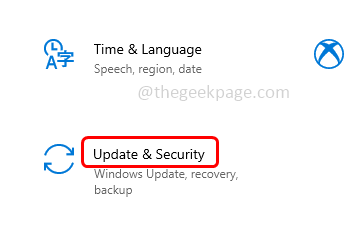
Schritt 3 - Klicken Sie links auf Windows Update
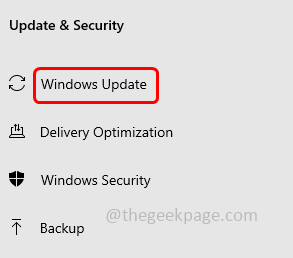
Schritt 4 - Klick auf das auf Updates prüfen Taste rechts. Wenn Updates verfügbar sind, installieren Sie sie sonst, wenn Sie keine Updates haben. Es wird angezeigt, dass Sie auf dem neuesten Stand sind
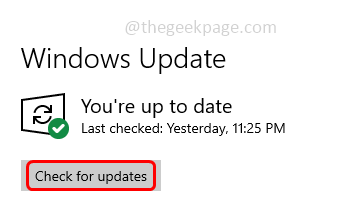
Schritt 5 - Starten Sie neu Ihr Computer und überprüfen Sie dann, ob das Problem gelöst ist.
Methode 2 - Setzen Sie den Windows Defender zurück
Schritt 1 - Im Windows -Suchleisten -Typ Windows -Sicherheit
Schritt 2 - Aus den Suchergebnissen Rechtsklick auf der Windows -Sicherheit und klicken Sie auf App Einstellungen
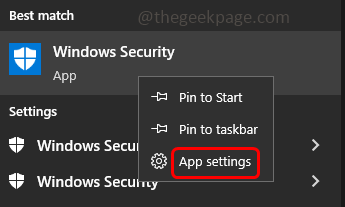
Schritt 3 - Scrollen Sie auf der geöffneten Seite nach unten und klicken Sie auf beenden Taste. Es wird die App und ihre damit verbundenen Prozesse sofort beenden
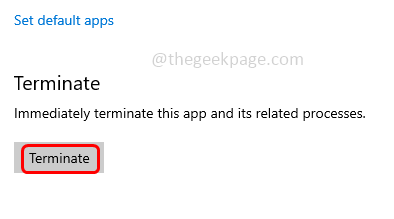
Schritt 4 - Klicken Sie dann auf zurücksetzen Taste. Es löscht die Daten dieser Anwendung
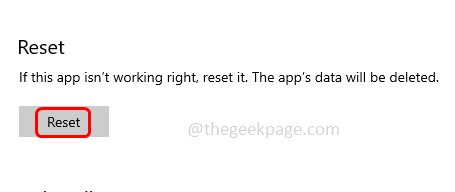
Schritt 5 - Öffnen Sie nun die Windows Defender -App und überprüfen Sie, ob der Schutzhistorie zurück ist und das Problem gelöst ist.
Methode 3 - Führen Sie die Befehle SFC und DISM aus, um nach den beschädigten Systemdateien zu überprüfen
Schritt 1 - Öffne das Eingabeaufforderung als an Administrator. Geben Sie dazu an CMD In der Windows -Suche und dann halten Sie dann Strg + Verschiebung Tasten zusammen treffen und dann treffen eingeben
Schritt 2 - Es wird ein Fenster zur Steuerung des Benutzerkontos angezeigt. Klicke auf Ja
Schritt 3 - Kopieren Und Paste Der folgende Befehl in der Eingabeaufforderung und klicken Sie auf eingeben. Es dauert einige Minuten, um den Ausführungsprozess abzuschließen. Warten Sie darauf
SFC /Scannow
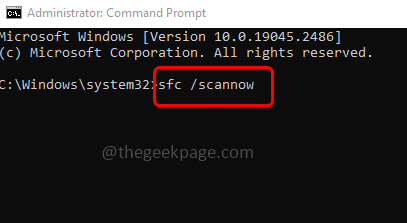
Schritt 4 - Einmal getan Kopieren Und Paste Die folgenden Befehle einzeln nach dem anderen in der Eingabeaufforderung und klicken eingeben
DISM /Online /Cleanup-Image /Checkhealth
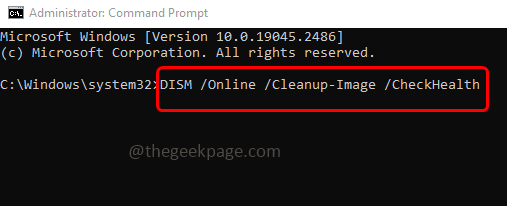
DISM /Online /Cleanup-Image /ScanHealth
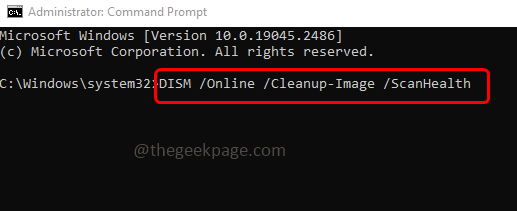
DISM /Online /Cleanup-Image /Restorehealth
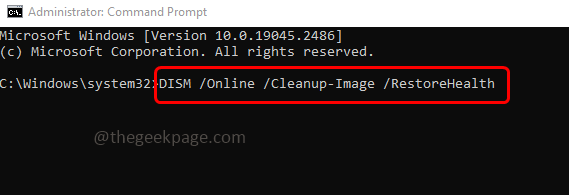
Schritt 5 - Wenn alle Befehle ausgeführt und erfolgreich ausgeführt werden Neustart Das System und überprüfen Sie, ob das Problem behoben ist.
Methode 4 - Überprüfen Sie, ob andere installierte Sicherheitsanwendungen den Windows Defender stören und das Problem verursachen
Schritt 1 - Öffnen Sie die Auslaufaufforderung mithilfe Windows + r Schlüssel zusammen
Schritt 2 - Typ Kontrolle in der Laufaufforderung und klicken Sie auf eingeben
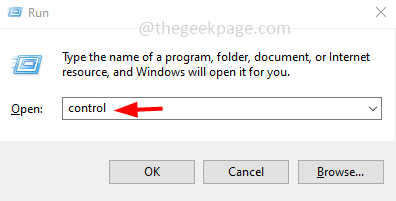
Schritt 3 - Klicken Sie in der oberen rechten Ecke auf die gesehen von Dropdown und auswählen Kategorie
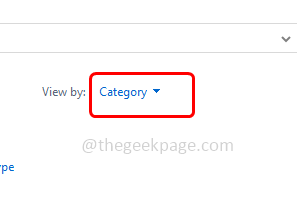
Schritt 4 - Klicken Sie dann auf die System und Sicherheit Möglichkeit
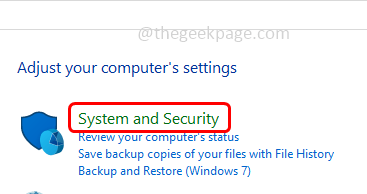
Schritt 5 - Wählen Sicherheit und Wartung indem Sie darauf klicken
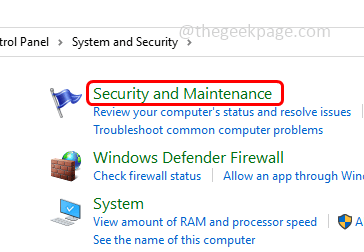
Schritt 6 - Klicken Sie dann auf Sicherheit Dropdown und wenn Sie dort eine andere Sicherheits -App sehen, abgesehen von Windows Defender, deinstallieren Sie sie
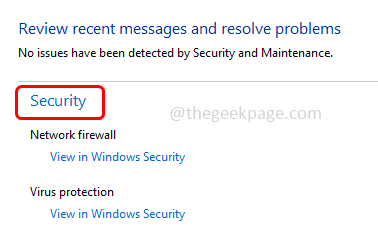
Schritt 7 - Starten Sie neu Der Computer und überprüfen Sie, ob das Problem gelöst ist.
Methode 5 - Löschen Sie die Erkennungsverlaufsdateien
Schritt 1 - Öffnen Sie den Windows Explorer (Datei -Explorer) mithilfe der Verwendung Windows + e Schlüssel zusammen
Schritt 2 - Oben klicken Sie auf die Sicht Tab
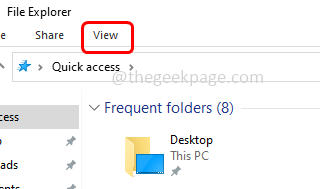
Schritt 3 - Auf der Registerkarte Ansicht auf der rechten Seite, ermöglichen Die Versteckte Gegenstände Wenn Sie auf das Kontrollkästchen daneben klicken (eine Zeckenmarke sollte vorhanden sein)
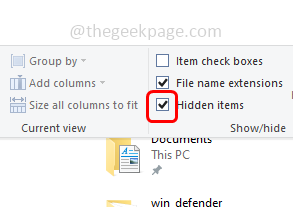
Schritt 4 - Navigieren Sie zum folgenden Pfad im Windows Explorer
C: \ ProgramData \ Microsoft \ Windows Defender \ Scans \ History
Schritt 5 - Doppelklick auf der Service Ordner, um es zu öffnen
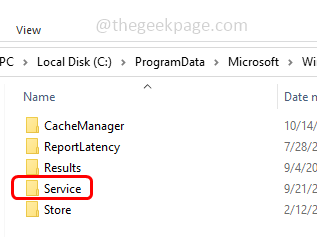
Schritt 6 - Wählen Sie alle Elemente aus, die im Ordner vorhanden sind, indem Sie verwenden Strg + a Schlüssel zusammen Rechtsklick auf ihnen und klicken Sie auf löschen
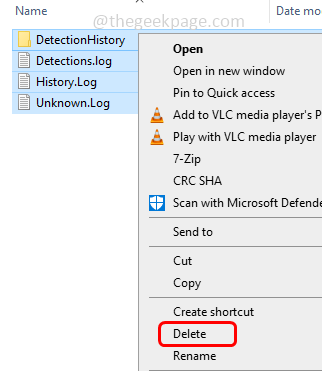
Schritt 7 - Öffnen Sie nun die Eingabeaufforderung durch die Verwendung Windows + r Schlüssel zusammen
Schritt 8 - Typ Windows Defender: in der Laufaufforderung und klicken Sie auf eingeben. Dadurch wird die Windows -Sicherheitsseite geöffnet
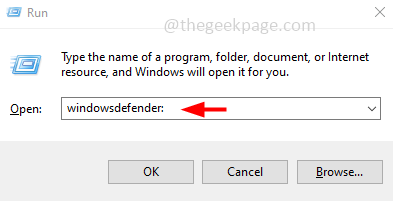
Schritt 9 - Auf der linken Seite klicken Sie auf Virus- und Bedrohungsschutz
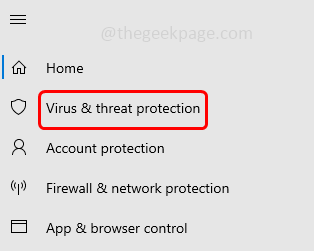
Schritt 10 - Rechts scrollen Sie nach unten und unter Virus- und Bedrohungsschutzeinstellungen, klicke auf Einstellungen verwalten
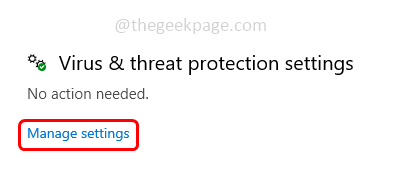
Schritt 11 - Dann Echtzeitschutz deaktivieren Durch Klicken auf die Umschaltleiste darunter (blaue Farbe sollte aus der Kippleiste verschwinden)
Schritt 12 - Eine Bestätigung Pop -up wird angezeigt. Klicken Sie auf, klicken Sie auf Ja
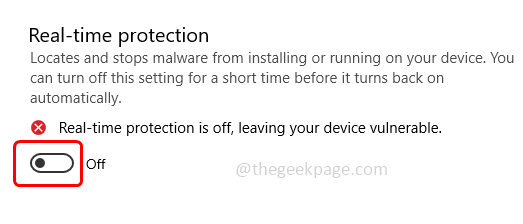
Schritt 13 - Auch Deaktivieren Sie den Schutz des Wolkens Durch Klicken auf die Umschaltleiste darunter (blaue Farbe sollte aus der Kippleiste verschwinden)
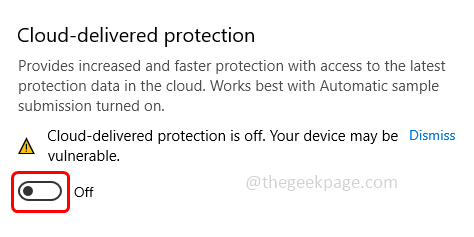
Schritt 14 - Dann Neustart Ihr System und überprüfen Sie, ob das Problem gelöst ist
Alternativ können Sie aus einigen Gründen, wenn Sie die obigen Schritte nicht erfolgreich erreichen können, auch die folgenden Befehle in der Eingabeaufforderung ausführen
Schritt 1 - Öffne das Eingabeaufforderung als an Administrator. Geben Sie dazu CMD in die Windows -Suche ein und halten Sie ihn und halten Sie sie dann gedrückt Strg + Verschiebung Tasten zusammen treffen und dann treffen eingeben
Schritt 2 - Es wird ein Fenster zur Steuerung des Benutzerkontos angezeigt. Klicke auf Ja
Schritt 3 - Kopie Und Paste Die folgenden Befehle in der Eingabeaufforderung und klicken eingeben. Führen Sie diese Befehle nacheinander aus
Del "C: \ programmdata \ microsoft \ Windows Defender \ scans \ mpcache*" /s> nul 2> & 1
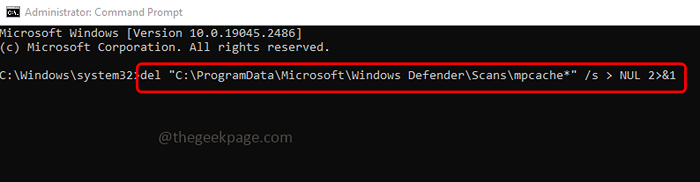
Del "C: \ ProgramData \ Microsoft \ Windows Defender \ Scans \ History \ Service \ DetectionHistory \*"
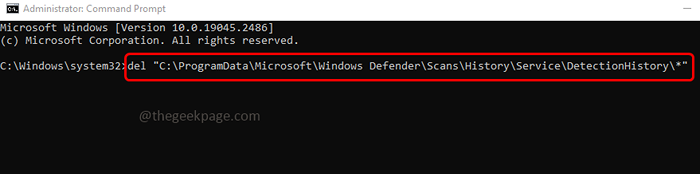
Del “C: \ ProgramData \ Microsoft \ Windows Defender \ scans \ mpenginedb.DB ”
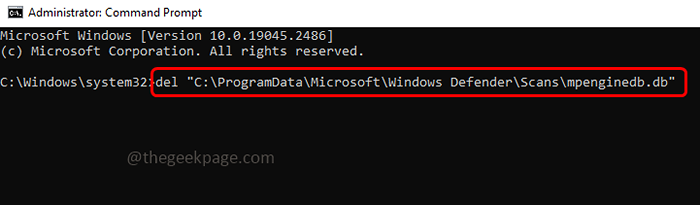
Schritt 4 - Schließen Sie nach Abschluss der Ausführung das Eingabeaufforderungsfenster und Neustart dein System.
Das ist es! Ich hoffe, die oben genannten Informationen sind hilfreich. Lassen Sie uns wissen, welche Methode Sie angewendet und für Sie gearbeitet haben. Vielen Dank und glückliches Lesen !!

