Mobile Hotspot fixieren nicht in Windows 10/11
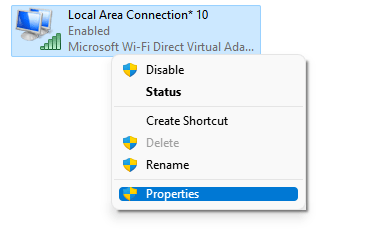
- 4324
- 770
- Susanne Stoutjesdijk
Viele Benutzer in Windows 11 und Windows 10 haben Probleme mit mobilen Hotspot, die sich nicht mit ihren Geräten verbinden. Hier finden Sie einige Vorschläge, um dieses Problem zu beheben. Wenn Ihr mobiler Hotspot nicht funktioniert, finden Sie hier die Lösung.
Zuvor müssen wir sicherstellen, dass das Gerät gut mit dem Internet verbunden ist.
Hinweis: - Wenn Sie in Ethernet sind, wechseln Sie zu WLAN, um WLAN über mobilen Hotspot zu teilen.
Inhaltsverzeichnis
- Fix 1 - Aktivieren Sie das Teilen des Internets
- Fix 2 - Hotspot -Dienst neu starten
- Fix 3 - Verwenden Sie den WLAN -Startbefehl
- Fix 4 - Vergessen und erneut an der Verbindungsvorrichtung herstellen
- Fix 5 - Stellen Sie sicher, dass der WLAN -Adapter aktiviert ist
- Fix 5 - Verwenden des Registrierungseditors
- Beheben Sie 6 - Durch Zurücksetzen der Windows -Firewall.
- Beheben Sie 7 - Durch Ausführen von Windows Network -Fehlerbehebung
- Fix 8 - Durch Zurücksetzen des drahtlosen Adapters des Systems
- Fix 9 - Ausschalten von Windows Firewall und Antivirus
- Fix 10 - Stellen Sie sicher, dass die Verschlüsselungseinstellungen auf beiden Geräten gleich sind
Fix 1 - Aktivieren Sie das Teilen des Internets
1. Drücken Sie Windows -Schlüssel + r zusammen zu öffnen laufen Befehlsbox.
2. Schreiben NCPA.cpl darin und klicken Sie auf OK.
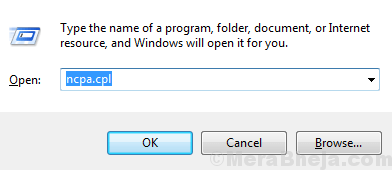
3. Klicken Sie mit der rechten Maustaste auf Ihren Hotspot -Netzwerkadapter (normalerweise wird es so genannt wie virtueller Adapter).
Wählen Sie jetzt Eigenschaften.
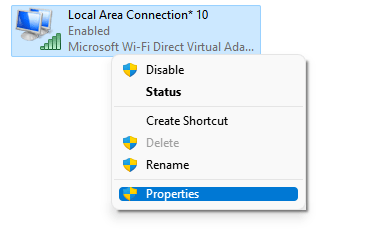
4. Klicke auf Teilen Tab.
5. Stelle sicher das Ermöglichen Sie anderen Netzwerkbenutzern, sich über… Die Option ist deaktiviert.
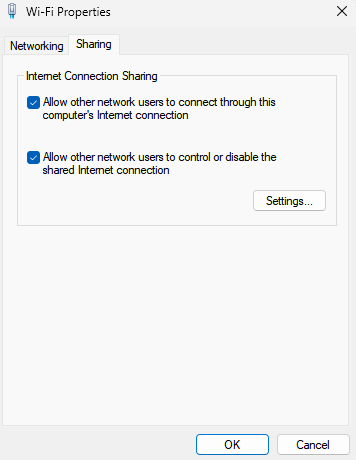
6 - Klicken Sie auf OK und schließen Sie das gesamte Fenster. Versuchen Sie es endlich erneut
Fix 2 - Hotspot -Dienst neu starten
1 - offen LAUFEN durch Schlagen Fenster und R -Taste von der Tastatur aus
2 - Jetzt schreiben Dienstleistungen.MSC In LAUFEN und drücken Sie die Eingabetaste.
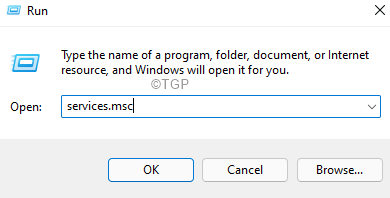
3 - Jetzt lokalisieren Windows Mobile Hotspot -Dienst und dann doppelklicken Sie darauf
4 - Veränderung Starttyp Zu automatisch und klicken Sie Start um den Service zu beginnen
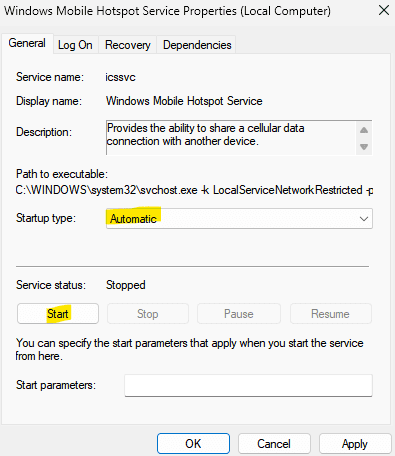
5- Klicken Sie auf Anwenden.
Versuchen Sie es jetzt erneut
Fix 3 - Verwenden Sie den WLAN -Startbefehl
1 - Suche CMD im Windows -Suchfeld und machen Sie a Rechtsklick Auf dem Symbol zur Eingabeaufforderung des anscheinenden Eingabeauftrags und klicken Sie auf als Administrator laufen.
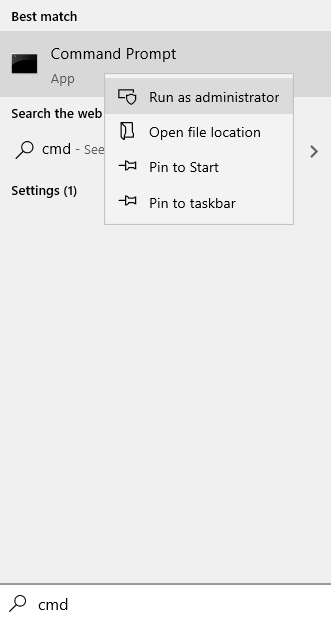
2 - Führen Sie nun den Befehl aus, der untereinander angegeben ist
Netsh Wlan Show Treiber
netsh wlan set hostedNetwork modus-allow SSID =Ihr SSID -Name Schlüssel =Ihr Passwort
netsh wlan starten hostedNetwork
Ändern Sie einfach Ihren SSID -Namen und Ihr Passwort im obigen Befehl mit Ihrem SSID -Namen und Passwort (Hotspot -Name und Passwort)
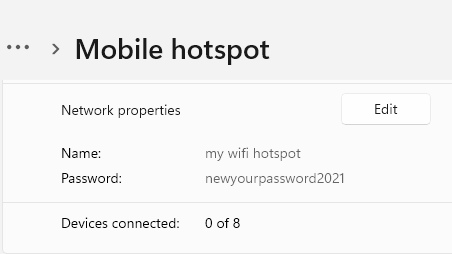
Fix 4 - Vergessen und erneut an der Verbindungsvorrichtung herstellen
Gehen Sie zum Gerät, auf dem Sie versuchen, sich mit dem Hotspot zu verbinden (dieses Gerät unterscheidet sich von dem Gerät, auf dem Sie Hotspot erstellt haben).
Nur trennen und vergessen das Hotspot -Netzwerk einmal.
Versuchen Sie es jetzt wieder anschließen durch Eingabe des Passworts erneut.
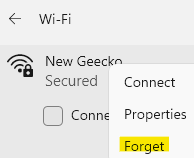
Fix 5 - Stellen Sie sicher, dass der WLAN -Adapter aktiviert ist
Wenn Sie Fehler sagen Wir können keinen mobilen Hotspot einrichten, Dann mach das.
1 - offen LAUFEN Befehlsbox durch Drücken Fenster Und R Taste gemeinsam von der Tastatur
2 -Now, Typ NCPA.cpl im Textfeld von Run and Click OK Taste
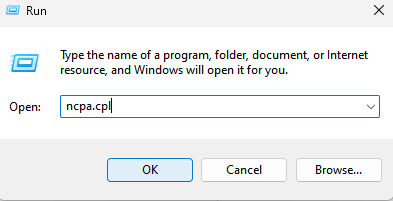
3 - Stellen Sie sicher, dass der drahtlose Adapter aktiviert ist. Wenn das deaktiviert ist, nur Rechtsklick und klicken Sie ermöglichen
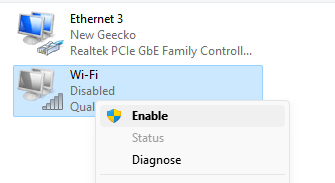
Versuchen Sie nun erneut, Hotspot zu erstellen
Fix 5 - Verwenden des Registrierungseditors
Erstens vor der Verwendung dieser Methode eine Sicherung des Registrierungsredakteur Datei> Exportieren im Registrierungsredakteur. Befolgen Sie nun die unten angegebenen Schritte.
1. Drücken Sie Windows -Schlüssel + r zusammen zu öffnen laufen
2. Schreiben reflikt und klicken Sie OK.
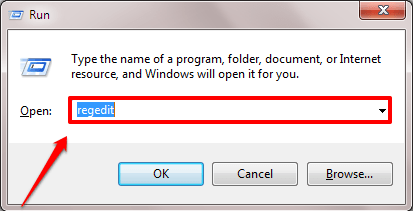
3. Stöbern Sie im Registrierungsredakteur nach unten angegeben.
HKEY_LOCAL_MACHINE \ SYSTEM \ CurrentControlSet \ Services \ Wlansvc \ Parameter \ hostedNetWorkettings \
4. Jetzt löschen HostedNetWorkettings Schlüssel in der rechten Seite.
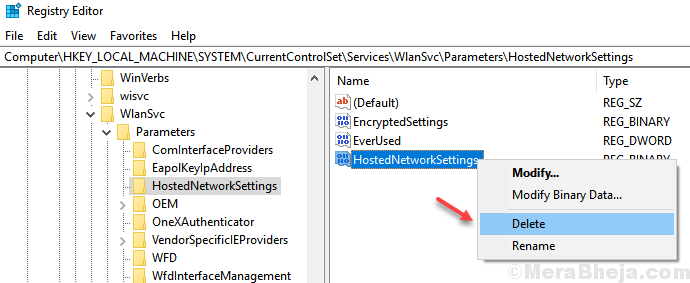
Starte deinen Computer neu . Versuchen Sie nun, mobilen Hotspot erneut zu verwenden.
Beheben Sie 6 - Durch Zurücksetzen der Windows -Firewall.
1. Suchen nach "Windows -Sicherheit'In Windows -Suchleiste und klicken Sie aus dem Suchergebnis auf das Windows -Sicherheitssymbol.
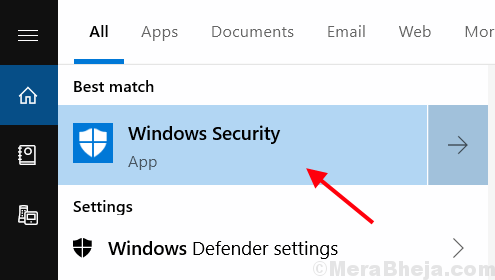
2. Als nächstes müssen wir auf die 'klickenFirewall & Netzwerkschutz ' Ikone aus der vertikalen Balken im linken Bereich.
Im Bildschirm, der angezeigt wird, müssen wir zum unteren Teil gehen und auf die “klicken“Stellen Sie die Firewalls auf Standard wieder her''.
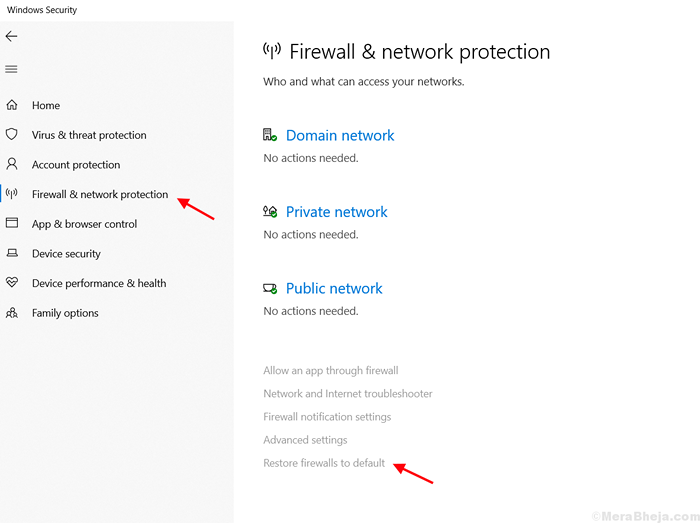
3. Auf der nächsten Seite müssen wir das Zurücksetzen der Firewall bestätigen, indem wir auf die klicken Standardeinstellungen wiederherstellen Symbol.
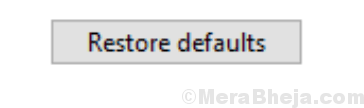
Wir müssen das System einmal neu starten, um zu prüfen, ob das Problem des mobilen Hotspot -Problems gelöst ist.
Beheben Sie 7 - Durch Ausführen von Windows Network -Fehlerbehebung
Fehlerbehebung ist eine Option, die wir uns für die Suche und Behebung von Problemen im System entscheiden können.Wir müssen diese Schritte für die Fix befolgen.
1. Suchen nach "Einstellungen zur Fehlerbehebung ' In der Windows -Suchleiste und klicken Sie auf das Symbol "Fehlerbehebungseinstellungen".
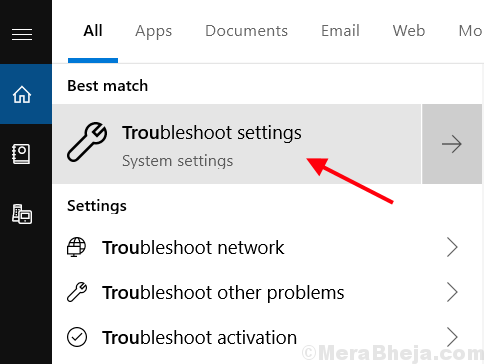
2. Wenn Sie den Bildschirm hinuntergehen, klicken Sie auf “Netzwerkadapter"Um es zu erweitern und auf" zu klicken "Führen Sie den Fehlerbehebung durch“.
Windows versucht automatisch, Fehler in der Einstellung und des Treibers des Systems des Systems zu erkennen.
Fix 8 - Durch Zurücksetzen des drahtlosen Adapters des Systems
Nachdem wir versuchen können, 1 und 2 zu fixieren, können wir versuchen, das drahtlose Adapter des Systems zurückzusetzen.
1. Suchen nach "GerätemanagerIn Windows -Suchleiste und klicken Sie auf das Symbol "Geräte -Manager". Geräte -Manager -Fenster wird geöffnet.
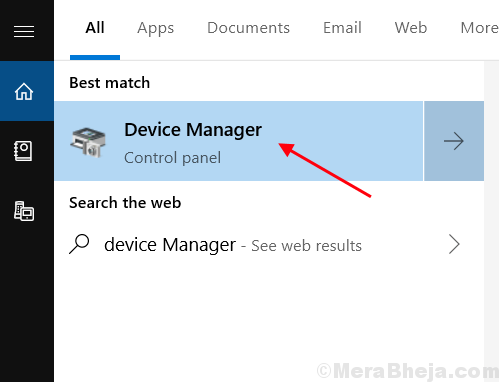
2. Scrollen Sie zum “Netzwerkadapter" und doppelklicken Sie, um es zu erweitern. Aus der Liste auswählen “Drahtloser NetzwerkadapterMit der rechten Maustaste klicken Sie darauf und wählen Sie die "Gerät deaktivieren" Möglichkeit.
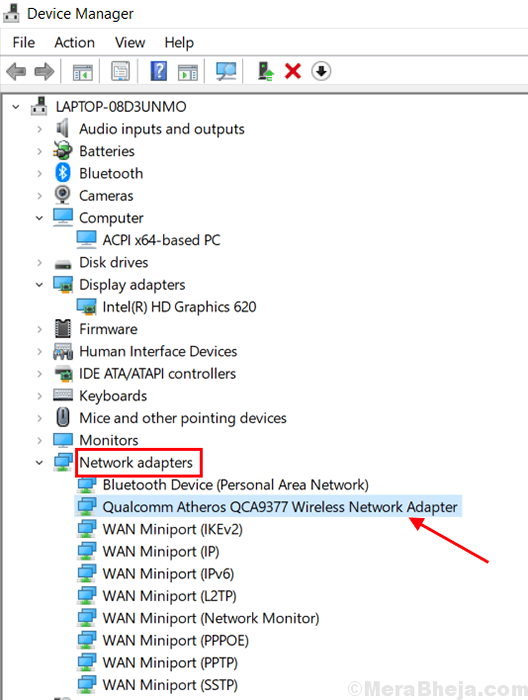
3. Machen Sie, dass WLAN -Adapter deaktiviert wird, indem Sie mit der rechten Maustaste auf die “klicken“Drahtloser Netzwerkadapter”Im System verwendet.
4. Wir müssen das aktivieren NETWK -Adapter Zurück, indem Sie mit der rechten Maustaste auf die klicken Drahtloser Netzwerkadapter.
Fix 9 - Ausschalten von Windows Firewall und Antivirus
Firewall und Antivirus können uns manchmal daran hindern, eine Verbindung zu mobilen Hotspot herzustellen.
Versuchen Sie, das Antivirenprogramm auszuschalten, indem Sie diesen Schritten befolgen -
1. Klicken Sie im Windows -Bildschirm mit der rechten Maustaste auf das Antivirenprogramm und wählen Sie die Option Deaktivieren.
2. Überprüfen Sie, ob das Problem gelöst ist.
Wenn das Ausschalten von Antivirus nicht funktioniert, schalten Sie die Windows Defender Firewall aus.
Schritte zum Ausschalten von Windows Firewall -
1. Suchen nach Schalttafel In der Windows -Suchleiste. Ein neuer Bildschirm wird geöffnet.
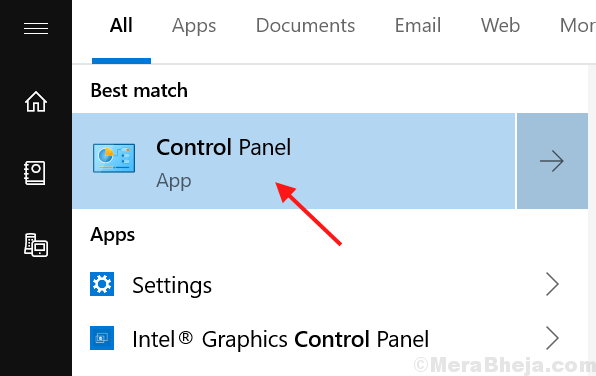
2. Klicke auf "System und Sicherheit" zu den Firewall -Einstellungen zu gehen.
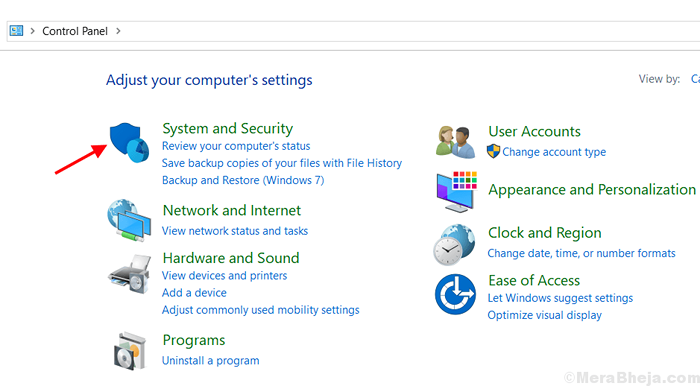
3. Dann klicken Sie auf “Windows Defender Firewall ”.
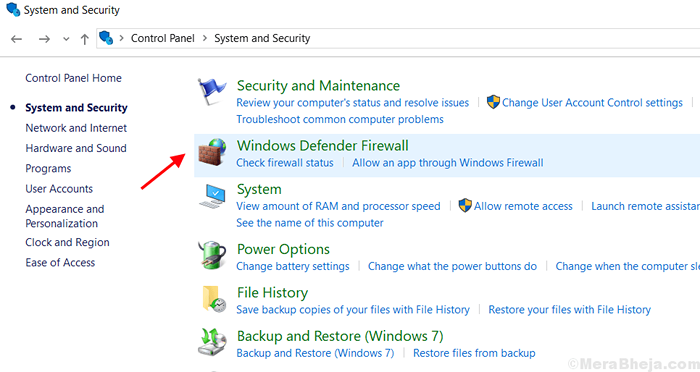
4. Klicke auf "Windows Defender Firewall”Auf der linken Scheibe des Bildschirms zum Ausschalten der Firewall.
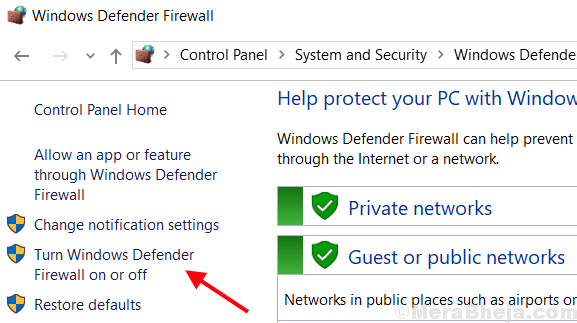
5. Klicken Sie auf die Option “Schalten Sie Windows Defender Firewall ein oder aus”Befindet sich im linken Bereich des Bildschirms.
Überprüfen Sie, ob das Problem mit Netzwerkadaptern gelöst ist.
Fix 10 - Stellen Sie sicher, dass die Verschlüsselungseinstellungen auf beiden Geräten gleich sind
1 - Suche CMD im Suchfeld. Klicken Sie nun mit der rechten Maustaste von Ihrer Maus und wählen Sie dann aus als Administrator ausführen.
2 - Führen Sie nun den unten angegebenen Befehl aus
netsh wlan show hostedNetwork eineinstellung = Sicherheit
3 - Überprüfen Sie nun den Authentifizierungstyp. Führen Sie diesen Befehl auf beiden Geräten aus und stellen Sie sicher, dass dies auf beiden Geräten gleich ist
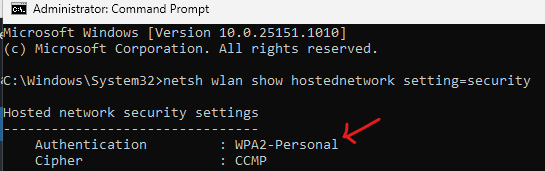
- « Beheben Sie die Registerkarte Alt -Registerkarte, die in Windows 10 nicht funktionieren
- Fix Store wird leer, während Sie versuchen, den S -Modus in Windows 10 auszuschalten »

