Fix Maus Cursorwechsel bleibt nicht dauerhaft Windows 11/10
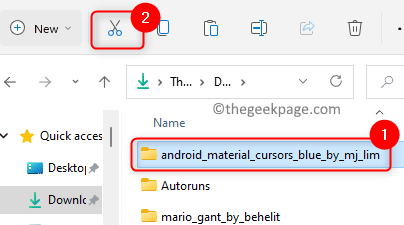
- 4943
- 1236
- Phoebe Jeorga
Die Standard -Mauscursor in Windows sind nicht so faszinierend, daher laden und ändern Benutzer die Maus -Cursorschemata basierend auf ihren Vorlieben herunter und ändern sie. Viele Benutzer, die den eingebauten Cursor mit einem benutzerdefinierten Cursor ihrer Wahl auf ihrem PC verändert haben, stehen vor einem Problem. Es wurde festgestellt. Das Problem ist, dass die Änderung eines benutzerdefinierten Cursors nicht dauerhaft ist, da es jedes Mal zurückgesetzt wird, wenn das System neu gestartet wird. In diesem Fall müssen die Benutzer die Einstellungen für Mauszeiger nach dem Neustart jedes Systems wiederholt ändern.
Stellen Sie sich diesem Problem gegenüber, bei dem der benutzerdefinierte Cursor auf Ihrem PC nach einem Neustart zurückgesetzt wird? Dann lesen Sie diesen Artikel und lesen Sie diesen Artikel. Hier haben wir einige Korrekturen kuratiert, mit denen Sie dieses Problem auf Ihrem Windows -PC beheben können.
Fix 1 - Verschieben Sie den benutzerdefinierten Cursor in den Windows Cursorsordner
Viele Benutzer, die sich mit diesem benutzerdefinierten Cursor zurücksetzen, nachdem ein Neustartproblem auf das Verschieben der benutzerdefinierten Maus -Cursordateien in den Windows Cursors -Ordner verschoben und dann die Änderungen in den Cursoreinstellungen vorgenommen hat, hat ihnen geholfen, dieses Problem zu beheben. Befolgen Sie die unten genannten Schritte.
1. Gehen Sie zu dem Ort, an dem Sie die benutzerdefinierten Cursordateien Ihrer Wahl heruntergeladen und extrahiert haben.
Um dies zu bewegen Benutzerdefinierter Cursorordner Klick auf das Ikone schneiden oben.
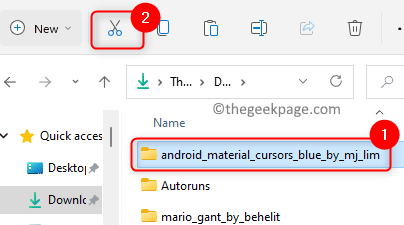
2. Drücken Sie Windows + e um die zu öffnen Dateimanager.
Im Datei Explorer's Navigationsleiste, tippen oder kopieren und fügen Sie den unten stehenden Standort ein und fügen Sie fest.
C: \ Windows \ Cursors
3. Sobald Sie sich im Inneren befinden Cursoren Ordner klicken Sie auf die Symbol einfügen oben, um den benutzerdefinierten Cursorordner zu fügen, den Sie zuvor kopiert hatten.
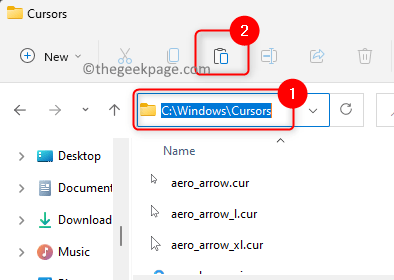
Klick auf das Weitermachen Schaltfläche Wenn Sie ein Popup-Fenster mit der Aufschrift "Zielordner zugreifen" sehen.
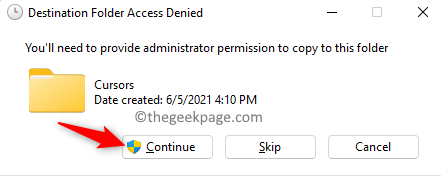
4. Klick auf das Windows -Startschaltfläche (vier blaue Quadrate) befindet sich in Ihrer Taskleiste.
Typ Mauseinstellungen Im Windows -Suchfeld.
Klicke auf Mauseinstellungen im Suchergebnis, um die zu öffnen Maus Einstellungen in Bluetooth & Geräte Einstellungen.
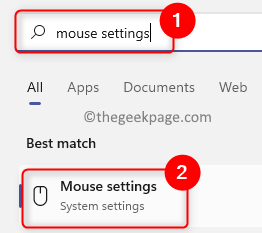
5. Scrollen Sie auf dieser Seite nach unten und klicken Sie auf das beschriftete Feld Zusätzliche Mauseinstellungen im Verwandte Einstellungen Abschnitt.
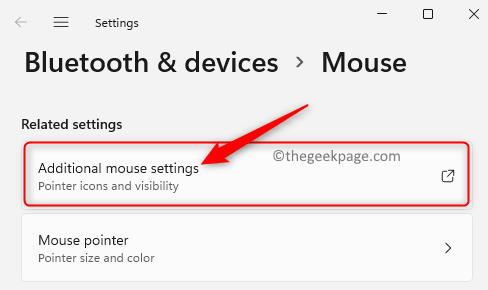
Jetzt die Mauseigenschaften Fenster öffnet sich.
6. Wähle aus Zeiger Registerkarte in der Mauseigenschaften Fenster.
Sie sehen eine Fehlermeldung, die besagt, dass sich der benutzerdefinierte Cursor geändert hat und fehlt. Klicken Sie weiter auf OK Bis diese Fehlermeldung nicht mehr auftaucht.
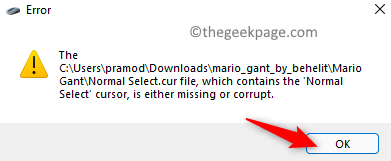
Hier in der Anpassen Abschnitt Wählen Sie die Art des Cursors aus, der geändert werden muss. Zum Beispiel haben wir ausgewählt Normale Auswahl den Cursor ändern.
Klicken Sie dann auf die Durchsuche Taste.
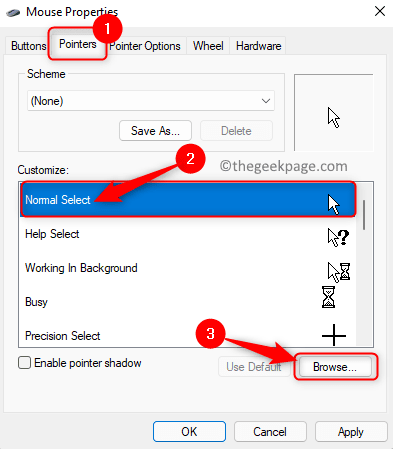
7. Gehen Sie im Fenster, das auftaucht C: \ Windows \ Cursors Standort.
Öffnen Sie den Ordner mit den benutzerdefinierten Cursors dass Sie in den vorherigen Schritten hierher gezogen waren.
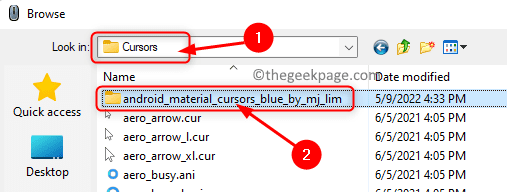
Wählen Sie den Cursor Dies ist spezifisch für den ausgewählten Typ und klicken Sie auf Offen.
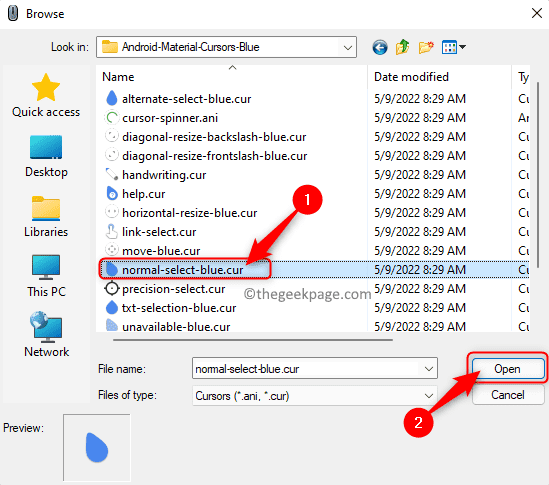
8. Oben wiederholen Schritt 7 Anpassen der verschiedenen Cursortypen in der Liste in der Anpassen Abschnitt.
Sobald Sie die Änderungen vorgenommen haben, klicken Sie auf die Speichern als… Knopf oben in der Planen Abschnitt.
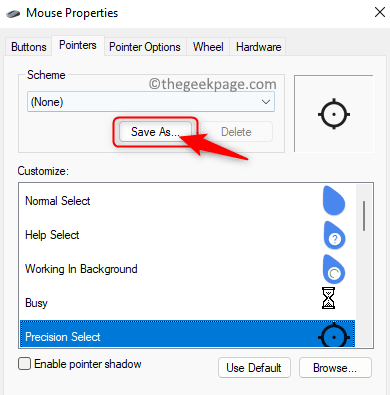
Gib ein Name dazu Benutzerdefinierte Cursoreinstellung dass Sie so getan haben, dass es beim nächsten Mal leicht verfügbar ist.
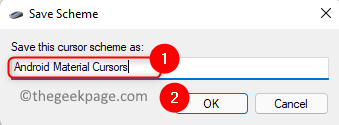
Stellen Sie sicher, dass Sie dieses neue Cursorschema auswählen. Klicken Sie dann auf Anwenden Und OK Um die Änderungen zu speichern.
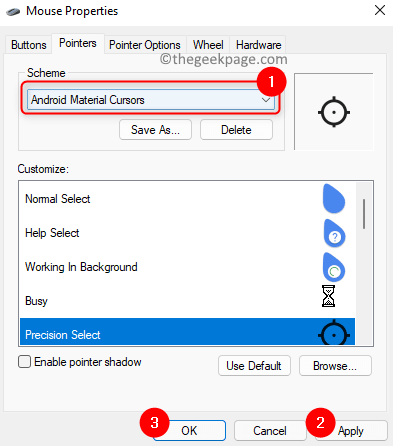
9. Neu starten Ihr Computer und überprüfen Sie, ob der benutzerdefinierte Cursor zurückgesetzt wird, nachdem das Neustartproblem behoben ist.
Fix 2 - Änderungen in der Registrierung vornehmen
1. Öffne das Laufen Box mit dem Windows und r Schlüsselkombination auf Ihrer Tastatur.
Typ reflikt und klicken Sie auf OK um die zu öffnen Registierungseditor.
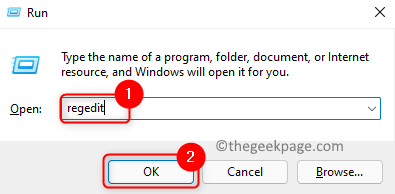
Sie werden das sehen Benutzerkontensteuerung Eingabeaufforderung um Erlaubnis zu bitten. Klicke auf Ja.
2. Navigieren oder kopieren Sie den Pfad in der Navigationsleiste Ihrer Registrierung, um die Installationsschlüssel zu erreichen.
Hkey_local_maachine \ software \ synaptics \ syntp \ installieren
3. Einmal der Installieren Der Schlüssel wird ausgewählt, bewegen Sie sich zur rechten Seite und finden Sie den Eintrag DeleteUserSettingSonupgrade.
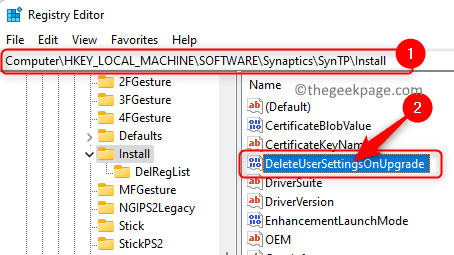
Notiz: Wenn der obige Eintrag/Taste nicht gefunden wird, müssen Sie eine neue erstellen, die den folgenden Schritten folgt.
Rechtsklick am leeren Ort im rechten Fensterbereich und auswählen Neu -> DWORD (32 -Bit -Wert) im Menü.
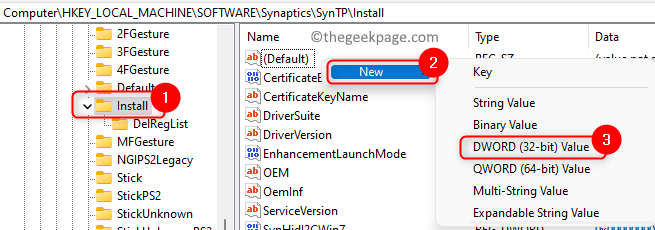
Geben Sie dem Schlüssel einen Namen als DeleteUserSettingSonupgrade.
4. Doppelklick auf dem Eintrag DeleteUserSettingSonupgrade Um seinen Wert zu ändern.
Im Bearbeiten Fenster für den Eintrag ändern die Messwert Feld von 1 Zu 0.
Klicke auf OK.
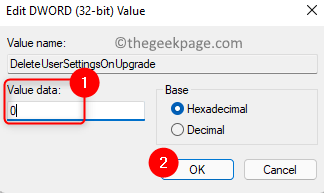
5. Nehmen Sie Änderungen am Mauszeiger nach Ihren Wünschen vor.
Neustart Ihr PC und prüft, ob das Problem des benutzerdefinierten Cursor -Reseting -Problems behoben ist.
Danke fürs Lesen.
Fanden Sie diesen Artikel nützlich bei der Lösung des Problems des kundenspezifischen Cursor -Reseting nach jedem Neustart des Systems? Wir hoffen, Sie können jetzt den benutzerdefinierten Cursor Ihrer Wahl auf Ihrem Windows -PC verwenden. Bitte teilen Sie uns Ihre Gedanken und Meinungen in den Kommentaren unten mit.
- « So stellen Sie die Ordneransicht für alle Ordner in Windows 11 ein
- So schließen Sie die Xbox -Serie X / S -Controller an Windows 11 an »

