Beheben Sie den Maus -Cursor, der in Windows 10/11 herumspringt
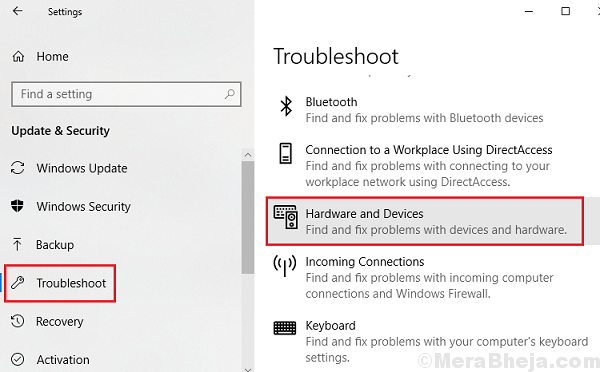
- 3407
- 877
- Janin Pletsch
Wenn Sie in Windows 10 mit dem Maus -Cursor -Springen / -Inhaltsproblemen konfrontiert sind, lesen Sie weiter. Viele Benutzer haben ein Problem gemeldet, bei dem sie ihre Laptops nicht verwenden können.
Ursachen.
Die Ursachen könnten viele sein. Einer der möglichen Grund ist eine mögliche klebrige Flüssigkeit, die an der Linse der Maus klebt. Drehen Sie die Maus herum und wischen Sie das Objektiv/den Sensor der Maus ab und reinigen. Wenn es nicht funktioniert, versuchen Sie die unten angegebenen Korrekturen.
Inhaltsverzeichnis
- Lösung 1] Deaktivieren Sie die Zeigerpräzision
- Lösung 2] verschieben Sie den Router von der Maus und dem PC weg
- Lösung 3] Überprüfen Sie die Mausbatterien
- Lösung 4] Ändern Sie den USB -Anschluss
- Lösung 5] Versuchen Sie, die Größe und Farbe der Mauszeiger zu ändern
- Lösung 6] Stellen Sie sicher, dass Touchpad / Trackpad nicht deaktiviert ist
- Lösung 7] Deaktivieren Sie den Zeiger beim Eingeben ausblenden
- Lösung 8] Deinstallieren Sie den Maus -Treiber
- Lösung 9] Verwenden Sie eine externe USB -Maus
- Lösung 10] Windows aktualisieren
- Lösung 11] Aktualisieren Sie die Treiber
- Lösung 12] Führen Sie einen Anti-Virus-Scan aus
- Lösung 13] Verwenden Sie den Hardware- und Geräte -Fehlerbehebungsmittel
- Lösung 14] Deaktivieren Sie das Touchpad
- Lösung 15] saubere Mausobjektiv
Lösung 1] Deaktivieren Sie die Zeigerpräzision
Deaktivieren der Zeigerpräzision sollte für Sie funktionieren.
1. Klicken Sie zunächst mit der rechten Maustaste auf die Windows -Schlüssel und klicken Sie auf die “Laufen“.
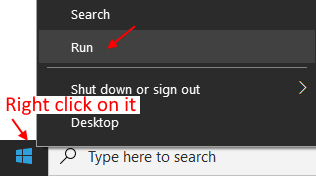
2. Dann tippen Sie “hauptsächlich.cplUnd schlage Eingeben.
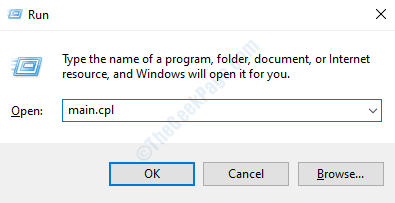
3. Gehen Sie in den Mauseigenschaften zum “ZeigeroptionenTab.
4. Dann, Deaktivieren die Option "Verbessere Zeiger Genauigkeit“.
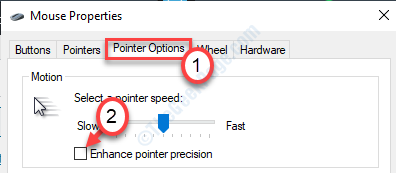
5. Danach klicken Sie auf “AnwendenUnd dann auf "OK“.
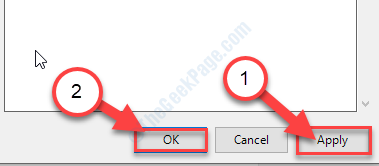
Dies sollte den Mauszeiger auf Ihrem Computer beheben.
Lösung 2] verschieben Sie den Router von der Maus und dem PC weg
Die Maus- und WiFi -Router übertragen beide bei 2.4GHz- und WLAN -Signale stören den Eingang der Maus. Versuchen Sie, den Router etwas weit von der Maus und gegenüber der Maus und dem PC zu verschieben, damit er die Maus nicht beeinträchtigt.
Lesen Sie auch:
- Fix: Mausverlebte und Stottern
- Fixmaus scrollen automatisch
- Fix Mauszeiger bewegt sich automatisch
Lösung 3] Überprüfen Sie die Mausbatterien
Überprüfen Sie die Mausbatterien, der Mauszeiger beginnt zu springen und sich abrupt sich abrupt zu verhalten. Versuchen Sie, den Akku zu wechseln.
Lösung 4] Ändern Sie den USB -Anschluss
Wenn es sich um einen USB -Anschluss handelt, versuchen Sie, ihn in einen anderen USB -Anschluss zu verschieben und erneut zu überprüfen.
Lösung 5] Versuchen Sie, die Größe und Farbe der Mauszeiger zu ändern
1 - Drücken Sie Windows Key und ich Taste zusammen von der Tastatur zum Öffnen Einstellungen.
Fall 1 - Für Windows 10
2 - Geh zu Einfacher Zugang> Mauszeiger.
3 - Versuchen Sie, die Größe inkrementell zu ändern (nur um einen Punkt ändern), indem Sie den Schieberegler ziehen. Versuchen Sie auch, die Farbe zu ändern.
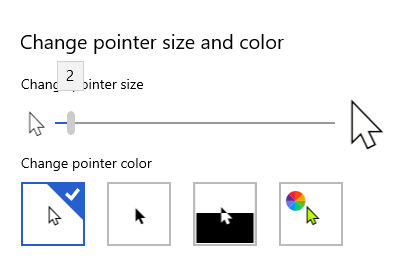
Fall 2 - Für Windows 11
2 - Nun, im Einstellungsfeld gehen Sie zu Barrierefreiheit im linken Menü und dann auf klicken Maus Option auf der rechten Seite gelegen.
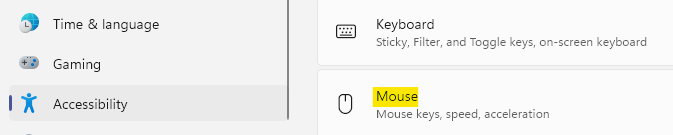
3 -Now, wählen Sie Mauszeiger
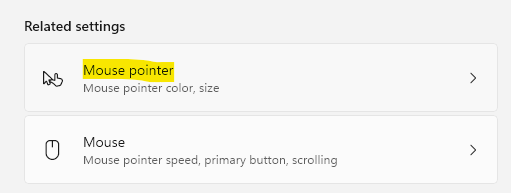
3 - Versuchen Sie, die Größe schrittweise um einige Punkte zu ändern, indem Sie den Schieberegler ziehen.
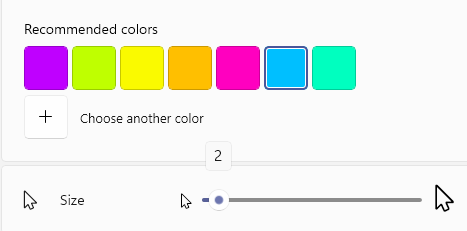
Wenn dies nicht funktioniert, versuchen Sie auch, die Mauszeigerfarbe zu ändern.
Klicken Sie einfach auf hellgrüne Farbmausstil und wählen Sie jede andere Mausfarbe aus.
Lösung 6] Stellen Sie sicher, dass Touchpad / Trackpad nicht deaktiviert ist
Wenn Sie einen Laptop verwenden, können Sie möglicherweise eine Kombination von Schlüssel drücken. Aktivieren Sie Trackpad einfach, indem Sie die benötigten Funktionstasten drücken.
Für einige Laptops, sein FN+ F8, für einige ITS F7 oder F5.
Lösung 7] Deaktivieren Sie den Zeiger beim Eingeben ausblenden
1. Klicken Sie zunächst mit der rechten Maustaste auf die Windows -Schlüssel und klicken Sie auf die “Laufen“.
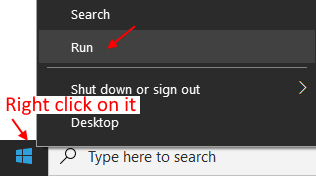
2. Dann tippen Sie “hauptsächlich.cplUnd schlage Eingeben.
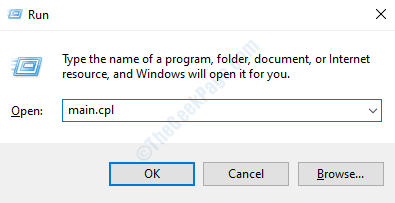
3. Gehen Sie in den Mauseigenschaften zum “ZeigeroptionenTab.
4. Deaktivieren Verstecke Zeiger beim Tippen.
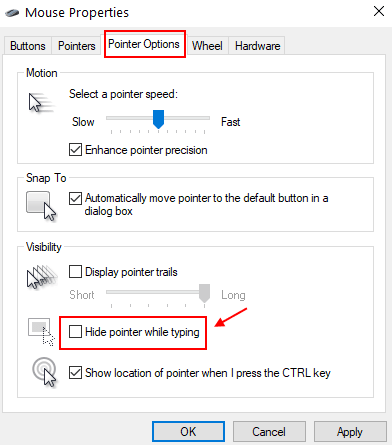
5. Klicke auf Anwenden Und OK.
Lösung 8] Deinstallieren Sie den Maus -Treiber
Deinstallieren Sie den Maus -Treiber von Ihrem Computer aus.
1. Drücken Sie die Windows -Schlüssel+r.
2. Typ "devmgmt.MSCUnd schlage Eingeben.
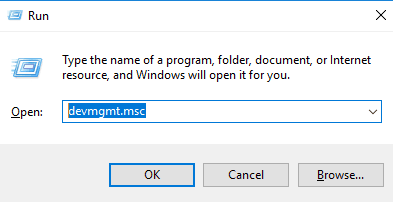
3. Wenn sich der Geräte -Manager öffnet, erweitern Sie “Mäuse und andere Zeigengeräte“.
4. Klicken Sie mit der rechten Maustaste auf das Mausgerät und klicken Sie auf “Gerät deinstallieren“.
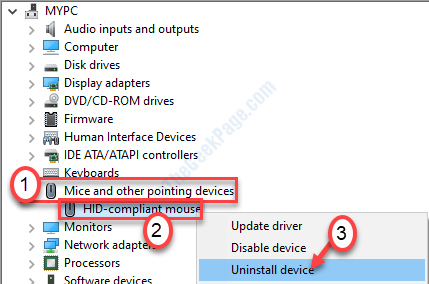
5. Klicke auf "Ja”Um den Maus -Treiber von Ihrem Computer zu deinstallieren.
Sie müssen müssen Neustart Der Computer einmal und das Problem wird gelöst.
Lösung 9] Verwenden Sie eine externe USB -Maus
Um zu isolieren, ob das Problem mit dem Touchpad oder der Software liegt, können wir versuchen, eine externe Maus zu verbinden, vorzugsweise einen USB. Da eine USB -Maus ihre eigenen Treiber verwendet und schnell installiert ist, können wir sie verwenden, um das Problem zu isolieren.
Wenn die externe Maus einwandfrei funktioniert, kann das Problem möglicherweise nicht mit der Hardware und/oder Treiber des Touchpads gelten, aber es ist definitiv nicht mit dem System selbst nicht.
Dies wäre eine wichtige Schlussfolgerung, während sie entscheiden, welche folgenden Lösungen es versuchen sollen.
Lösung 10] Windows aktualisieren
Das Aktualisieren von Windows kann viele Fehler beheben. Gehe zu Einstellungen> Update & Sicherheit und versuchen Sie Windows 10 auf die neueste Version zu aktualisieren.
Lösung 11] Aktualisieren Sie die Treiber
Es wird empfohlen, sowohl die Tastaturtreiber als auch die Treiber für Mäuse und Zeigengeräte zu aktualisieren. Hier ist die Prozedur zum Aktualisieren von Windows -Treibern.
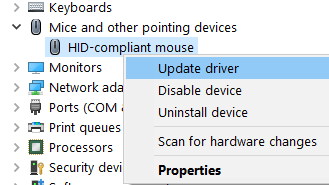
Lösung 12] Führen Sie einen Anti-Virus-Scan aus
Die Ursache hinter dem Problem könnte auch ein Virus oder eine Malware im System sein. Um diese Möglichkeit zu isolieren, führen Sie einen Antivirus -Scan aus und überprüfen Sie Ihr System auf solche Probleme.
Lösung 13] Verwenden Sie den Hardware- und Geräte -Fehlerbehebungsmittel
Ich würde nicht vorschlagen. Was auch immer die Einstellungen sind, dieses Problem ist nicht miteinander verbunden. Aber das Beste, was wir tun können, ist, die Hardware- und Geräte -Fehlerbehebung auszuführen. Es würde die Einstellungen automatisch auf Anomalien überprüfen.
1] Klicken Sie auf die Schaltfläche Start und dann auf das Zahnradsymbol, um das Menü Einstellungen zu öffnen.
2] Gehen Sie zu Updates und Sicherheit und dann zur Registerkarte Fehlerbehebung auf der Liste auf der linken Seite.
3] Führen Sie die Hardware- und Geräte -Fehlerbehebung aus.
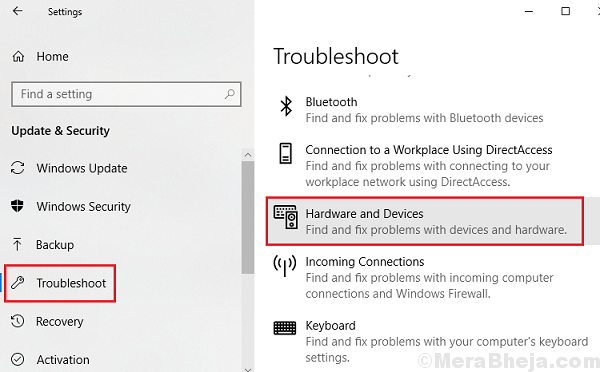
4] Starten Sie das System nach dem Abschluss neu und überprüfen Sie, ob es mit dem Problem hilft.
Lösung 14] Deaktivieren Sie das Touchpad
Wenn das Problem beim Touchpad liegt und wir es für teuer halten, dieselbe zu ersetzen, können wir das Touchpad deaktivieren und stattdessen eine externe Maus verwenden. Windows bietet Optionen, um die Empfindlichkeit eines Touchpads zu senken, aber nicht vollständig zu deaktivieren.
Um das Touchpad zu deaktivieren, können wir entweder die Touchpad-Treiber deaktivieren oder eine Software von Drittanbietern verwenden, um dasselbe zu tun. Das Verfahren zur Deaktivierung der Touchpad -Treiber lautet wie folgt:
1] Drücken Sie Win + R, um das Auslauffenster zu öffnen. Geben Sie den Befehl ein devmgmt.MSC und drücken Sie die Eingabetaste, um das Geräte -Manager -Fenster zu öffnen.
2] Erweitern Sie den Abschnitt Mäuse und anderer Zeigegeräte und klicken Sie mit der rechten Maustast.
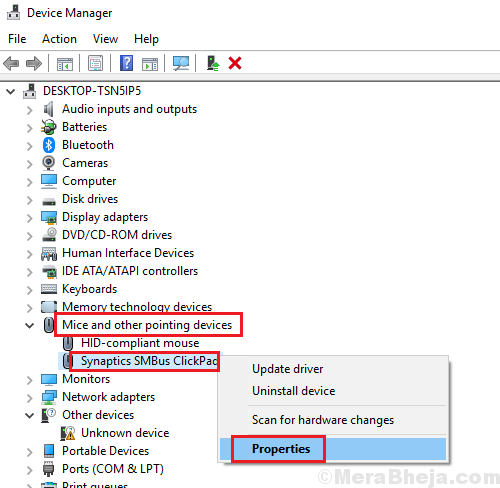
3] Ändern Sie den Startstatus in deaktiviert. Bewerben Sie die Einstellungen und speichern Sie die Einstellungen.
4] Starten Sie das System neu.
Lösung 15] saubere Mausobjektiv
Manchmal eine klebrige Substanz wie Gel, Zucker usw. Halten Sie sich an das Objektiv und dies kann dazu führen, dass der Mauszeiger so herumspringt. Versuchen Sie, Ihr Objektiv zu reinigen, indem Sie Ihre Maus umdrehen.
Ich hoffe es hilft!
- « Lösung eines Problems ist es, zu verhindern, dass die Fehlerbehebung unter Windows 10/11 beginnt
- Fix Wir können Windows auf diesem Gerät nicht aktivieren, da wir keine Verbindung zu Ihrem Organisationsserver herstellen können »

