Beheben Sie die Mausverdachtung und Stottern in Windows 11
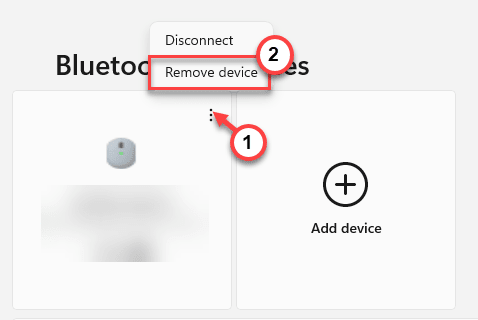
- 2459
- 709
- Lana Saumweber
Das Problem mit Mausvernögern und Stotter ist in Windows 11 nichts Neues. Alle Mausstotter und Verzögerungen, denen die Benutzer in Fenstern konfrontiert waren, neigen dazu, sie wieder zu verfolgen, um sie wieder zu verfolgen. Die Maus stottert also oder scheint weniger reaktionsschnell zu sein. Mach dir keine Sorgen, mach dir keine Sorgen. Wir haben einige sehr einfache Tricks, um dieses Problem zu lösen. Folgen Sie einfach den Lösungen, die wir hier erwähnt haben, und Ihre Maus wird so normal wie vor dem Upgrade auf Windows 11 handeln.
Aber bevor Sie in die Hauptlösungen springen, probieren Sie diese schnellen Tricks aus.
Problemumgehungen -
1. Überprüfen Sie die Maus mit einem anderen Laptop oder PC, den Sie haben.
2. Versuchen Sie, die Maus an einen anderen USB -Anschluss Ihres Systems anzuschließen. Überprüfen Sie, ob dies die Verzögerung verringert oder nicht.
Inhaltsverzeichnis
- Fix 1 - Deaktivieren Sie Mausspuren
- Fix 2 - Deaktivieren Sie Mausspuren
- Fix 3 - Wenn die Maus in Microsoft Word stottert
- Fix 4 - Entfernen und wiederherstellen (für Bluetooth -Maus)
- Fix 5 - Deinstallieren und installieren Sie Maus -Treiber erneut
- Beheben Sie 6 - Deaktivieren Sie die adaptiven Synchronisierungseinstellungen
Fix 1 - Deaktivieren Sie Mausspuren
1 - Einstellungsfeld öffnen, indem Sie drücken Fenster Und ICH Taste
2 -Now, klicken Sie auf Bluetooth & Geräte Vom linken Menü
3 -Klicken Sie auf der rechten Seite auf Maus
4 - Jetzt ausschalten , Scrollen Sie inaktive Fenster, wenn Sie über sie schweben
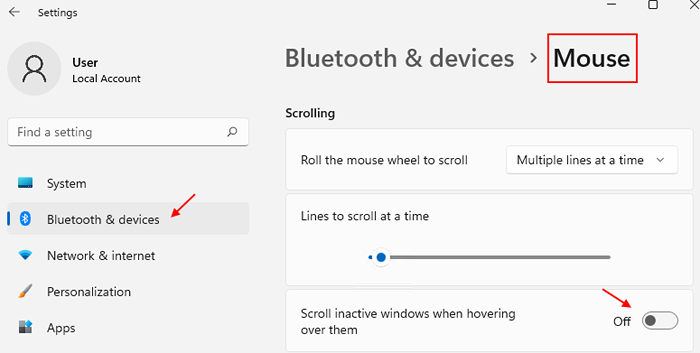
Fix 2 - Deaktivieren Sie Mausspuren
Die Mausspuren auf Ihrem Computer können zu dieser Mausstottern oder Mausverzögerung führen.
1. Drücken Sie zunächst die Windows -Schlüssel+r Schlüssel zusammen.
2. Dann tippen Sie “hauptsächlich.cplUnd schlage Eingeben.
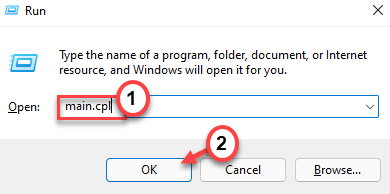
Dadurch wird das Fenster der Mausoptionen geöffnet.
3. Dann gehen Sie zum "ZeigeroptionenTab.
4. Hier finden Sie das 'Sichtweite' Abschnitt. Nur Deaktivieren Die "Zeigerwege anzeigen" Kasten.
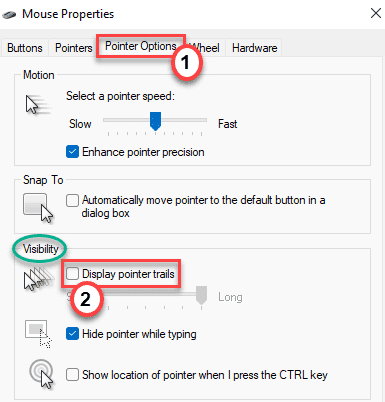
5. Schließlich klicken Sie auf “Anwenden" Und "OKUm diese Änderungen zu speichern.

Dies deaktiviert die Mauszeigerpfade in Ihrem System, behebt jedoch das Problem der Mausstottern und des Verzögerung. Überprüfen Sie, ob dies funktioniert.
Fix 3 - Wenn die Maus in Microsoft Word stottert
1 - Öffnen Sie in Microsoft Word das Wort dokument.
2 - Klicken Sie auf Datei
3 -klicken Sie auf Optionen vom linken Menü
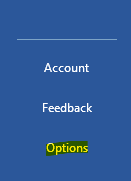
4 - Klicken Sie nun auf Allgemein von links
5 - Auf der rechten Seite deaktivieren Sie einfach deaktivieren Aktivieren Sie die LinkedIn -Funktion in meinen Büro -Aaplikationen
6 - Klicken Sie OK
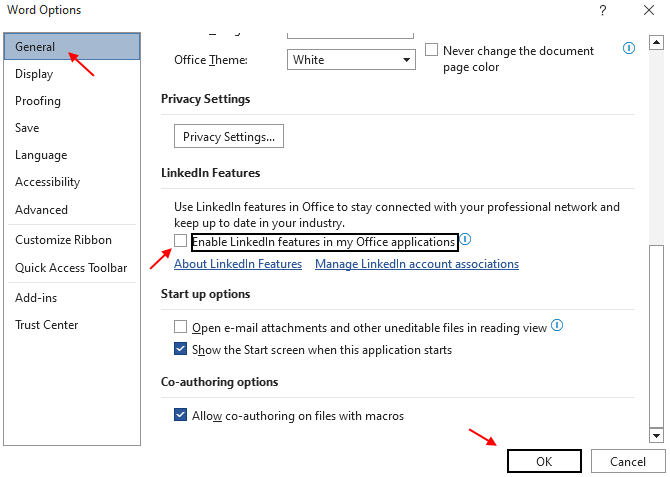
Fix 4 - Entfernen und wiederherstellen (für Bluetooth -Maus)
Wenn Sie eine Bluetooth -Maus verwenden, können Sie die Maus erneut entfernen und wieder anschließen.
1. Drücken Sie die Windows -Schlüssel+i Schlüssel zusammen.
2. Dann gehen Sie zum "Bluetooth & Geräte" auf der linken Seite.
3. Hier werden Sie alle verbundenen Geräte bemerken. Klick auf das Dreibar Menü der angeschlossenen USB -Maus.
4. Klicken Sie einfach auf die “Gerät entfernen“.
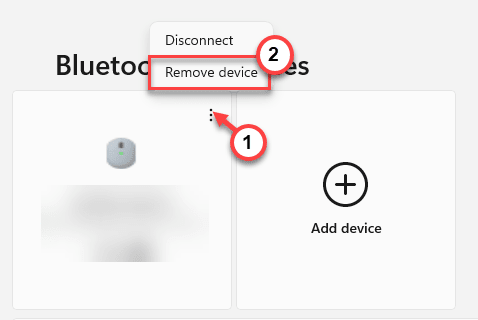
5. Klicken Sie weiter auf “Ja”Um die Entfernung zu bestätigen.
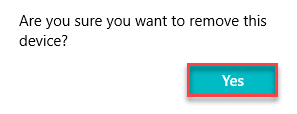
Dadurch wird das Bluetooth -Gerät aus Ihrem System entfernt.
6. Sobald Sie das Gerät entfernt haben, klicken Sie auf “Gerät hinzufügenAuf der rechten Seite, um die Bluetooth-Maus erneut hinzuzufügen.
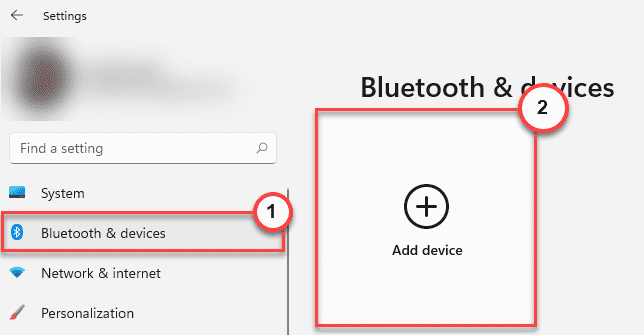
8. Wählen Sie nun die aus "Bluetooth”Gerät zum Hinzufügen.
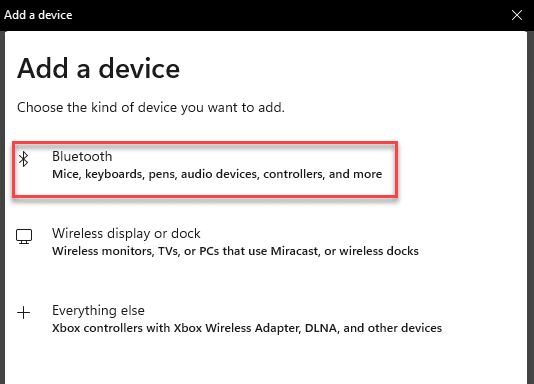
9. Tippen Sie einfach auf Ihr Bluetooth -Gerät, um es Ihrem Computer hinzuzufügen.

10. Warten Sie einige Sekunden, bis es das Bluetooth -Gerät hinzufügt.
11. Klicke auf "Erledigt”Sobald Sie fertig sind.
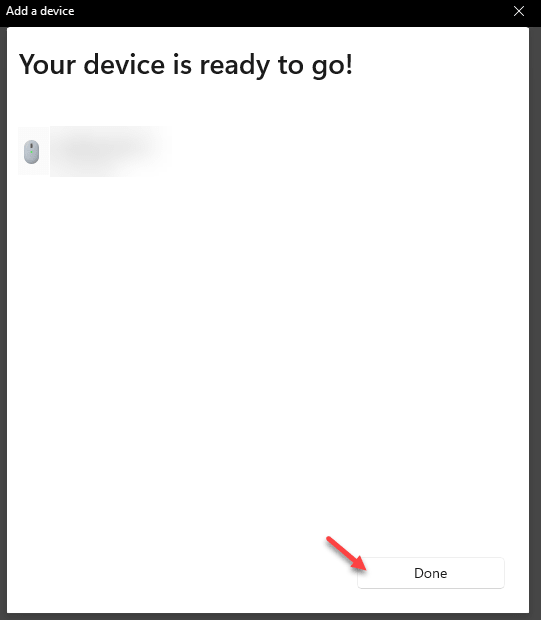
Probieren Sie das angeschlossene Bluetooth -Gerät aus. Dies sollte das Problem beheben.
Lesen Sie auch:
- Fix: Mausverlebte und Stottern von Windows 10
- Fixmaus scrollen automatisch
- Fix Mauszeiger bewegt sich automatisch
Fix 5 - Deinstallieren und installieren Sie Maus -Treiber erneut
Sie können Mausfahrer deinstallieren und neu installieren.
1. Drücken Sie die Windows -Schlüssel+r.
2. Typ "devmgmt.MSCUnd schlage Eingeben.

3. Wenn sich der Geräte -Manager öffnet, erweitern Sie die “Mäuse und andere Zeigengeräte" Abschnitt.
4. Klicken Sie dann mit der rechten Maustaste auf das Mausgerät und klicken Sie auf “Gerät deinstallieren“.
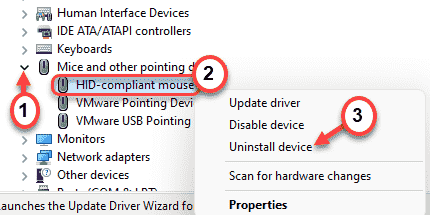
5. Klicke auf "Ja”Um den Maus -Treiber von Ihrem Computer zu deinstallieren.
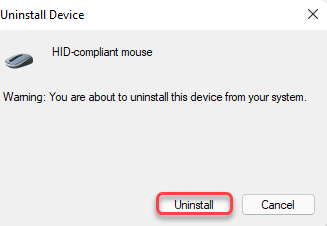
Schließen Sie nach dem Deinstallieren des Maus -Treibers alles und starten Sie Ihren Computer neu.
Beheben Sie 6 - Deaktivieren Sie die adaptiven Synchronisierungseinstellungen
Wenn Sie einen Monitor verwenden, der die adaptive Synchronisation von NVIDIA (FreeSync) unterstützt, können Sie dieses Problem mit dem Stottern von Maus stellen. Das Deaktivieren sollte es beheben.
1. Klicken Sie auf das Windows -Symbol und geben Sie ein “NVIDIA -Bedienfeld“.
2. Dann klicken Sie auf “NVIDIA -Bedienfeld”In den Suchergebnissen.
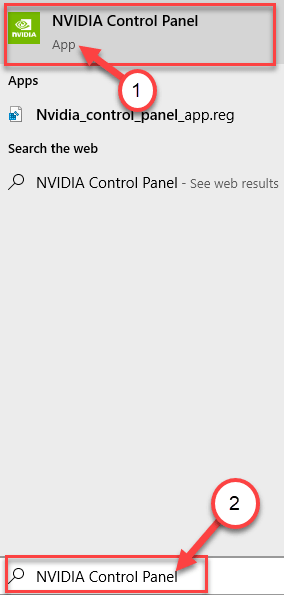
2. Sobald es sich öffnet, suchen Sie nach dem “Geben Sie G-Sync ein”Aus der linken Scheibe unter dem Abschnitt" Anzeige ".
3. Dann, Deaktivieren die Kiste "Aktivieren Sie G-Sync, G-Sync kompatibel" Möglichkeit.
Schließen Sie danach das NVIDIA -Bedienfeld. Dies sollte die Mausverlauf und die Stotter stoppen.
Fix 7 - Verringern Sie die Pooling -Rate
Es scheint, dass Windows 11 noch nicht an alle Flüssigkeitseinstellungen einer High-End-Maus anpassen muss. Wenn Ihre Maus über 500 Hz eine Pooling -Rate hat, scheinen die Mausbewegungen erheblich zurückbleiben.
Sie können die Pooling -Rate Ihrer Maus mit dem Mouse -Rate -Checker -Tool überprüfen. Befolgen Sie die folgenden Schritte, um die Mauserpooling -Rate zu überprüfen -
1. Extrahieren Sie “mouseriert" Reißverschluss.
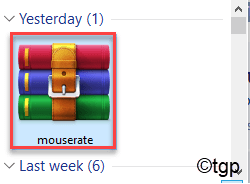
2. Nächste, Doppelklick auf der "mouseriertTool zum Ausführen.
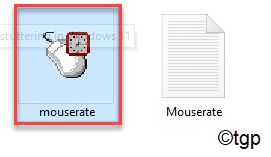
3. Bewegen Sie dann Ihre Maus in die Box, die sagt “Bewegen Sie Ihre Maus!“.
4. Überprüfen Sie die durchschnittliche Pooling -Rate von der “Durchschnitt" Kasten.
5. Anschließend klicken Sie auf “OK“.
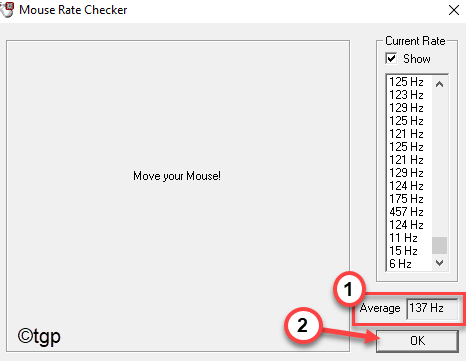
Schließe Mausrate Checker Werkzeug.
Wenn Sie sehen, dass die durchschnittliche Maus -Pooling -Rate mehr als 500 Hz beträgt, müssen Sie sie manuell verringern.
Sie können die Maus -Pooling -Rate mit dem vom Maushersteller bereitgestellten Versorgungswerkzeug einstellen. Entscheiden Sie sich einfach für eine Pooling -Rate unter 500 Hz, um dieses Problem zu beseitigen.
Zusätzliche Tipps -
1. Wenn Ihre Maus die Möglichkeit hat, die DPI -Einstellungen zu wechseln, erhöhen Sie den DPI der Maus. Auf diese Weise können Sie Ihren Mauszeiger mit nur einem physischen Widerstand der Maus bewegen. Dieser Prozess reduziert Mausverlauf, Stotter usw. erheblich.
2. Mauser neigen dazu, über Jahre der Verwendung aufgrund natürlicher Verschleiß zu verlangsamen. Die Verzögerung, Stottern kann durch diesen Faktor verursacht werden. In diesem Fall empfehlen wir Ihnen, eine neue Maus zu verwenden.
- « So restaurieren Sie den alten Windows 10 Explorer in Windows 11
- So deaktivieren/aktivieren Sie Benachrichtigungen in Windows 11 »

