Maus reparieren, die nach Windows 10 -Update 1809 nicht funktioniert
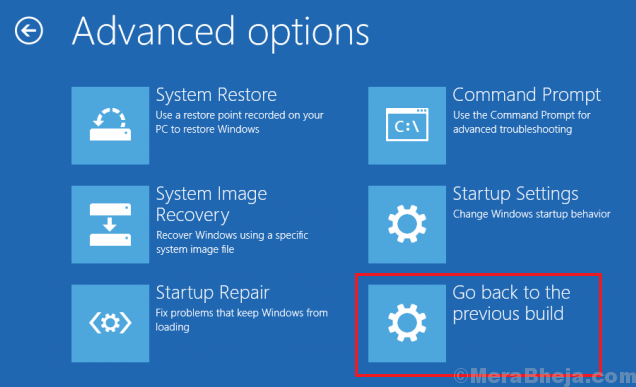
- 2317
- 733
- Matteo Möllinger
Das Problem von Maus und anderen peripheren Geräten, die nach instabilen Funktionen von Windows -Updates nicht funktionieren, ist nicht ungewöhnlich. Das Windows Update 1809 (Oktober -Update) war jedoch eines der problematischsten. Viele Benutzer haben berichtet, dass die mit ihren Systemen verbundene Maus nach Windows Update 1809 aufgehört hat.
Inhaltsverzeichnis
- Maus funktioniert nicht nach Windows Update 1809
- Lösung 1] Aktualisieren Sie die Maus -Treiber (und USB -Controller -Treiber)
- Lösung 2] SFC -Scan
- Lösung 3] Deaktivieren Sie die selektive USB -Suspend -Einstellung
- Lösung 4] Systemwiederherstellung
- Lösung 5] Rollen Sie Windows Update 1809 zurück
Maus funktioniert nicht nach Windows Update 1809
Ursache
Die wahrscheinlichste Ursache für dieses Problem ist, dass die Fahrer nach dem Update schlecht geworden sind. Es könnte jedoch viele andere Ursachen geben.
Vorläufiger Schritt
Führen Sie die Hardware- und Geräte -Fehlerbehebung aus: Gehen Sie zu Einstellungen >> Updates und Sicherheit >> Fehlerbehebung. Wählen Sie die Hardware- und Geräte -Fehlerbehebung aus der Liste aus.

Danach fahren Sie mit den folgenden Lösungen fort:
Lösung 1] Aktualisieren Sie die Maus -Treiber (und USB -Controller -Treiber)
1] Drücken Sie Win + R, um das Auslauffenster zu öffnen und den Befehl einzugeben devmgmt.MSC. Drücken Sie die Eingabetaste, um den Geräte -Manager zu öffnen.
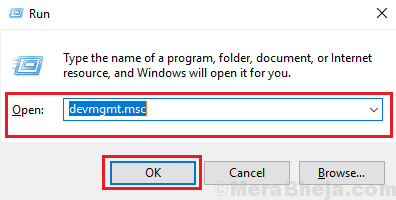
2] Verwenden Sie den Down -Down -Down -Pfeil zum rechten Pfeiltaste, um die Liste für zu erweitern Mäuse und andere Zeigengeräte.
3] Drücken Sie die Taste mit der rechten Maustaste auf der Tastatur, sobald Sie den Mausfahrer erreicht haben.

Klicken Sie nun auf Treiber aktualisieren.
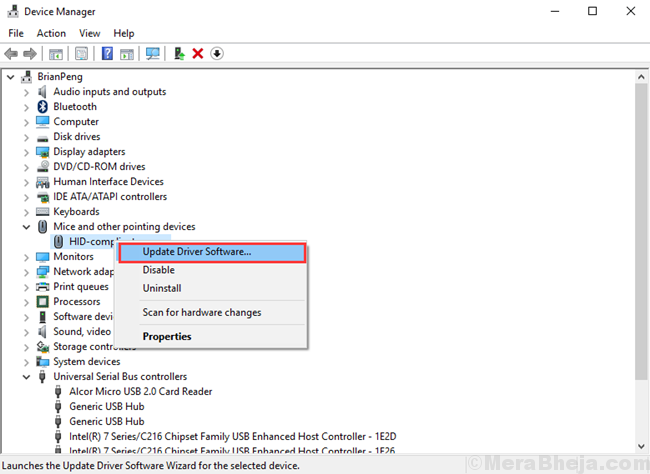
4] Neu starten Das System einmal fertiggestellt.
Wir könnten auch versuchen, die USB -Controller -Treiber zu aktualisieren/zu installieren.
Lösung 2] SFC -Scan
Ein SFC -Scan ersetzt Systemdateien, die nach dem störenden Windows -Update fehlen oder beschädigt sein müssen. Ein Korrekturaktualisierung kann diese Dateien nicht ersetzen, aber ein SFC -Scan kann jedoch. Hier ist das Verfahren für einen SFC -Scan.

Lösung 3] Deaktivieren Sie die selektive USB -Suspend -Einstellung
1] Drücken Sie Win + R, um das Auslauffenster zu öffnen und den Befehl einzugeben powercfg.cpl. Drücken Sie die Eingabetaste, um das Fenster für Stromoptionen zu öffnen.

2] Klicken Sie auf die Einstellungen für die Planeneinstellungen, die Ihren aktuellen Planeinstellungen entsprechen.
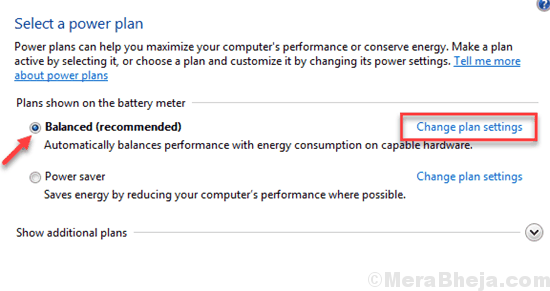
3] auswählen Ändern Sie erweiterte Leistungseinstellungen.
4] Erweitern Sie in der Liste der erweiterten Einstellungen USB -Einstellungen und dann erweitern USB -Selektive Suspend -Einstellung.

5] Ändern Sie die Werte auf Behinderte für beide Batterie Und Eingesteckt Modus.
6] Klicken Sie auf Anwenden und dann weiter OK Um die Einstellungen zu speichern.
Lösung 4] Systemwiederherstellung
Eine Systemwiederherstellung kann hilfreich sein, um die fehlenden Dateien zu ersetzen, falls der SFC -Scan nicht ausreicht. Hier ist das Verfahren für eine Systemwiederherstellung.
Lösung 5] Rollen Sie Windows Update 1809 zurück
Wenn alles andere fehlschlägt, können wir versuchen, das instabile Windows -Update 1809 zurückzudrehen. Hier ist das Verfahren für dasselbe:
1] Klicken Sie beim Drücken der Schalttaste auf Start >> power >> neu starten. Dies würde das System im Wiederherstellungsmodus neu starten.

2] gehen zu Fehlerbehebung >> Erweiterte Optionen.
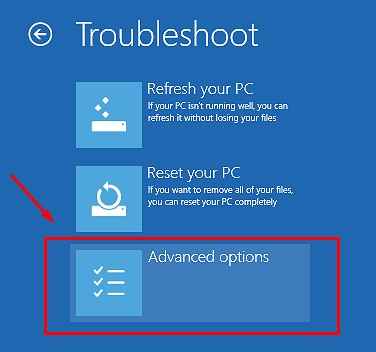
3] auswählen Geh zurück zum vorherigen Build.
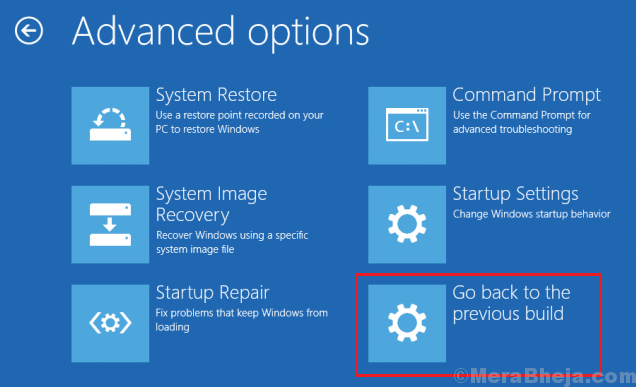
4] Wenn es für Anmeldeinformationen aufgefordert wird, geben Sie dasselbe ein.
5] Wählen Sie nun noch einmal zur vorherigen Version zurück,.
- « So führen Sie die Systemwiederherstellung unter Windows 10 durch
- Fix Audio Lost nach Windows 10. Oktober 2018 Update »

