Fix Mauszeiger bewegt sich automatisch in Windows 10, 11
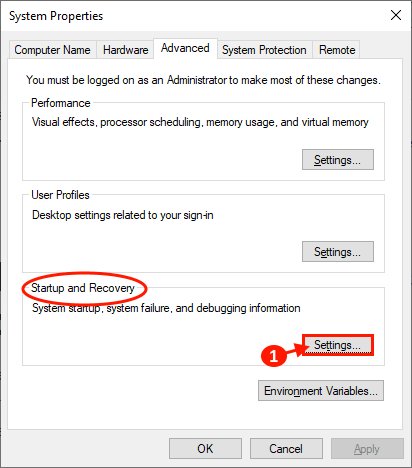
- 2863
- 398
- Aileen Dylus
Wenn Sie sehen, dass sich Ihr Mauszeiger automatisch von selbst bewegt, ohne dass Sie die Maus berühren, ist dies ein großes Problem für Sie, insbesondere wenn Sie eingeben. Machen Sie sich keine Sorgen, es stehen einige einfache Korrekturen zur Verfügung, um Ihr Problem zu lösen. Vergessen Sie jedoch nicht, diese ersten Problemumgehungen zu versuchen.
Erste Problemumgehungen-
1. Wenn Sie sich dieses Problem zum ersten Mal auf Ihrem Computer stellen, Neu starten dein Computer. Nach dem Neustart überprüfen, ob Ihre Maus gut funktioniert oder nicht.2. Ziehen Sie die Maus vom USB -Anschluss aus und schließen Sie die Maus erneut an. Wenn dies nicht geklappt hat, versuchen Sie die Maus an andere USB -Anschlüsse, die auf Ihrem Gerät verfügbar sind.
3. Drehen Sie die empfindlichen Bereiche der Maus und des sauberen Sensors und stellen Sie auch sicher, dass die Oberfläche nicht reflektiert ist.4. Überprüfen Sie, ob Ihre Maus arbeitet, indem Sie sie an einen anderen Computer anschließen. Wenn es auch nicht auf einem anderen Computer funktioniert, kann es sein, dass Ihre Maus defekt ist.
Wenn Ihre Maus auf einem anderen Computer gut funktioniert, entscheiden Sie sich für diese Korrekturen.
Inhaltsverzeichnis
- Fix-1 Passen Sie Ihre Mauszeigergeschwindigkeit ein-
- Fix 2 - Deaktivieren Sie die Option Zeiger ausblenden
- Fix-2 Aktualisieren Sie Ihren Maus-Treiber-
Fix-1 Passen Sie Ihre Mauszeigergeschwindigkeit ein-
Sie können dieses Problem beheben, indem Sie die Mauszeigergeschwindigkeit auf Ihrem Gerät einstellen. Sie können die Mauszeigergeschwindigkeit einstellen, indem Sie diesen einfachen Schritten befolgen-
1. Einfach durch drücken Windows -Schlüssel und das 'R'Schlüssel, Sie können die öffnen Laufen Fenster.
2. Geben Sie den unten erwähnten Befehl in die ein Laufen Fenster.
hauptsächlich.cpl
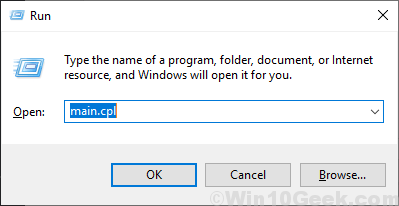
3. Jetzt in der Mauseigenschaften Fenster, gehen Sie zum "ZeigeroptionenTab.
4. Danach unter dem "Bewegung”Abschnitt, passen Sie die Zeigergeschwindigkeit entsprechend Ihrer Wahl an (nicht zu schnell oder nicht zu langsam).
5. Klicke auf "Anwenden" Und "OK”Um Ihre Änderungen zu speichern.
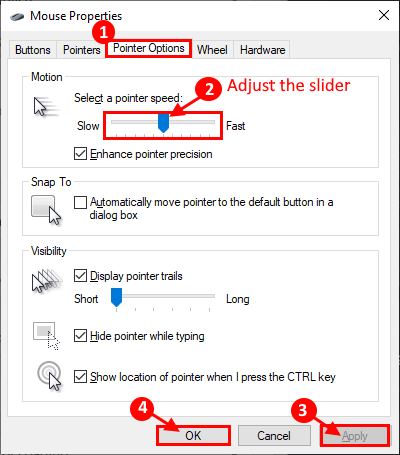
Überprüfen Sie, ob Ihre Maus wieder gut funktioniert. Wenn Ihr Problem immer noch vorhanden ist, gehen Sie für das nächste Fix.
Fix 2 - Deaktivieren Sie die Option Zeiger ausblenden
1. Um die zu öffnen Laufen Fenster, das Sie drücken können Windows -Schlüssel+r.
2. Im Laufen Fenster, Typ “hauptsächlich.cplUnd dann schlagen Eingeben.
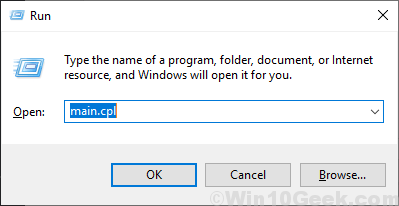
2. Jetzt gehen Sie zum "ZeigeroptionenTab.
3. Dann, Deaktivieren Sie die “Verstecke Zeiger beim Tippen" Möglichkeit.
4. Schließlich klicken Sie auf “Anwenden”Und auf“OK“.
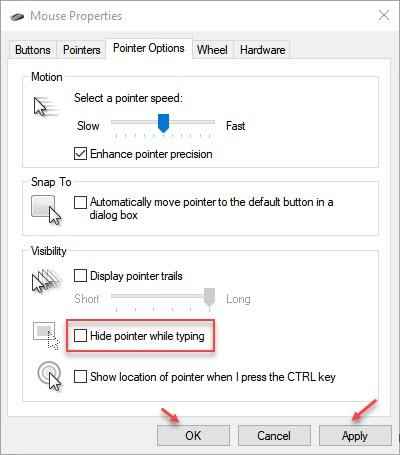
Lesen Sie auch:
- Fix: Mausverlebte und Stottern
- Fixmaus scrollen automatisch
- Fix Mauszeiger bewegt sich automatisch
Fix-2 Aktualisieren Sie Ihren Maus-Treiber-
Es ist möglich, dass die Version Ihres Maus -Treibers alt/kompatibel ist. Sie können Ihren Maus -Treiber vom Geräte -Manager aktualisieren. Sie können Ihren Maus -Treiber aktualisieren, indem Sie diese Schritte ausführen-
1. Um das Fenster "Geräte -Manager" zu öffnen, müssen Sie drücken Windows -Schlüssel+x.
2. Klicken Sie jetzt in der linken Ecke Ihres Bildschirms auf die “Gerätemanager“.
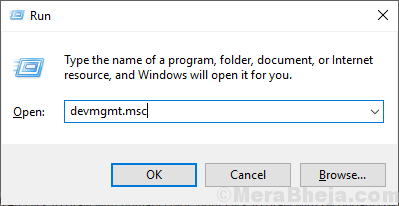
3. Klicken Sie nun auf die “Mäuse und andere Zeigengeräte”Um es zu erweitern.
4. Dann, Rechtsklick Auf dem Mausgerät, das Sie derzeit verwenden. Klicken Sie nun auf “Treiber aktualisieren“.
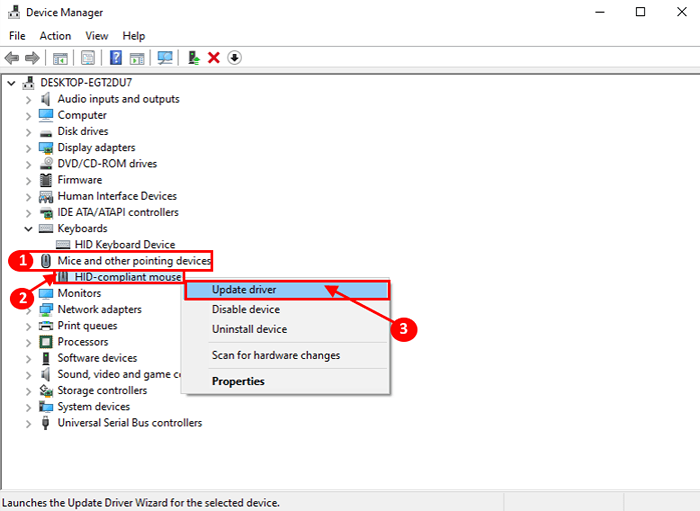
5. Nun müssen Sie die Option auswählen “Suchen Sie automatisch nach aktualisierten Treibersoftware“.
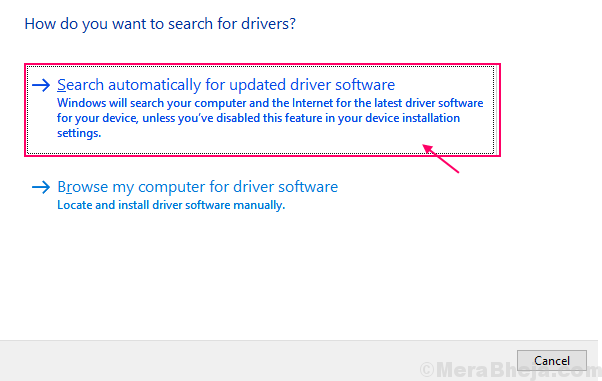
Warten Sie, bis Windows nach dem kompatiblen Treiber für Ihre Maus sucht. Download installieren Sie ihn auf Ihrem Computer.
6. Sie können feststellen, dass es eine Nachricht gibt, die angekommen ist. Falls wenn Sie sehen "Der beste Treiber für Ihr Gerät ist bereits installiert.", Dann klicken Sie auf"Suche nach aktualisierten Treibern unter Windows Update“.
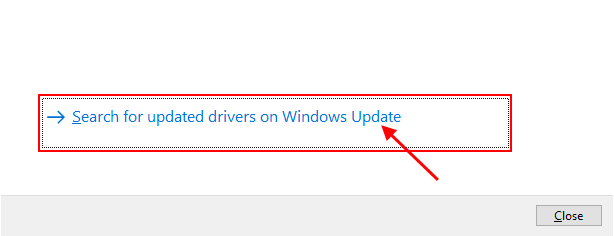
Sie lassen Ihren Treiber zusammen mit installieren Windows Update.
5. Drücken Sie 'Alt+F4'um die zu schließen Gerätemanager Fenster.
Neustart dein Computer.
Überprüfen Sie, ob Ihr Mauszeiger gut funktioniert oder nicht. Ihr Problem sollte gelöst werden.
NOTIZ-
Wenn Sie einen Laptop verwenden, aktualisieren Sie die Touchpad Treiber Verwenden Sie denselben Prozess von Fix-2.
- « Das Beheben von Windows wird automatisch unter Windows 10/11 neu gestartet
- Beheben Sie die fehlende Sprachleiste aus Taskleiste in Windows 10/11 »

