Fix Mauszeiger erscheint nicht unter Windows 10/11
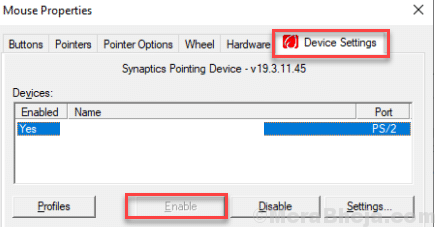
- 3712
- 129
- Phoebe Jeorga
Die Benutzer von Windows 11 und Windows 10 berichten, dass sie ein Problem mit dem Verschwinden von Mauszeiger auf ihren Computern haben. Die Mehrheit der Benutzer, die mit diesem Problem konfrontiert sind. Wenn der Mauszeiger auf Ihrem Computer verschwindet, kann dies möglicherweise darauf zurückzuführen sein.
Es ist eine Möglichkeit, dass Ihre Maus nicht bestellt wurde. Es ist also besser, Ihre Maus auf einem anderen Computer auszuprobieren. Wenn es auf einem anderen Computer gut funktioniert, entscheiden Sie sich für diese Korrekturen-
Wenn die Maus nicht für Sie funktioniert, müssen Sie alle diese Korrekturen mit der Tastatur ausprobieren.
Inhaltsverzeichnis
- Fix 1 - Versuchen Sie, bestimmte Schlüssel aus Ihrem Laptop zu drücken
- Fix-2 Deaktivieren und aktivieren Sie Maus im Geräte-Manager
- Fix 3 - Überprüfen Sie die Batterie der Maus
- Fix 4 - Überprüfen Sie diese Maus mit einem anderen PC
- Beheben Sie 5 - Deaktivieren Sie den Zeiger ausblenden, während Sie die Option eingeben
- Fix-6 Aktualisieren Sie Ihren Mausfahrer
- FIX-7 EINEMABLE IHRE MAUSE-ZEISTER AUS MOUSE Einstellungen
- Fix 8 - Entfernen Sie eine ältere Maus, die Sie nicht verwenden
Fix 1 - Versuchen Sie, bestimmte Schlüssel aus Ihrem Laptop zu drücken
In einigen Acer -Laptops gibt es ein Touchpad -Aktivierungsfunktion mithilfe der F7 -Taste in der Laptop -Tastatur. Also drücken Sie F7. In ähnlicher Weise kann es ein Touchpad geben, um die Taste in anderen Laptops zu aktivieren, zu lokalisieren und zu drücken,
Bevor Sie zu den Lösungen fahren, können Sie drücken FN+ESC Tasten zusammen aus Ihrer Tastatur oder FN+F9 Tasten zusammen aus Ihrer Tastatur und überprüfen Sie, ob der Mauszeiger wieder auftaucht oder nicht. Für die meisten Benutzer funktioniert dies.
Wenn FN+ F9 nicht funktioniert, drücken Sie diese Schlüssel: -
- F7
- Fn f6
- FN + F3
- FN + F11
- FN + F4
- FN + F5
- FN + F9
- FN+ F2
Fix-2 Deaktivieren und aktivieren Sie Maus im Geräte-Manager
1 - Suchen Sie den Geräte -Manager im Windows -Suchfeld und klicken Sie darauf, um den Geräte -Manager zu öffnen.
2 -Now, im Geräte -Manager, erweitern Sie einfach Mäuse und andere Zeigengeräte.
3 - Klicken Sie mit der rechten Maustaste auf Ihren Mausfahrer und wählen Sie Gerät aktivieren.
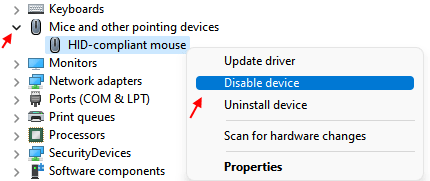
4 -Now, klicken Sie noch einmal mit der rechten Maustaste darauf und klicken Sie auf Gerät aktivieren um es wieder zu aktivieren.
Schließen Sie das Geräte -Manager -Fenster und versuchen Sie es erneut.
Fix 3 - Überprüfen Sie die Batterie der Maus
Überprüfen Sie die Mausbatterie und versuchen Sie, ihn zu ändern, wenn es niedrig ist. Manchmal kann eine geringe Batterie von Maus der Grund für dieses Problem sein.

Fix 4 - Überprüfen Sie diese Maus mit einem anderen PC
Nehmen Sie die Maus heraus und setzen Sie sie in einen anderen Laptop oder PC ein und prüfen Sie, ob sie funktioniert oder nicht. Wenn es auf einem anderen Gerät funktioniert, bedeutet dies, dass die Maus kein Problem hat und der PC Probleme hat. Wenn es auch nicht auf einem anderen Gerät funktioniert, das zeigt, hat die Maus möglicherweise ein Problem. Versuchen Sie, die Maus zu ändern.
Beheben Sie 5 - Deaktivieren Sie den Zeiger ausblenden, während Sie die Option eingeben
1 - offen LAUFEN durch Drücken Fenster Und R Tasten gemeinsam
2 -Now, Typ HAUPTSÄCHLICH.Cpl darin und klicken Sie auf OK.
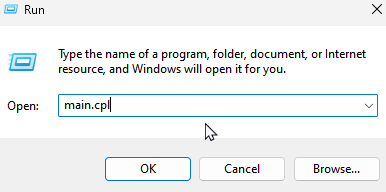
3 - Klicken Sie auf Pointeroptionen Tab.
4 - jetzt, Deaktivieren Optionen Verstecke Zeiger beim Tippen
5 -klick Anwenden Und OK.
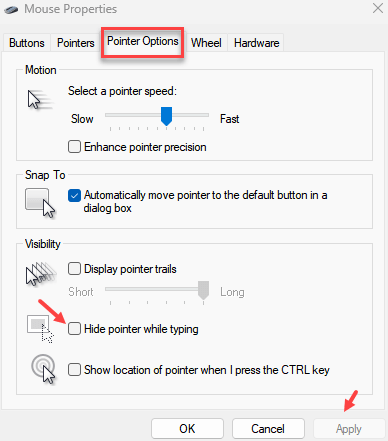
Lesen Sie auch: So reparieren Sie den Maus -Cursor, der in Google Chrome verschwindet
Fix-6 Aktualisieren Sie Ihren Mausfahrer
Wenn Ihr Mausfahrer einen beschädigten Fahrer hat, wird dies nicht mehr funktionieren, was bedeutet, dass Sie keinen Mauszeiger oder Cursor auf dem Bildschirm finden. Das Aktualisieren Ihres Maus -Treibers kann das Problem beheben. Befolgen Sie diese Schritte, um Ihren Mausfahrer zu aktualisieren
1. Drücken Sie zunächst einfach die Windows -Schlüssel und das R Schlüssel zum Öffnen Laufen.
2. Nun, tippen Sie “devmgmt.MSCUnd schlage Eingeben.
Gerätemanager Der Versorgungsunternehmen wird geöffnet.
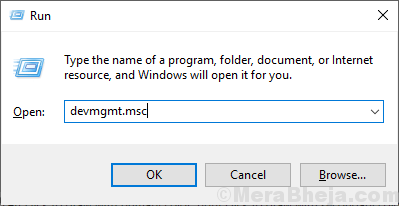
3. Drücken Sie Tab und die erste Amtszeit auf der Liste wird hervorgehoben.
4. Jetzt drücken Down Pfeil bis du erreicht hast “Mäuse und andere Zeigengeräte“. Jetzt drücken Sie die Rechte Seite Pfeil Um es zu erweitern.
5. Wählen Sie nun das Mausgerät aus, das Sie mit a verwenden Down Pfeil. Schließlich treffen Eingeben das öffnen "Eigenschaften”Von diesem Gerät.
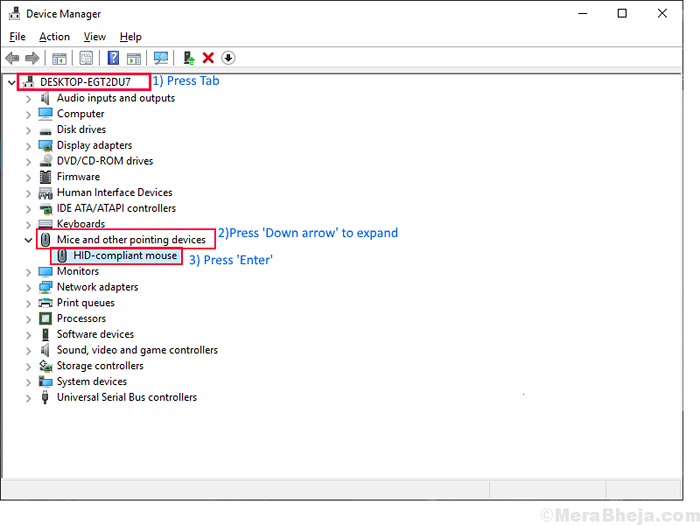
6. Jetzt in der PSeile Fenster, drücken Sie Tab dreimal- das wird das hervorheben “AllgemeinTab.
7. Drücken Sie die rechter Pfeil das "TreiberTab.
8. Jetzt drücken Sie jetzt noch einmal Tab Um die Option auszuwählen, die besagt. “Aktualisieren TreiberUnd schlage Eingeben.
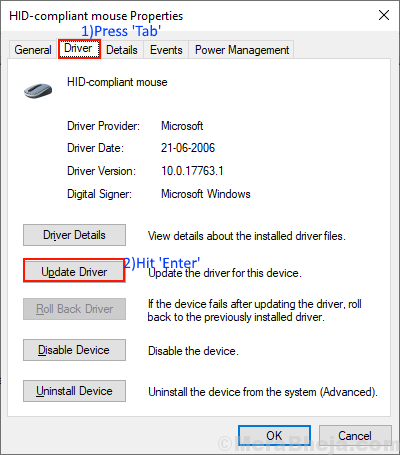
9. Du wirst gefragt, "Wie möchten Sie nach den Treibern suchen??“. Schlag einfach Eingeben So wählen Sie die Option “Suchen Sie automatisch nach aktualisierten Treibersoftware“.
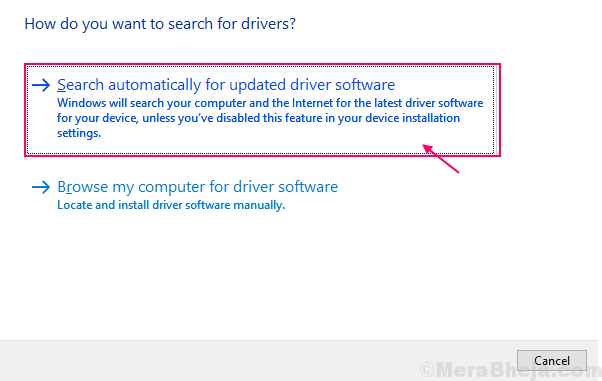
Warten Sie, bis Windows nach einem kompatiblen Treiber für Ihren Tastaturtreiber sucht, lädt ihn herunter und installiert ihn.
Drücken Sie 'Alt+F4'um die zu schließen Gerätemanager Fenster. Starte deinen Computer neu.
Überprüfen Sie, ob Sie den Mauszeiger sehen können. Wenn Sie den Mauszeiger auf Ihrem Computer immer noch nicht sehen können, entscheiden Sie sich für die nächste Korrektur.
FIX-7 EINEMABLE IHRE MAUSE-ZEISTER AUS MOUSE Einstellungen
Wenn Sie Ihre Fenster kürzlich aktualisiert haben, ist es möglich, dass Windows Ihre Maus während des Updates deaktiviert und nicht erneut aktiviert hat. Sie müssen Maus also manuell aktivieren-
1. Drücken Sie die Windows -Schlüssel in Ihrer Tastatur und tippen Sie an “MauseinstellungenUnd schlage Eingeben.
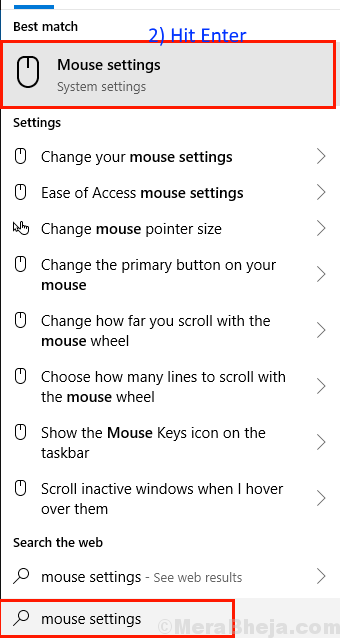
2. Jetzt drücken Tab bis "Zusätzliche Mausoptionen"Wird unter" hervorgehoben "Verwandte EinstellungenOptionen und schlagen Eingeben.
Dies wird die 'öffnen' öffnenMauseigenschaften' Fenster.
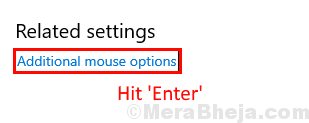
3. Drücken Sie nun die Tab Taste für 5 Mal, um hervorzuheben “TastenUnd dann drücken Sie die rechte Seite Pfeilschlüssel, um die zu gehenGeräteeinstellungen“.
4. Jetzt in der Geräteeinstellungen Drücken Sie Tab bis Sie auswählen 'Ermöglichen''. und schlagen Eingeben. Dies ermöglicht die Maus wieder.
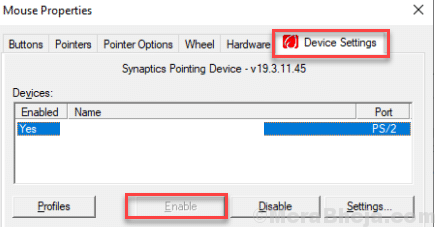
5. Neustart Ihr Computer, um die Änderungen zu speichern.
Überprüfen Sie, ob Sie den Mauszeiger nach dem Neustart auf Ihrem Computer finden können. Gehen Sie für die nächste Korrektur, wenn Sie Ihren Mauszeiger immer noch nicht auf Ihrem Computer finden können.
Fix 8 - Entfernen Sie eine ältere Maus, die Sie nicht verwenden
Vielleicht haben Sie Ihre Maus in letzter Zeit geändert und vergessen, die älteren Geräte von Ihrem Computer aus zu entfernen. Befolgen Sie diese Schritte, um ältere Maus zu entfernen-
1 - Suche Bluetooth und andere Geräteeinstellungen
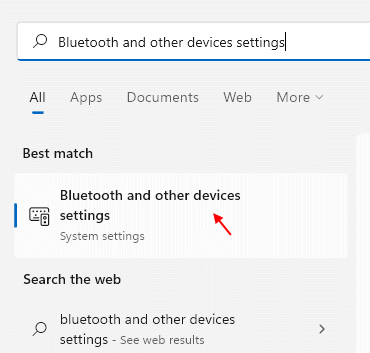
2 - Klicken Sie nun auf 3 Punkte rechts neben dem USB -Gerät und klicken Sie auf das Gerät entfernen.
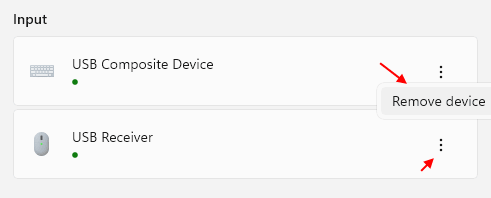
Jetzt drücken Alt+F4 um die zu schließen Einstellungen. Neu starten Ihr Computer und prüfen Sie, ob Sie Ihren Mauszeiger auf Ihrem Computer finden können.
Für diejenigen, die eine drahtlose Maus verwenden
1. Überprüfen Ihre Mausbatterie.
2. Trennen Und verbinden Ihre Maus mit dem Computer.
3. Trennen Der USB -Adapter physisch verwenden Sie für die Maus und Schließen Sie den USB -Adapter an nochmal.
Für diejenigen, die Touchscreen -Geräte verwenden (wie Oberflächengeräte)-
Da diese Geräte zwei Arten von Eingaben akzeptieren ( berühren Und externe Maus), die Benutzer werden dieses Problem häufig ausgesetzt. Sie können diese Korrekturen auf Ihrem Gerät versuchen-
1. Deaktivieren Sie den Tablet -Modus-
Wenn Sie Ihr Gerät im Touchscreen -Modus verwenden, wechseln Sie auf die Tablet -Modus kann praktisch sein, aber manchmal verhindert es Mauszeiger auf Ihrem Computer erscheinen.
1. Berühren Sie die Nachrichtencenter Ikone am rechte untere Ecke. Im Gebiet des Benachrichtigungszentrums, Stellen Sie sicher, dass der Tablet -Modus nicht hervorgehoben ist.
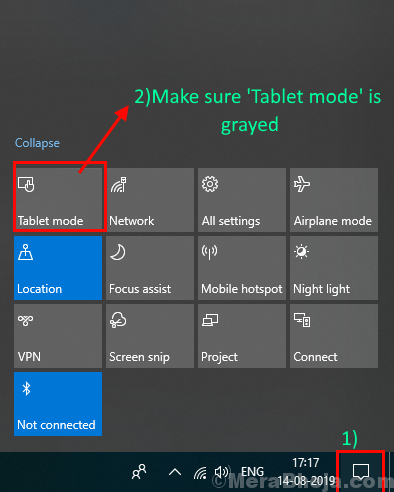
2. Versuchen Sie, den Oberflächenstift von Ihrem Gerät abzubauen-
Das Problem, den Mauszeiger nicht zu sehen Die Oberflächenvorrichtung ist mit dem Oberflächenstift verbunden. Manchmal wird Mauszeiger zu klein, um es zu bemerken. Versuchen den S-Pen für eine Weile entlassen.
Überprüfen Sie, ob Sie den Mauszeiger auf Ihrem Computer sehen können.
- « Das Fix -WLAN -Netzwerk ist unter Windows 10/11 nicht sichtbar
- Fix kein WLAN -Netzwerk wird unter Windows 10/11 angezeigt »

