Beheben Sie Mauszeigerverzögerungen oder Gefrorene in Windows 10/11
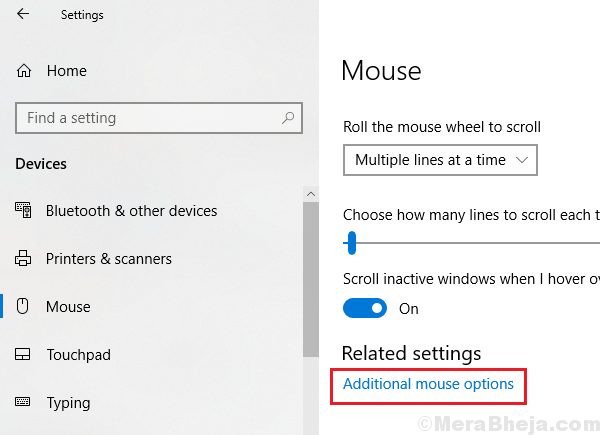
- 2879
- 274
- Levke Harnapp
Das Problem mit dem Mauszeiger, der während der Verwendung von Windows zurückbleibt oder einfriert, ist bekannt. Während Microsoft versucht hat, es mit gleichzeitigen Updates zu verbessern, half es nicht viel.
Ursache
Die Ursache kann Defekte mit der Maushardware, dem USB -Anschluss oder der Software und dem System sein. Wir würden das Problem entsprechend beheben, um jede Möglichkeit nacheinander zu isolieren. Einige Benutzer gaben an, dass das Problem beim Wechsel des Akkus behoben wurde.
Versuchen Sie die folgenden vorgeschlagenen Auflösungen nacheinander:
Mausverzögerung ist ein großes Problem, das viele Benutzer in Windows 10 PC betrifft, während es für die Arbeit oder das Spielen verwendet wird. Hier sind Korrekturen für das Problem.
Inhaltsverzeichnis
- Erste Korrekturen
- Fix 1 - Scrollen inaktiven Fenstern
- Fix 2 - Zeigerpräzision deaktivieren
- Fix 3 - Deinstallieren von Mausfahrern deinstallieren
- Fix-4 schnelles Start deaktivieren-
- FIX-5-Stromverwaltung einstellen-
- Fix 6] Mausfrequenz ändern
- Fix 7] Deaktivieren Sie die selektiven USB -Suspend -Einstellungen
- Fix 8] Versuchen Sie, Ihren Router etwas von Ihrem PC und der Bluetooth -Maus fernzuhalten
- Fix 9] Aktualisieren Sie Treiber
- Fix 10] Reinigen Sie die Oberfläche des Maus oder der Mausflächen
- Fix 11] Ändern Sie die USB -Ports (z. B. USB 2.0)
- Fix 12] Ändern Sie die Maus
- Fix 13] Verwenden Sie die Standardmauseinstellungen
- Fix 14] USB -Root -Hub überprüfen
Erste Korrekturen
Vor dem Versuch der Fixes können Sie die Problemumgehungen ausprobieren-
- Überprüfen Sie die Mausbatterie. Viele Benutzer sehen sich diesem Problem aufgrund eines niedrigen Batterieproblems in der Maus aus.
- Wenn Sie a verwenden Logitech Maus, deinstallieren Logitech -Optionen Software aus Ihrem Computer.
- Versuchen Sie, das Trackpad von Laptop zu drücken FN + F11 Schlüssel zusammen. Unterschiedliche Laptop -Hersteller haben eine unterschiedliche Schlüsselkombination für die Deaktivierung von Trackpad.
- Stecken Sie den Mauszeiger an einen anderen USB -Anschluss Ihres Computers. Wenn Sie USB -Hub verwenden, lösen Sie ihn davon und schließen Sie ihn direkt an einen USB -Anschluss im PC ein.
- Ziehen Sie die Maus von Ihrem Computer aus, warten Sie eine Weile und schließen Sie sie dann erneut an.
- Überprüfen Sie, ob Ihre Maus tatsächlich arbeitet, indem Sie sie an einen anderen Computer anschließen. Wenn Ihre Maus auf einem anderen Computer gut funktioniert, entscheiden Sie sich für diese Korrekturen.
- Neustart dein Computer
Wenn einer dieser Problemumgehungen nicht für Sie geklappt hat, entscheiden Sie sich für diese Korrekturen-
Fix 1 - Scrollen inaktiven Fenstern
1. Drücken Sie Windows -Schlüssel + i zusammen, um Einstellungen zu öffnen.
2. Klicke auf Geräte
3. Wählen Maus vom linken Menü.
4. Jetzt, Abschalten und wieder Anmachen die Option "Scrollen Sie inaktive Fenster, wenn ich über sie schwebe“. Mach es ein paar Mal.
Ihr Problem wird behoben. Wenn dies nicht der Fall ist, fahren Sie mit dem nächsten Fix fort.
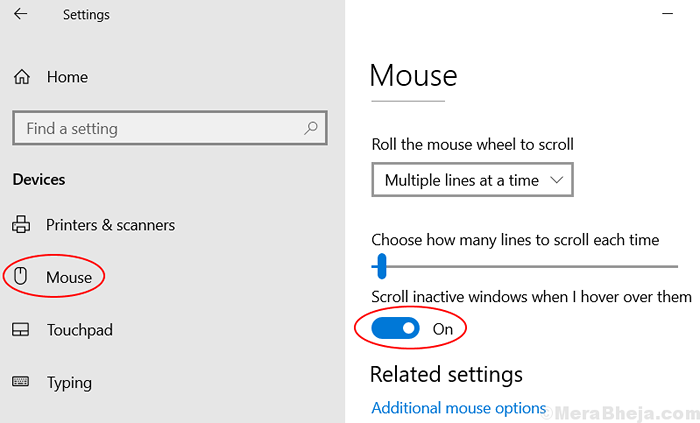
Für Windows 11 -Benutzer
1 - offen Einstellungen Panel durch Drücken Windows -Schlüssel und ich Schlüssel zusammen.
2 -Now, klicken Sie auf Bluetooth & Geräte im linken Menü und dann auf klicken Maus befindet sich in rechts.
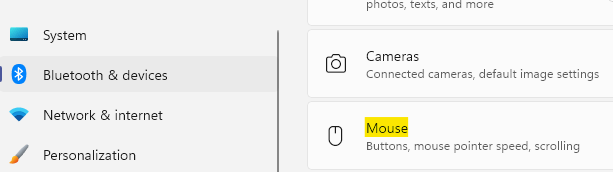
3 - jetzt, Abschalten und wieder Anmachen die Option "Scrollen Sie inaktive Fenster, wenn ich über sie schwebe“. Mach es ein paar Mal.
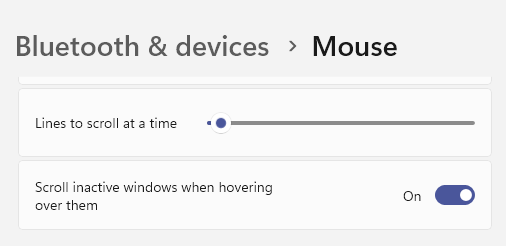
Fix 2 - Zeigerpräzision deaktivieren
1: Offen Laufen Befehlsbox durch Drücken Windows -Schlüssel und r Schlüssel zusammen.
2 - Nun, tippen Sie HAUPTSÄCHLICH.Cpl darin und klicken Sie auf OK.
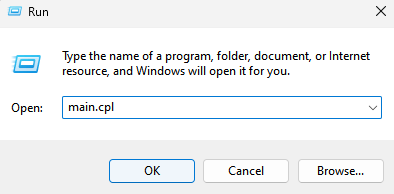
3 - Wählen Sie Zeigeroptionen Tab.
4 -oveck Verbessere Zeiger Genauigkeit
5 - Überprüfen Sie Zeigerwege anzeigen.
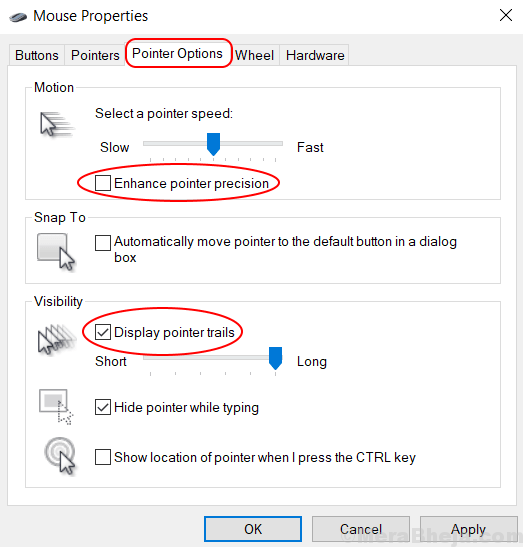
6 - Wählen Sie OK und verlassen.
Empfohlen zu lesen: Fix Mauscursor, das herumspringt
Fix 3 - Deinstallieren von Mausfahrern deinstallieren
1. Suchen Gerätemanager auf der Suche
2. Im Geräte -Manager klicken und erweitern Mäuse und andere Zeigengeräte.
3. Rechtsklick und Deinstallieren Ihr Mausfahrer.
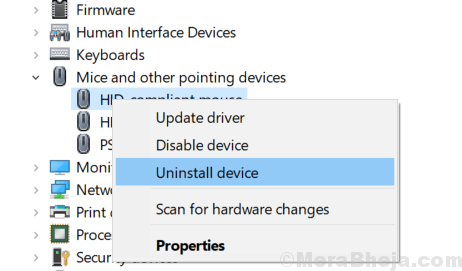
4. Klicke auf Aktion und wähle Scannen nach Hardwareänderungen. Windows installiert automatisch bestmögliche Treiber.
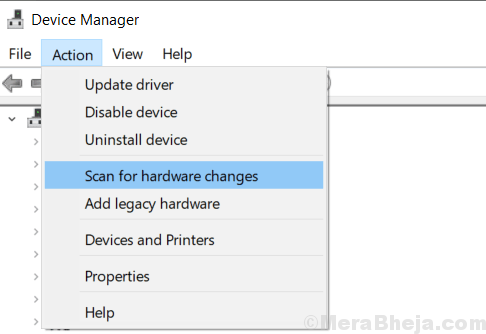
Fix-4 schnelles Start deaktivieren-
Drehen Schnelles Startup "Aus" auf Ihrem Computer kann dieses Problem lösen.
1. Drücken Sie Windows -Schlüssel+r starten Laufen Fenster. Jetzt, Kopieren Einfügen Dieser Laufbefehl und dann klicken Eingeben es ausführen. Energieeinstellungen Fenster wird geöffnet.
powercfg.cpl
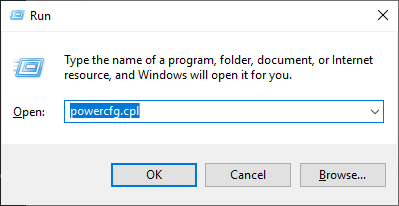
2. In Energieeinstellungen Das Fenster auf der linken Seite klicken Sie auf “Wählen Sie, was Stromknöpfe tun“.
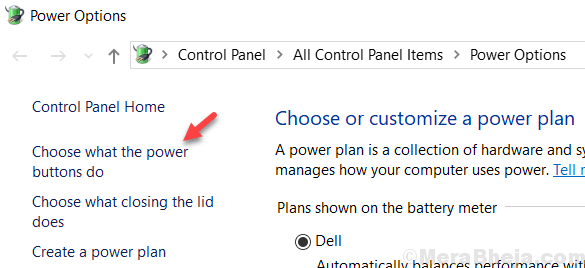
3. In System Einstellungen, klicken Sie auf “Ändern Sie die derzeit nicht verfügbaren Einstellungen“.
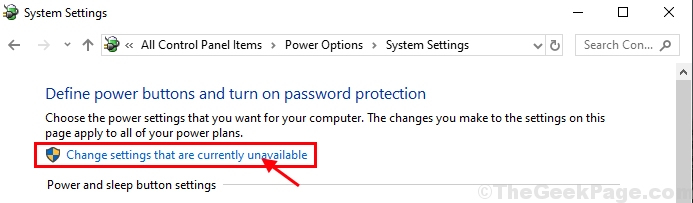
4. Jetzt unter 'Einstellungen zum Herunterfahren'' Deaktivieren die Option "Schalten Sie das schnelle Start ein (empfohlen)“.
5. Schließlich klicken Sie auf “Änderungen speichern”Um die Änderungen auf Ihrem Computer zu speichern.
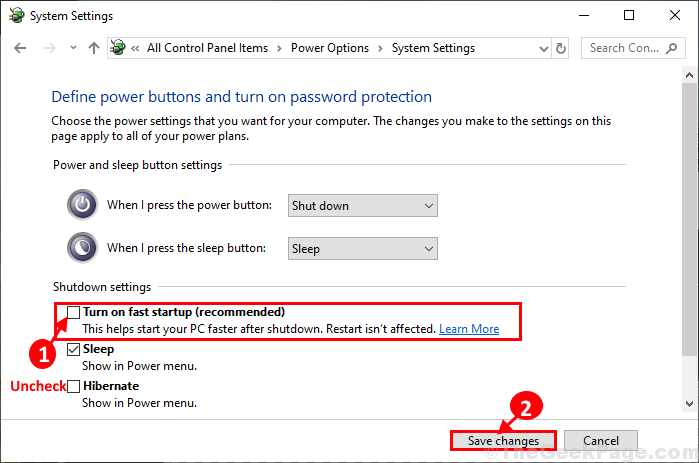
Schließen Systemeinstellungen Fenster auf Ihrem Computer.
Neu starten Ihr Computer, um die Änderungen zu speichern. Nach dem Neustart der Maus sollte gut funktionieren.
FIX-5-Stromverwaltung einstellen-
Windows schließt einen unnötigen Treiber, um den Stromverbrauch zu speichern. Manchmal verursacht dies das Verzögerungsproblem mit den Mausfahrten.
1. Drücken Sie Windows -Schlüssel+r starten Laufen Fenster auf Ihrem Computer. In Laufen Fenster, Typ “devmgmt.MSCUnd dann schlagen Eingeben öffnen Gerätemanager Fenster auf Ihrem Computer.
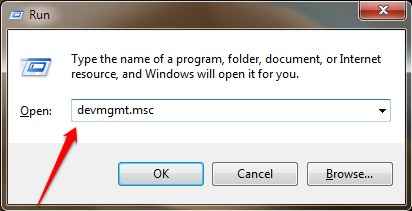
2. In Gerätemanager Fenster, scrollen und erweitern “Universelle Serienbuscontroller“.
3. Dann, Doppelklick An "USB Root Hub (USB 3.0)Um seine Eigenschaften zu öffnen.
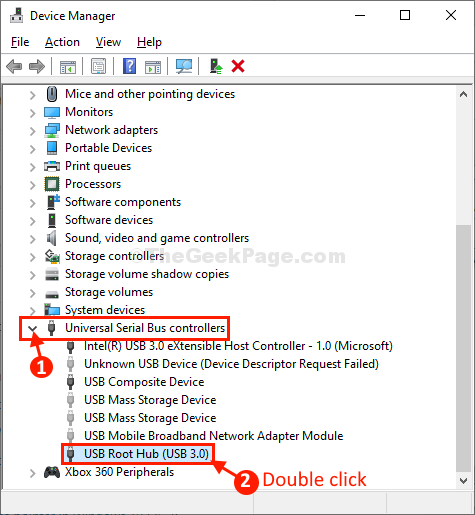
4. In USB Root Hub (USB 3.0) EigenschaftS Fenster, stellen Sie sicher, dass die Option "Option"Lassen Sie den Computer dieses Gerät ausschalten, um Strom zu sparen" Ist deaktiviert.
5. Dann klicken Sie auf “OK”Um die Änderungen auf Ihrem Computer zu speichern.
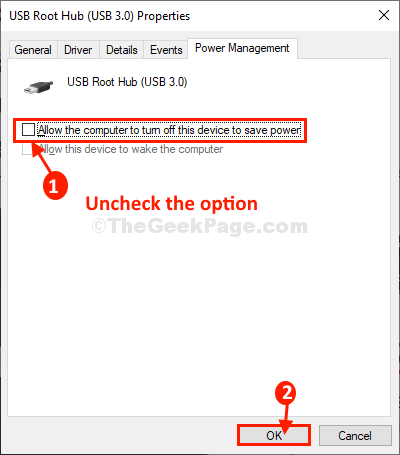
Schließen Gerätemanager Fenster.
Neustart Ihr Computer, um die Änderungen zu speichern.
Nach dem Neustart Ihres Computers sollte die Maus wieder gut funktionieren.
Ihr Problem sollte gelöst werden.
Fix 6] Mausfrequenz ändern
Wenn Sie wie Logitech -Optionen eine Maussoftware auf Ihrem Computer verwenden, ändern Sie die Mausfrequenz in dieser Software. Ändern Sie seine Frequenz auf einen niedrigeren Wert wie 250 Hz.
Fix 7] Deaktivieren Sie die selektiven USB -Suspend -Einstellungen
1. Suchen Kraftplan In Windows 10 -Suchfeld.
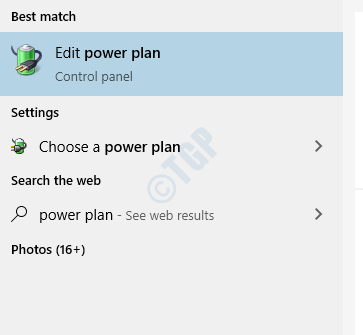
2. Klicke auf Ändern Sie erweiterte Leistungseinstellungen.
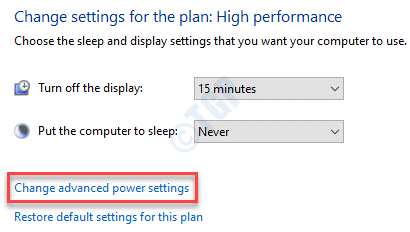
3. Doppelklicken Sie auf USB -Einstellungen Um es zu erweitern.
4. Doppelklicken Sie nun auf Selektive USB -Aussetzungseinstellungen Um es auch zu erweitern.
5. Wählen Sie nun aus Behinderte Aus Dropdown.
Wenn es heißt batteriebetrieben Und Eingesteckt, Deaktivieren Sie für beide.
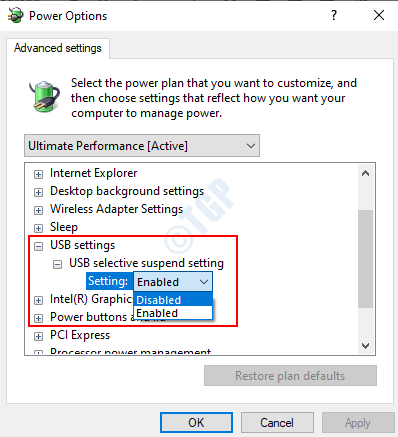
Fix 8] Versuchen Sie, Ihren Router etwas von Ihrem PC und der Bluetooth -Maus fernzuhalten
Wenn Ihr Router auf Ihrem Computertisch aufbewahrt wird, versuchen Sie, ihn ein wenig fernzuhalten, damit sich die starken WLAN -Signale nicht zwischen Bluetooth -Maus und Computerkommunikation stören.
Fix 9] Aktualisieren Sie Treiber
1. Drücken Sie Windows -Schlüssel + r Tasten Sie zusammen, um zu öffnen laufen.
2. Typ devmgmt.MSC darin und klicken Sie auf OK.
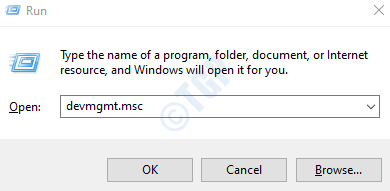
3. Doppelklicken Sie nun auf Firmware Um es zu erweitern.
4. Klicken Sie mit der rechten Maustaste auf Systemfirmware und wähle aktualisieren.
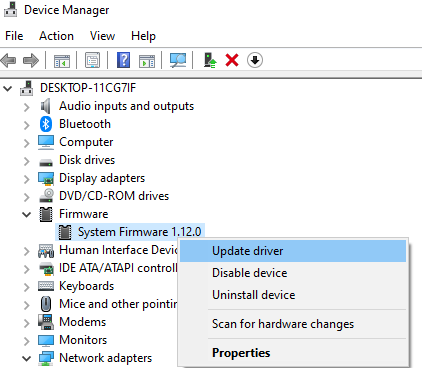
5. Klicke auf Suchen Sie automatisch nach aktualisierten Treibersoftware.
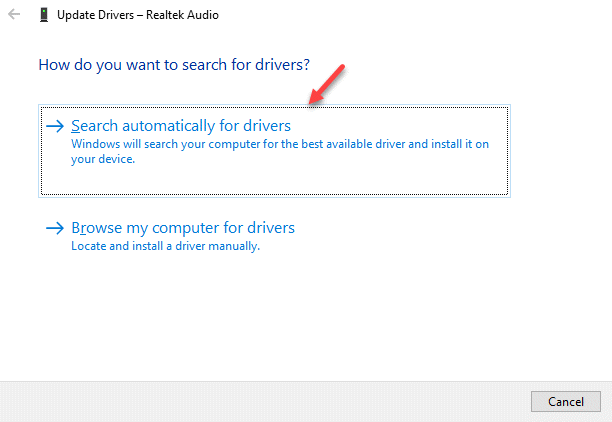
6. Klicken Sie in ähnlicher Weise mit der rechten Maustaste und aktualisieren Sie Ihre Intel Display -Treiber.
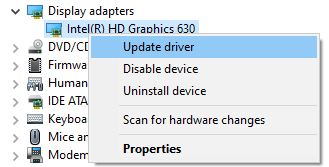
Fix 10] Reinigen Sie die Oberfläche des Maus oder der Mausflächen
Die meisten Benutzer brauchen nicht genau ein Maus -Pad, da dies keine Voraussetzung für eine optische Maus, aber es ist wichtig, ob die Oberfläche darunter nicht einfach ist oder glänzend ist oder Staub darauf hat. Überprüfen Sie dasselbe und stellen Sie sicher, dass die Maus auf eine trockene, saubere, undurchsichtige und nicht glänzende Oberfläche gelegt wird.
Fix 11] Ändern Sie die USB -Ports (z. B. USB 2.0)
Der USB -Anschluss der Maus ist mit der Zeit gelöst, und in einer solchen Situation würde der Zeiger zurückbleiben oder sogar einfrieren. Um dieses Problem zu isolieren, verbinden Sie die USB -Maus mit verschiedenen Slots.
Versuchen Sie, die Maus mit USB2 zu verbinden.o Port auf Ihrem PC
Fix 12] Ändern Sie die Maus
Falls das Problem bei der externen Maus ist, könnten wir versuchen, sie durch einen anderen zu ersetzen, wenn verfügbar, offensichtlich. Wenn die andere Maus einwandfrei funktioniert, müssten wir die störende Maus dauerhaft ersetzen.
Fix 13] Verwenden Sie die Standardmauseinstellungen
1] Klicken Sie auf die Start Knopf und dann auf dem Zahnradsymbol, um das zu öffnen Einstellungen Speisekarte.
2] gehen zu Geräte und dann zur Maus Registerkarte auf der linken Seite.
3] Klicken Sie auf Zusätzliche Mausoptionen.
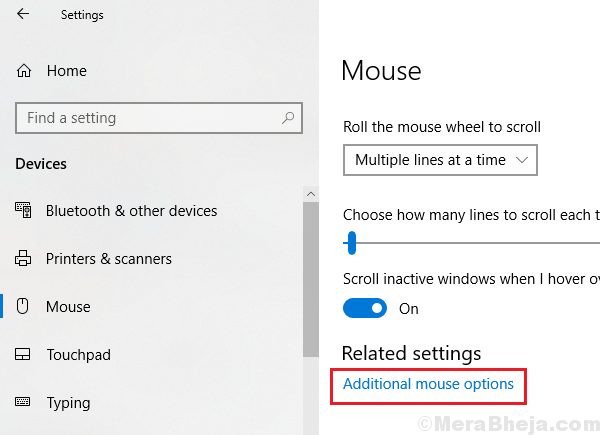
4] in der Geräteeinstellungen Fenster, klicken Sie auf Einstellungen.
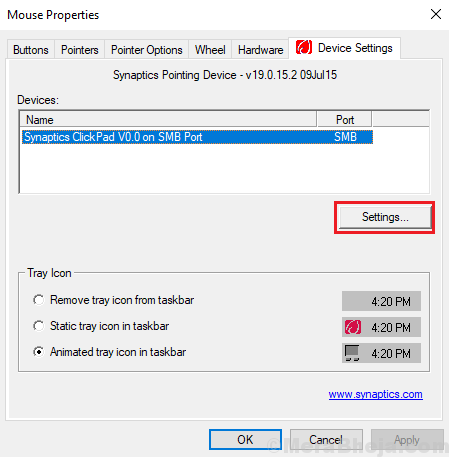
5] Klicken Sie auf Standardeinstellungen So restaurieren Sie die Einstellungen auf Standardeinstellung.
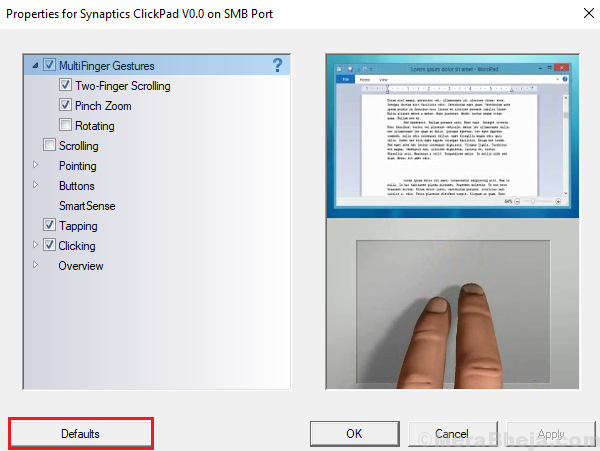
6] Klicken Sie auf Anwenden und das OK.
Fix 14] USB -Root -Hub überprüfen
Manchmal kann das System so eingestellt sein, dass die Maus weiter ausgeschaltet wird, um Strom zu sparen. Hier ist das Verfahren, um es zu identifizieren und zu korrigieren:
1] Presse Win + r Um das Auslauffenster zu öffnen. Typ devmgmt.MSC und drücken Sie die Eingabetaste, um den Geräte -Manager zu öffnen.
2] Finden Sie die Universelle Serienbuscontroller Treiber in der Liste und erweitern den Abschnitt.
3] In der Liste finden Sie Usb Verteiler und klicken Sie mit der rechten Maustaste darauf. Wählen Eigenschaften.
4] Gehen Sie zum Leistungsmanagement Registerkarte und Deaktivieren “Lassen Sie den Computer dieses Gerät ausschalten, um Strom zu sparen.”
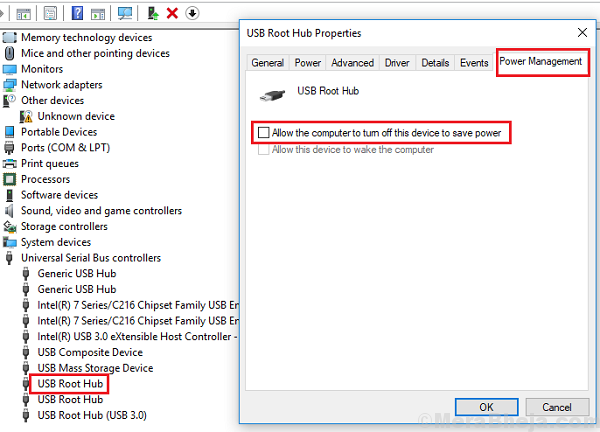
5] Klicken Sie auf OK, um die Einstellungen zu speichern und das System neu zu starten.
Ich hoffe es hilft!
- « So erzwingen Sie ein Programm, den Task -Manager nicht kündigen kann
- Lösung eines Problems ist es, zu verhindern, dass die Fehlerbehebung unter Windows 10/11 beginnt »

