Beheben Sie Mauszeigerwerke, aber nicht in der Lage, auf Windows 10/11 zu klicken
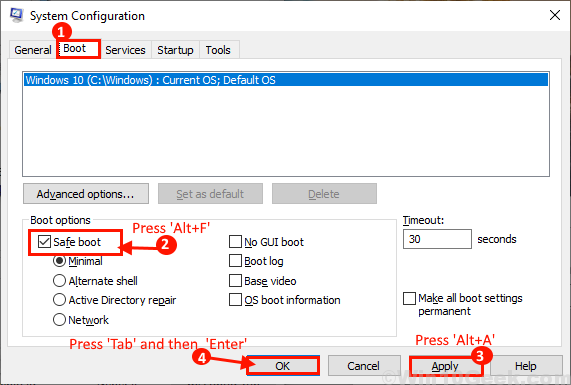
- 2962
- 823
- Madleen Vater
Die Maus ist der wichtigste Teil Ihres Computers, ohne dass Sie Ihr Gerät nicht effizient verwenden können. Sie werden sehr frustriert sein, wenn Sie herausfinden, dass die Klicktasten Ihrer Maus nicht funktionieren. Wenn Sie mit diesem Dilemma ausgesetzt sind, mach dir keine Sorgen. Es stehen Korrekturen zur Lösung Ihres Problems zur Verfügung. Aber bevor Sie sich für die Korrekturen entscheiden, stellen Sie sicher, dass Sie diese anfänglichen Problemumgehungen durchlaufen haben-
Erste Problemumgehungen-
1. Ziehen Sie einfach die Maus vom USB -Anschluss aus und schließen Sie die Maus erneut an. Versuchen Sie, andere USB -Anschlüsse auf Ihrem Gerät anzuschließen.2. Überprüfen Sie, ob Ihre Maus arbeitet, indem Sie sie an einen anderen Computer anschließen. Wenn Ihre Maus auf einem anderen Computer gut funktioniert, entscheiden Sie sich für diese Korrekturen.
Wenn Sie noch vor dem Fehler stehen, entscheiden Sie sich für diese Korrekturen-
Da die Maus nicht richtig funktioniert, müssen Sie diese Korrekturen mit der Tastatur versuchen.
Inhaltsverzeichnis
- Fix 1 - Datei Explorer neu starten
- Fix-2 starten Sie Ihren Computer neu neu
- FIX-3-Mauseigenschaften ändern
- Fix 4 - CHKDSK -Befehl ausführen
- Fix-5 Deinstallieren und installieren Sie den Maus-Treiber erneut
- FIX-6 Führen Sie einen sauberen Stiefel aus
- FIX-7 Überprüfen Sie, ob eine Software von Drittanbietern den Fehler verursacht
- Fix-8 Aktualisieren Sie Ihren Mausfahrer
- FIX-9-TOM-Tool ausführen
- FIX-10 VERWENDUNG IHRE MOUSE ZEIL ZEIN MOUSE-SETTIONS VERNIZEN
- Fix-11 entfernen Sie eine ältere Maus, die Sie nicht verwenden
Fix 1 - Datei Explorer neu starten
1 - Drücken Sie Strg + Shift + ESC Tasten aus der Tastatur zusammen, um die Aufgabe zu öffnen. Verwalten Sie auf Ihrem Computer.
2 - lokalisieren Windows Explorer durch Drücken Tab Taste ein paar Male und dann drücken Pfeil Tasten auf Ihrer Tastatur
Einmal wird Windows Explorer ausgewählt und hervorgehoben, drücken Neu starten.
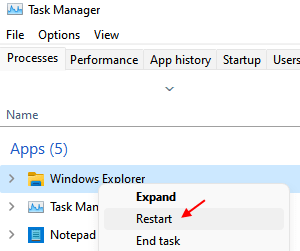
Fix-2 starten Sie Ihren Computer neu neu
Wenn Sie dieses Problem zum ersten Mal auf Ihrem Computer konfrontiert sind, kann ein Neustart das Problem für Sie beheben.
Befolgen Sie diesen Vorgang, um Ihr Gerät ohne Maus neu zu starten.
Schritt 1 - Stecker Ihre Maus von Ihrem PC.
Schritt 2 - Drücken Sie Alt+F4 Taste Formular für Ihre Tastatur. Drücken Sie nun die Down Pfeilschlüssel bis du das siehst "Neu startenOption im Fenster. Schlag Eingeben So starten Sie Ihren Computer neu.
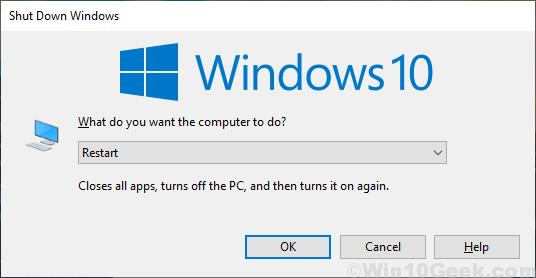
Warten Sie nach dem Neustart 5 Minuten, damit alles in Ihrem PC lädt. Danach verbinden Sie einfach Ihre Maus wieder. Überprüfen Sie, ob Ihr Problem behoben ist oder nicht. Wenn das Problem immer noch vorhanden ist, gehen Sie für die nächste Lösung.
FIX-3-Mauseigenschaften ändern
Laut Berichten einiger Benutzer hat „ClickLock einschalten“ das Problem für sie behoben. Sie können diese Schritte befolgen, um die Mauseigenschaften auf Ihrem Computer zu ändern-
1. Drücken Sie Windows -Schlüssel+r starten Laufen, und geben Sie diesen Befehl ein und klicken Sie auf Eingeben.
hauptsächlich.cpl
Der Mauseigenschaften Fenster wird sich öffnen.
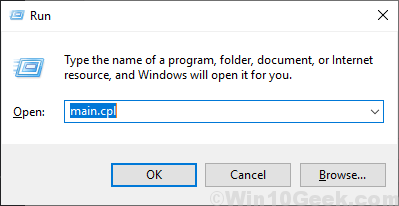
2. Drücken Sie 'T'Von Ihrer Tastatur bis “Schalten Sie ClickLock ein", Und dann drücken Sie 'Tab'2 Mal, um die Option Sperre auf Sperren zu markieren.
3. Stellen Sie sicher, dass es deaktiviert ist. Wenn es überprüft wird, drücken Sie einfach die Space -Taste, um es zu deaktivieren.
4. Jetzt drücken Tab wieder und schlage eingeben Taste.
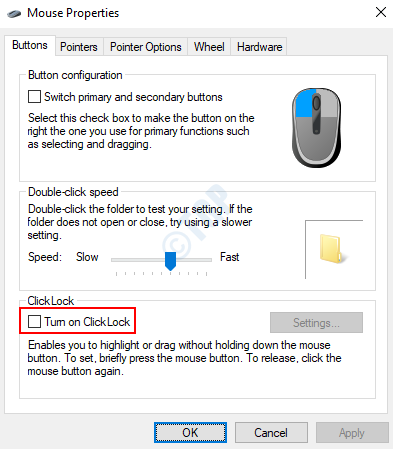
Drücken Sie Alt+F4 Um das Fenster der Mauseigenschaften zu schließen.
Neu starten Ihr Computer folgt dem Fix-1. Überprüfen Sie, ob die Mausklicks funktionieren oder nicht. Wenn das Problem anhält, gehen Sie für die nächste Lösung.
Fix 4 - CHKDSK -Befehl ausführen
1 - Drücken Sie Strg + Shift + ESC Tasten aus Ihrer Tastatur zusammen.
Verwendung Tab Schlüssel, die Sie bewegen können. Verwendung Pfeile Schlüssel, die Sie nach oben und unten bewegen und verwenden können Klicken Sie mit der rechten Maustaste Auf Ihrer Tastatur können Sie mit der rechten Maustaste klicken.
Verwenden dieser Tasten offen neue Aufgabe ausführen.
2 - Verwenden Sie nun die Registerkarte Taste Erstellen Sie die Zeile. Erstellen Sie diese Aufgabe mit Admin -Privilidges und dann mithilfe der Verwendung Raum Schlüssel wählen Sie es aus.
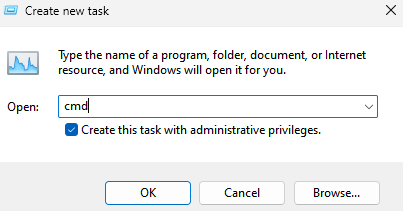
Drücken Sie nun die Eingabetaste ein, um CMD als Administrator zu öffnen.
3 - Geben Sie nun den folgenden Befehl ein und drücken Sie die Eingabetaste jedes Mal, um sie vollständig auszuführen.
gpuUpdate
Führen Sie nun diesen Befehl unten aus
Chkdsk c:
Schließen Sie das CMD -Fenster und Neu starten PC
Fix-5 Deinstallieren und installieren Sie den Maus-Treiber erneut
Wenn Ihr Mausfahrer einen beschädigten Fahrer hat, wird dies nicht mehr funktionieren. Dies bedeutet, dass Mausklicks nicht funktionieren. Das Deinstallieren und Neuinstallieren Ihres Maus -Treibers kann das Problem beheben. Befolgen Sie diese Schritte, um Ihren Mausfahrer zu aktualisieren-
1. Erstens drücken Sie Windows -Schlüssel+r.
2. Nun, tippen Sie “devmgmt.MSCUnd schlage Eingeben.
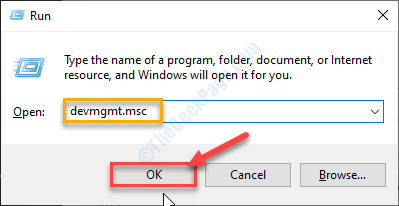
3. Drücken Sie zunächst Tab, und die erste Amtszeit auf der Liste wird hervorgehoben.
4. Dann drücken Down Pfeil bis du das erreichst "Mäuse und andere Zeigengeräte“. Jetzt drücken Sie die Rechte Seite Pfeil Um es zu erweitern.
5. Wählen Sie danach das entsprechende Mausgerät aus, das Sie mit a verwenden Down Pfeil.
6. Schließlich treffen Eingeben Schlüssel zum Öffnen der “Eigenschaften" von diesem Gerät.
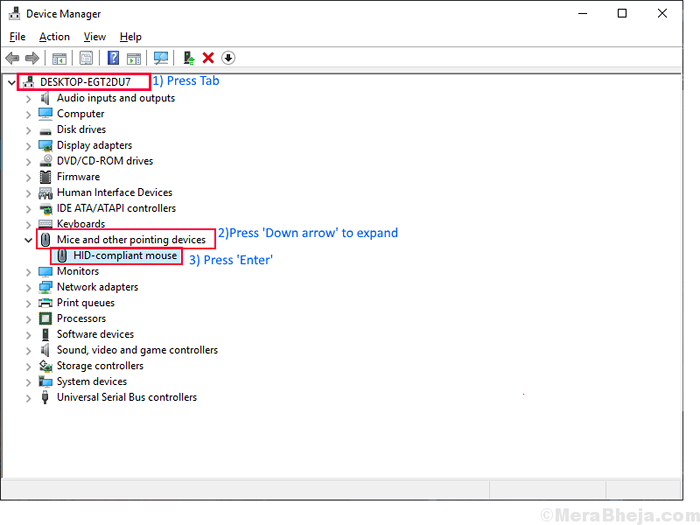
7. Wenn das PSeile Fenster öffnet sich, drücken Sie Tab bis zum "Allgemein"Tab ist hervorgehoben.
8. Jetzt müssen Sie die drücken rechter Pfeil Zum "gehen"TreiberTab.
9. Jetzt drücken Sie jetzt noch einmal Tab Um die Option auszuwählen, die besagt. “Deinstallieren TreiberUnd schlage Eingeben.
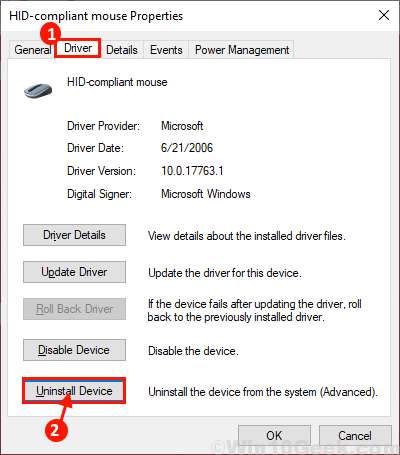
In den nächsten Schritten werden wir Installieren Sie den Maustreiber nochmal-
Methode 1-
Neu starten Ihr Computer sollte den Treiber auf Ihrem Computer neu installieren.
Methode 2-
Wenn der Neustart Ihres Computers den Treiber nicht installiert hat, müssen Sie den Treiber selbst installieren. Folgen Sie, um den Fahrer manuell zu installieren-
1. Im Gerätemanager Fenster, klicken Sie auf “Aktion“.
2. Dann klicken Sie auf “Scannen nach Hardwareänderungen“.
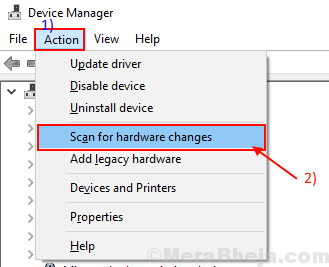
Dies findet den deinstallierten Treiber und installiert den Treiber erneut.
Neustart dein Computer. Sie sollten Ihre Maus wieder arbeiten lassen. Wenn das Problem anhält, gehen Sie für die nächste Lösung.
FIX-6 Führen Sie einen sauberen Stiefel aus
Sauberes Booting Ihr Computer stellt sicher, dass Ihr Computer mit einem minimalen Satz von Treibern und weniger Startprogrammen booten. Dies kann das Problem lösen, mit dem Sie mit Ihrer Maus konfrontiert sind. Um den Start zu reinigen, folgt Ihr Computer diese Schritte aus-
1. Drücken Sie die Windows -Schlüssel und drücken Sie die ''R'Schlüssel zum Starten des Auslauffensters.
2. In diesem Laufen Fenster, einfach eingeben “msconfig"Und dann klicken Sie auf"OK“.
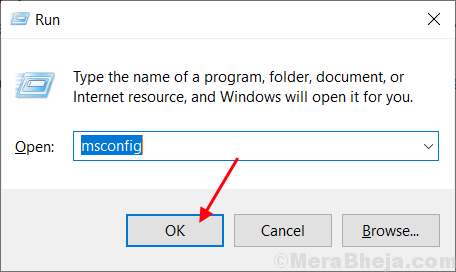
2. Drücken Sie Tab bis du das hervorhebt “AllgemeinTab.
3. Dann, Die rechter Pfeil Schlüssel, um zum "zu gehen"StiefelTab.
4. Jetzt drücken Alt+f um das zu überprüfenSicherer Kofferraum" Möglichkeit. Jetzt drücken Alt+a Um die Änderungen anzuwenden.
5. Schließlich drücken Sie Tab bis du das hervorhebt “OKTabelle und klicken Eingeben.
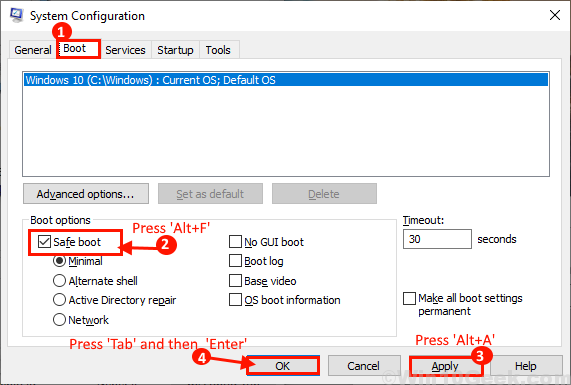
Neustart dein Computer.
Abhängig von der Beobachtung, wie Ihre Maus funktioniert-
A. Wenn Ihre Maus im „abgesicherten Modus“ gut arbeitet, verursacht jede Anwendung oder Malware von Drittanbietern das Problem für Sie. Gehen Sie für den Fix-4.
B. Wenn Ihre Maus nicht funktioniert. Folgen Sie dem Fix-4 und Fix-5.
FIX-7 Überprüfen Sie, ob eine Software von Drittanbietern den Fehler verursacht
Ihre Maus funktioniert nicht ordnungsgemäß daran, dass eine Software der Drittanbieter den Fehler für Ihren Mauszeiger verursacht. Befolgen Sie die folgenden Schritte, um zu überprüfen, ob der Fehler durch eine Software der Drittanbieter verursacht wird-
1. Sie können das leicht öffnen Laufen Fenster durch Drücken der Windows -Schlüssel+r Schlüssel zusammen.
2. Im Laufen Fenster, Typ “msconfig"Und dann klicken Sie auf"OK“.
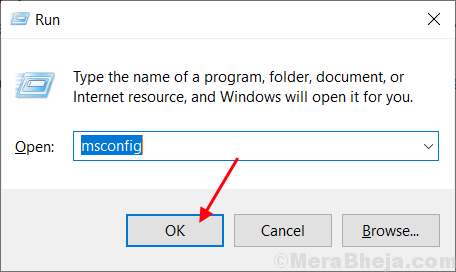
3. Drücken Sie Tab bis du das hervorhebt “AllgemeinTab. Drücken Sie der richtige Pfeilschlüssel in die gehen "Dienstleistungen" Tab.
4. Jetzt drücken 'H"Um das Kontrollkästchen neben" Alle Microsoft -Dienste verbergen "zu überprüfen". Jetzt drücken 'D'Alle Dienste zu deaktivieren.
5. Jetzt drücken 'A'Um die gespeicherten Änderungen anzuwenden. Jetzt drücken Tab bis du hervorhebt “OKUnd dann schlagen Eingeben.
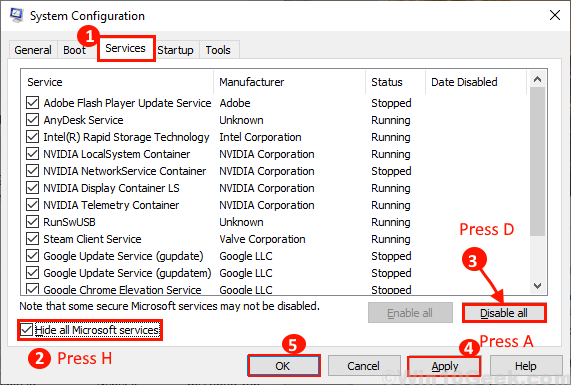
Starten Sie jetzt Ihren Computer leicht neu. Es wird im sauberen Modus gebootet.
Abhängig von der Beobachtung, wie Ihre Maus arbeitet oder nicht dieser Erkrankung folgt-
A. Wenn Ihre Maus gut funktioniert 'Sicherheitsmodus', dann verursacht eine dieser Anwendungen von Drittanbietern das Problem für Sie. Starten Sie Ihren Computer erneut und deaktivieren Sie die Software von Drittanbietern nacheinander und überprüfen Sie sie, ob die Maus arbeitet oder nicht.
B. Wenn Ihre Maus immer noch nicht funktioniert, entscheiden Sie sich für die nächsten Korrekturen.
Fix-8 Aktualisieren Sie Ihren Mausfahrer
Wenn Ihr Mausfahrer einen beschädigten Fahrer hat, wird dies nicht mehr funktionieren. Dies bedeutet, dass Mausklicks nicht funktionieren. Das Aktualisieren Ihres Maus -Treibers kann das Problem beheben. Befolgen Sie diese Schritte, um Ihren Mausfahrer zu aktualisieren-
1. Zuerst müssen Sie Pres mussten Windows -Schlüssel+s zusammen und dann müssen Sie tippen ““Gerätemanager“.
2. Klicken Sie dann auf die “GerätemanagerDas wird im Suchergebnis erscheinen.
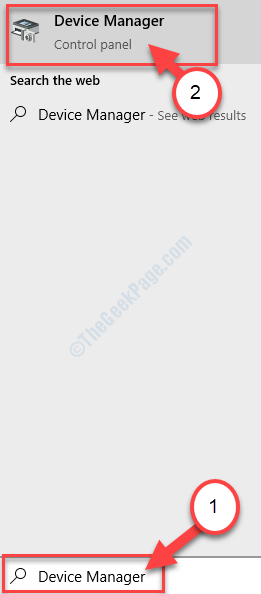
3. Drücken Sie Tab und die erste Amtszeit auf der Liste wird hervorgehoben.
4. Jetzt drücken Down Pfeil bis du erreicht hast “Mäuse und andere Zeigengeräte“.
5. Jetzt drücken Sie die rechte Seite Um es zu erweitern. Wählen Sie nun das Mausgerät aus, das Sie mit a verwenden Down Pfeil.
6. Jetzt schlage Eingeben das öffnen "Eigenschaften" von diesem Gerät.
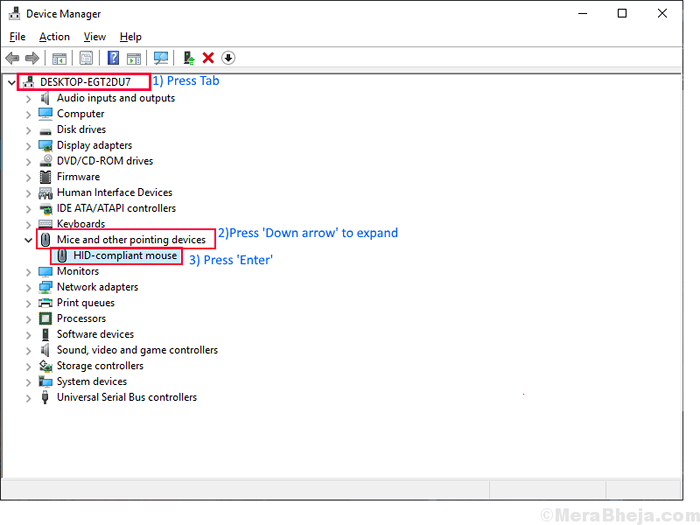
7. Jetzt in der PSeile Fenster, drücken Sie Tab für bis zum “Allgemein"Tab ist hervorgehoben.
8. Drücken Sie die rechter Pfeil Zum "gehen"TreiberTab.
9. Jetzt drücken Sie jetzt noch einmal Tab Um die Option auszuwählen, die besagt. “Aktualisieren TreiberUnd schlage Eingeben.
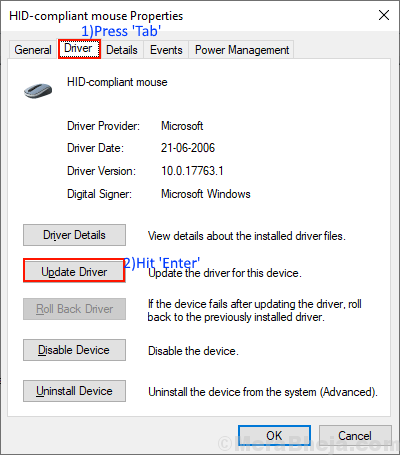
10. Klicken Sie einfach auf die Option “Suchen Sie automatisch nach aktualisierten Treibersoftware“.
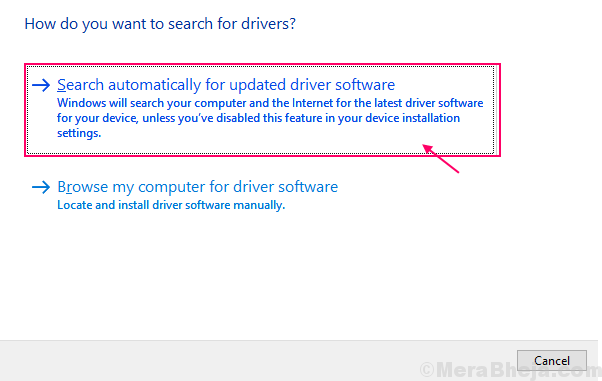
Warten Sie, bis Windows nach dem kompatiblen Treiber für Ihren Tastaturtreiber sucht, lädt ihn herunter und installiert ihn.
5. Drücken Sie 'Alt+F4'um die zu schließen Gerätemanager Fenster. Starte deinen Computer neu.
Überprüfen Sie, ob Sie den Mauszeiger sehen können. Wenn Sie den Mauszeiger auf Ihrem Computer immer noch nicht sehen können, entscheiden Sie sich für die nächste Korrektur.
FIX-9-TOM-Tool ausführen
Das Ausführen des DISM -Tools kann dieses Problem beheben. Befolgen Sie diese Schritte, um die zu verwenden Dism Werkzeug-
1. Um die zu öffnen Laufen Fenster, was Sie tun müssen, ist zu drücken Windows -Schlüssel+r Schlüssel zusammen.
2. Dann tippen Sie “CMD”Im Auslauffenster. Danach drücken Sie diese 'Strg+Verschiebung+EnteR 'Schlüssel zusammen.
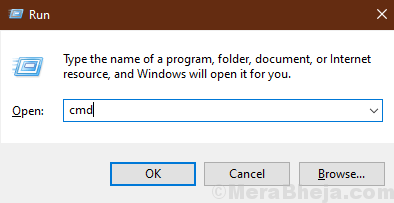
2. Jetzt, Kopieren und Einfügen Dieser Befehl und dann klicken Eingeben.
DISM /Online /Cleanup-Image /Restorehealth
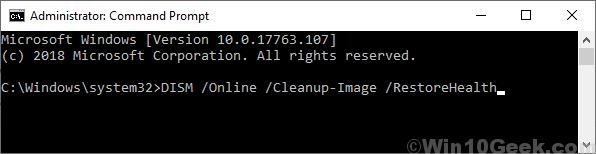
Neustart Ihr Computer und überprüfen Sie, ob die Maus funktioniert oder nicht. Gehen Sie für die nächste Lösung, wenn das Problem noch vorhanden ist.
FIX-10 VERWENDUNG IHRE MOUSE ZEIL ZEIN MOUSE-SETTIONS VERNIZEN
Wenn Sie Ihre Fenster kürzlich aktualisiert haben, ist es möglich, dass Windows Ihre Maus während des Updates deaktiviert und nicht erneut aktiviert hat. Sie müssen Maus also manuell aktivieren-
1. Drücken Sie die Windows -Schlüssel in Ihrer Tastatur und tippen Sie “MauseinstellungenUnd schlage Eingeben.
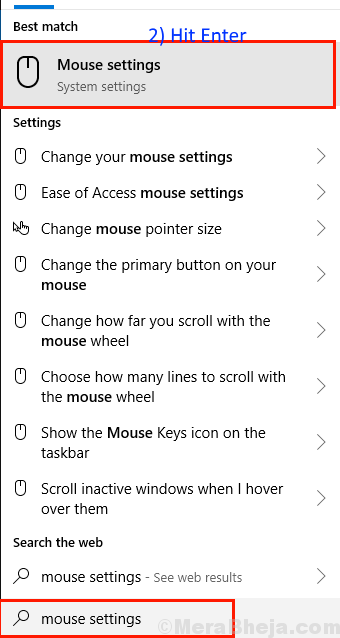
2. Jetzt drücken Tab bis "Zusätzliche Mausoptionen"Wird unter" hervorgehoben "Verwandte EinstellungenOptionen und schlagen Eingeben.
Das wird sich öffnen 'Mauseigenschaften''.
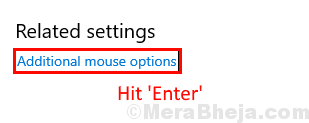
3. Drücken Sie nun die Registerkarte 5 Mal, um hervorzuhebenTasten“.
4. Drücken Sie dann die rechter Pfeil Schlüssel zum "Geräteeinstellungen“.
5. Jetzt in der Geräteeinstellungen Drücken Sie Tab bis Sie auswählen 'Ermöglichen''. und schlagen Eingeben.
Dies ermöglicht die Maus wieder.
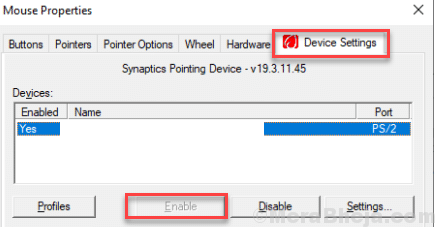
Neustart Ihr Computer, um die Änderungen zu speichern.
Überprüfen Sie, ob die Maus nach dem Neustart auf Ihrem Computer arbeitet. Gehen Sie für die nächste Lösung, wenn Sie sich noch vor dem Problem stellen.
Fix-11 entfernen Sie eine ältere Maus, die Sie nicht verwenden
Vielleicht haben Sie Ihre Maus in letzter Zeit geändert und vergessen, die älteren Geräte von Ihrem Computer aus zu entfernen, und das verursacht das Problem für Sie. Befolgen Sie diese Schritte, um ältere Maus zu entfernen-
1. Drücken Sie Windows -Schlüssel und Typ “EinstellungenUnd schlage Eingeben.
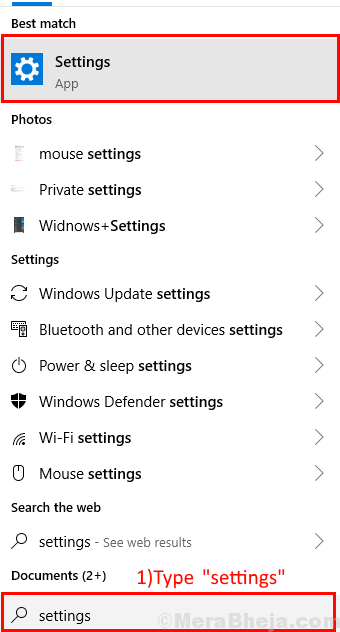
2. Im Einstellungen Fenster, drücken Sie Tab Um die ersten Einstellungen aufzunehmen, die genannt werden ““System“.
3. Drücken Sie die rechte Pfeiltaste, um zum “zu navigierenGeräte" Einstellungen. Drücken Sie Eingeben Um die Geräteeinstellungen zu öffnen.
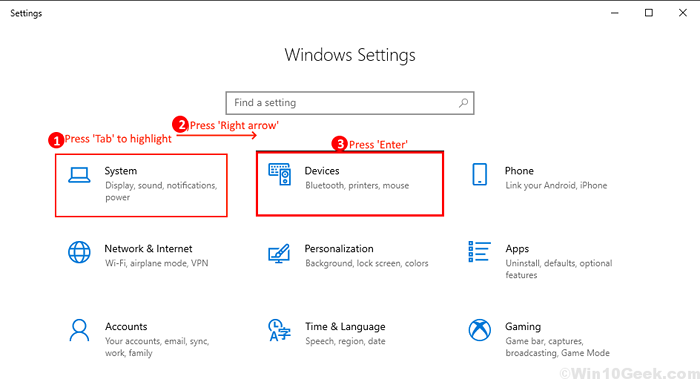
4. Drücken Sie Tab um die Option hervorzuheben “Bluetooth und andere Geräte“. Wieder drücken Sie Tab Um die Optionen aus der “hervorzuheben“Bluetooth und andere Geräte“.
5. Drücken Sie Down Pfeil Um das Gerät hervorzuheben, das Sie nicht wollen. Wieder drücken Sie Tab zum Highlight "Gerät entfernen" und drücke Eingeben.
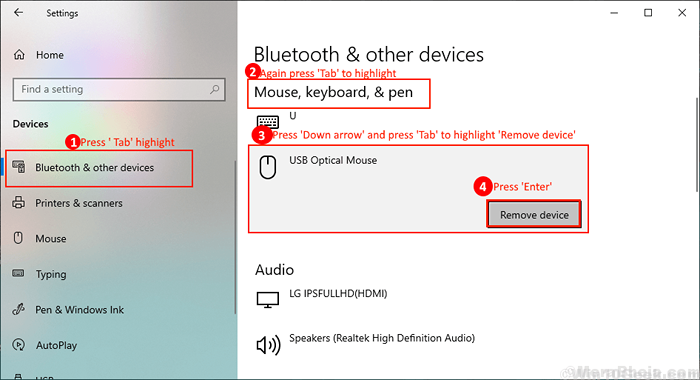
Das Mausgerät wird von Ihrem Computer entfernt.
Drücken Sie Alt+F4 um die zu schließen Einstellungen.
Neu starten Ihr Computer und prüfen Sie, ob Sie Ihren Mauszeiger auf Ihrem Computer finden können.
Alternative
Sie können aktivieren “Mausschlüssel”Auf Ihrer Tastatur und versuchen Sie die Korrekturen mit ihnen.
Mausschlüssel aktivieren-
1. Drücken. Jetzt geh zu Einfacher Zugang> Maus und Mausschlüssel einschalten.
2. Jetzt können Sie das Nummernpad auf der rechten Seite Ihrer Tastatur verwenden, um Ihren Mauszeiger zu positionieren und zu drücken 5 So öffnen Sie einen Artikel (nehmen Sie es als Doppelklick der Maus an).
Anweisungen zum Betrieb mit Mausschlüssel-Drücken 8 wird den Mauszeiger oberen und drücken 2 wird Mauszeiger unterlegen und 4 ist, den Zeiger links von Ihrem Bildschirm zu bewegen, und 6 soll den Zeiger auf die rechte Seite Ihres Bildschirms bewegen.
Wenn Sie keine Mausschlüssel benötigen, drücken Sie Linke Verschiebung+linke Alt+Num -Sperrung Wieder, um sie zu deaktivieren.
- « MSMPeng reparieren.exe hohe CPU -Verwendung in Windows 10
- So starten Sie den Entdecker neu.EXE -Prozess in Windows 10 »

