Fix Mouse Scroll funktioniert nicht in Windows 10/11
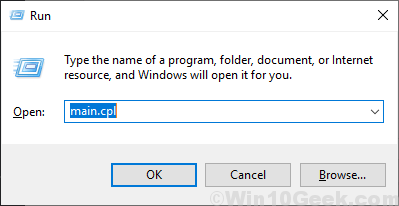
- 2812
- 712
- Henry Liebold
Maus -Scroll -Tasten helfen Ihnen, in Ihrem Computer nach oben und unten zu scrollen. Wenn Ihre Maus -Schriftrolle nicht funktioniert, mach dir keine Sorgen. Es stehen Korrekturen zur Lösung Ihres Problems zur Verfügung. Versuchen Sie einfach diese Korrekturen auf Ihrem Computer und Ihr Problem wird in kürzester Zeit gelöst. Bevor Sie jedoch voranschreiten, sollten Sie diese Problemumgehungen versuchen, Ihr Problem mit minimalen Anstrengungen zu lösen.
Inhaltsverzeichnis
- Erste Problemumgehungen
- Fix-1-Mauseigenschaften ändern-
- Fix-1 Aktualisieren Sie den Maus-Treiber-
- Fix-2 führen Sie einen sauberen Stiefel durch-
- Fix-4 Deinstallieren und neu installierende Maus-Treiber-
- FIX-4-HID-Service starten Sie HID-Service-
- Fix-6 Aktualisieren Sie Ihre Fenster-
- FIX- 7 Synaptics-Software (Synaptics) Deinstallieren und neu installieren-
- Fix-1-Änderung der Touchpad-Einstellungen
Erste Problemumgehungen
1. Reinigen Sie das Mausobjektiv und das Scroller
2 -Nplug der Maus von Ihrem Computer, warten Sie eine Weile und schließen Sie sie dann erneut an. Überprüfen Sie, ob die Schaltfläche Scroll funktioniert oder nicht.Wenn es noch nicht funktioniert, sollten Sie überprüfen, indem Sie die Maus an einen anderen Port in Ihrem Computer anschließen.
3. Sie sollten überprüfen, ob die Schaltfläche Scroll tatsächlich funktioniert oder nicht, indem Sie sie an einen anderen Computer anschließen.
4. Neustart dein Computer. Wenn eine beschädigte Datei das Problem verursacht, wird sie während eines neuen Neustarts gelöst.
5 - Mausbatterien ändern. Niedriger Akku ist möglicherweise ein Grund für dieses Problem.
Wenn eine der Problemumgehungen nicht für Sie geklappt hat, entscheiden Sie sich für diese einfachen Korrekturen-
Lesen Sie auch: -
- Fixmaus scrollen automatisch
- So ändern Sie die Maus -Scroll -Geschwindigkeit
Fix-1-Mauseigenschaften ändern-
1. Drücken Sie Windows -Schlüssel+r starten Laufen, und Typ “hauptsächlich.cplUnd schlage Eingeben. Das Fenster Mauseigenschaften wird geöffnet.
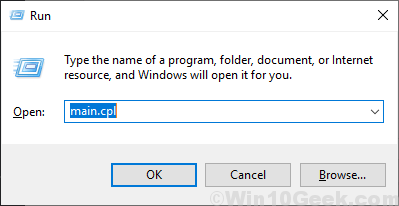
2. Gehe zu "RadTab und unter Vertikales Scrollen Abschnitt, die Option festlegen “Die folgende Anzahl von Zeilen gleichzeitig:" Zu "7“.
Ändern Sie auch die horizontale Scrollen auf 4
Klicken Sie nun auf “Anwenden" Und "OK”Um die Änderungen zu speichern.
Überprüfen Sie nun, ob es funktioniert oder nicht.
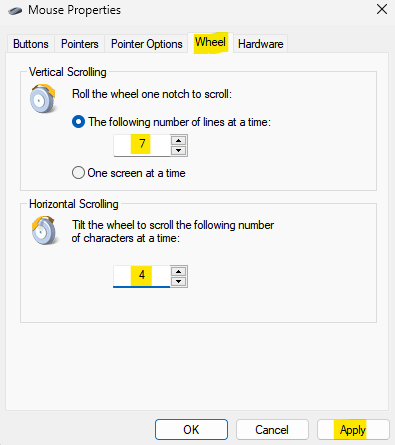
Fix-1 Aktualisieren Sie den Maus-Treiber-
1. Drücken Sie Windows -Schlüssel+ r öffnen Laufen. Nun, tippen Sie “devmgmt.MSCUnd schlage Eingeben. Gerätemanager Der Versorgungsunternehmen wird geöffnet.
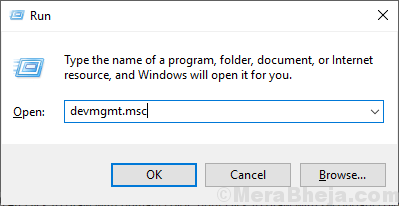
2. Klicken Sie nun auf die “Mäuse und andere Zeigengeräte”Um es zu erweitern und Rechts Klicken Sie auf das derzeit verwendete Mausgerät, das Sie derzeit verwenden. Jetzt. klicke auf "Treiber aktualisieren“.
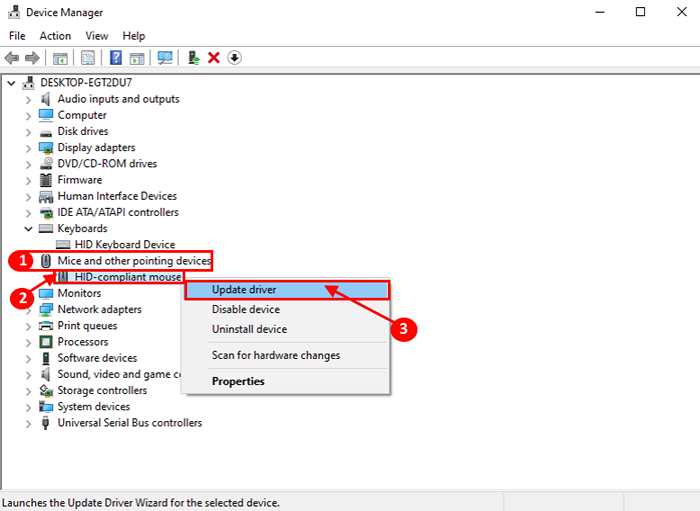
3. Du wirst gefragt "Wie möchten Sie nach den Treibern suchen??“. Schlag einfach Eingeben So wählen Sie die Option “Suchen Sie automatisch nach aktualisierten Treibersoftware“.
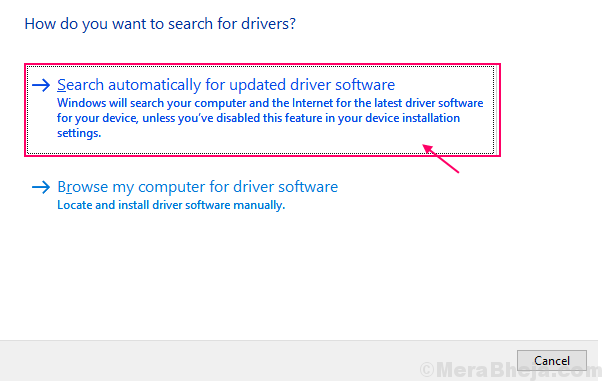
Warten Sie, bis Windows nach kompatiblen Treiber für Ihre Maus sucht, lädt sie herunter und installiert sie.
Wenn Sie nun eine Nachricht sehen, die sagt: “Der beste Treiber für Ihr Gerät ist bereits installiert.„Dann klicken Sie auf“Suche nach aktualisierten Treibern unter Windows Update“. Sie lassen Ihren Treiber zusammen mit installieren Windows Update.
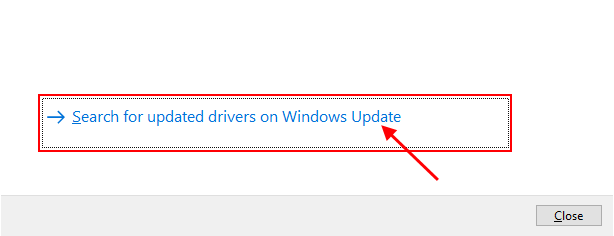
5. Drücken Sie 'Alt+F4'um die zu schließen Gerätekrise Fenster.
Neustart dein Computer.
Sie sollten sich kein Problem mit der Scroll -Taste erneut stellen.
Fix-2 führen Sie einen sauberen Stiefel durch-
1. Drücken Sie Windows -Schlüssel+r starten Laufen. Typ "msconfig"Und klicken Sie auf"OK“. Systemkonfiguration wird Öffnen.
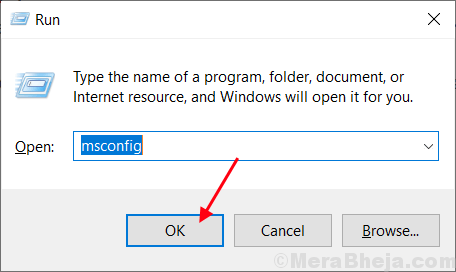
2. Klicke auf "AllgemeinRegisterkarte und dann Deaktivieren die Schachtel neben dem "Systemstartelemente laden“. Stellen Sie sicher, dass "Lastsystemdienste" Ist überprüft.
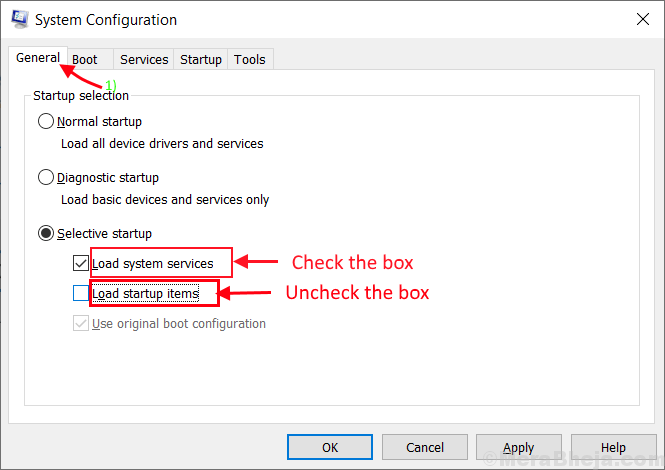
3. Klick auf das "DienstleistungenTab. Dann überprüfen Sie die “Verstecke alle Microsoft-DiensteUnd dann klicken Sie auf die “Alle deaktivieren” . Klicken Sie nun auf “Anwenden" Und "OK“.
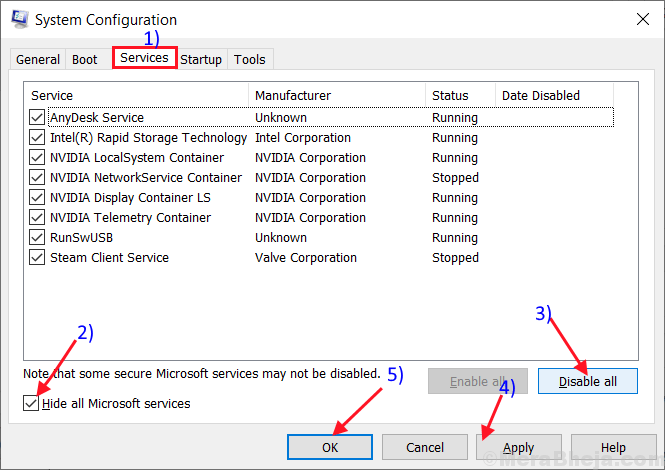
4. Neustart Ihr Computer wird im sauberen Modus gebootet. Überprüfen Sie, ob der Fehler noch vorliegt oder nicht.
Fix-4 Deinstallieren und neu installierende Maus-Treiber-
Befolgen Sie diese Schritte, um Ihren Mausfahrer zu deinstallieren-
1. Drücken Sie Windows -Schlüssel+ r öffnen Laufen. Nun, tippen Sie “devmgmt.MSCUnd schlage Eingeben. Gerätemanager Der Versorgungsunternehmen wird geöffnet.
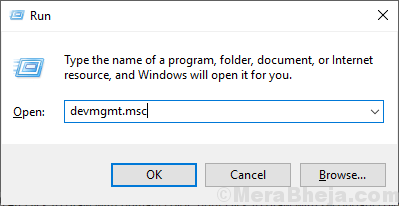
2. Im Gerätemanager Versorgungsfenster, suchen Sie nach dem “Mäuse und andere ZeigengeräteOption und klicken Sie darauf, und es wird erweitert, um verfügbare Treiber anzuzeigen. Rechtsklick Klicken Sie auf der Maus, die Sie verwenden, auf “Gerät deinstallieren“. Dies wird den Treiber deinstallieren.
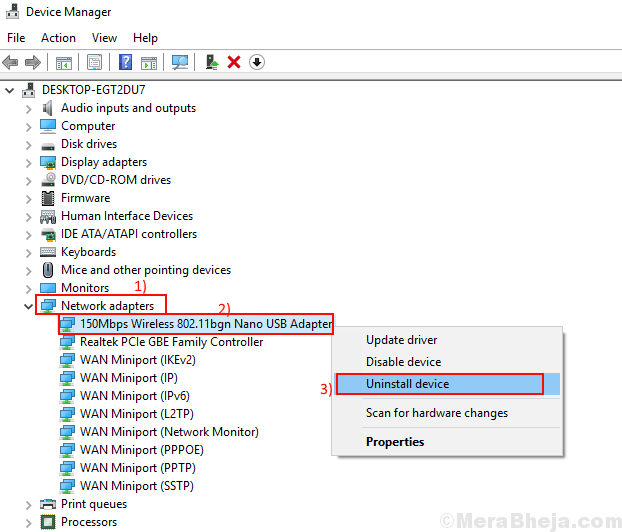
In den nächsten Schritten werden wir Installieren Sie den Maustreiber nochmal-
Methode 1-
Nur Neustart Ihr Computer und Windows installieren den deinstallierten Treiber selbst. Sie werden Ihren Mausfahrer wieder gut arbeiten lassen.
Methode 2-
Wenn der Neustart Ihres Computers den Treiber nicht installiert hat, müssen Sie den Treiber selbst installieren. Folgen Sie, um den Fahrer manuell zu installieren-
1. Im Gerätemanager Fenster, klicken Sie auf "Aktion". Erneut klicken auf “Scannen nach Hardwareänderungen“.
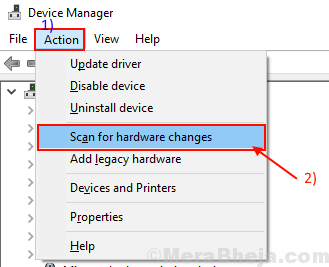
2. Dies wird das finden deinstalliert der Fahrer und Installieren wieder der Fahrer.
Schließen Gerätekrise Fenster.
FIX-4-HID-Service starten Sie HID-Service-
1.Drücken Sie Windows -Schlüssel+r starten Laufen und dann drücken Sie “Dienstleistungen.MSCUnd schlage Eingeben.
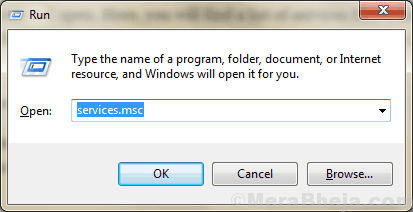
2. Finden Sie in der Liste der Dienste die "heraus"Human Interface Device Service" Und Doppelklick darauf.
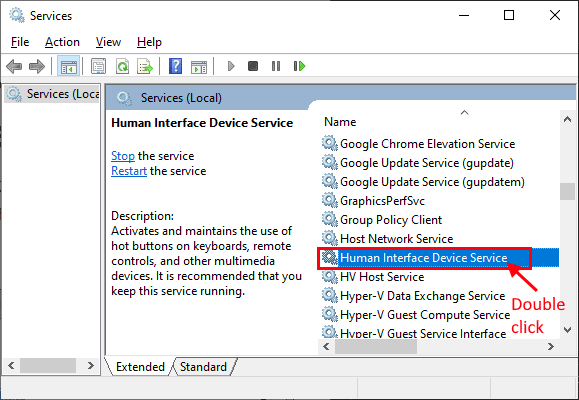
3. Im Human Interface Device Service -Eigenschaften Fenster, prüfen Sie, ob der "Startstatus" als "festgelegt ist"Betrieb"(Ansonsten klicken Sie auf die"StartUm den Service zu starten). Klicken Sie nun auf den Dropdown neben “Starttyp:"Und klicken Sie auf"Automatisch"Und klicken Sie auf"Anwenden"Und dann klicken Sie auf"OK“.
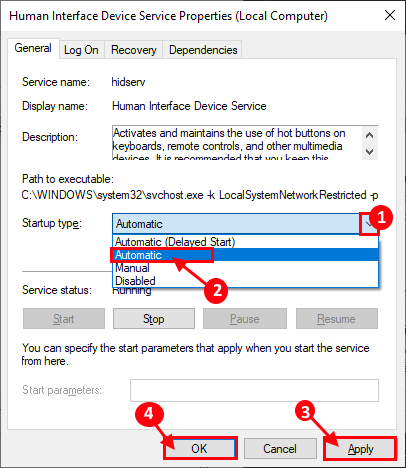
Jetzt schließen Sie die Dienstleistungen Fenster.
Neustart Ihr Computer und nach dem Neustart Ihrer Maus -Scroll -Taste sollte einwandfrei funktionieren.
Wenn die Schaltfläche Scroll noch nicht funktioniert, entscheiden Sie sich für die nächste Fix.
Fix-6 Aktualisieren Sie Ihre Fenster-
1. Drücken Sie Windows -Schlüssel+i öffnen Einstellungen auf deinem Computer. Klicke auf "Update & Sicherheit" Einstellungen.
2. Auf den rechten Bereich, klicken Sie auf “Auf Updates prüfen“.(Oder Sie werden sehen, dass einige Updates bereits heruntergeladen werden)
3. Windows prüft nach Updates. Anschließend wird die Updates heruntergeladen und Sie einen Zeitpunkt zum Neustart Ihres Computers aus auswählen, um die Aktualisierungsverfahren abzuschließen.
Warten Sie, bis der gesamte Aktualisierungsprozess abgeschlossen ist.
Nach dem Neustart Ihres Problems mit der Maus -Schriftrolle sollte gelöst werden.
FIX- 7 Synaptics-Software (Synaptics) Deinstallieren und neu installieren-
1. Drücken Sie Windows -Schlüssel+r starten Laufen, und Typ “Appwiz.cplUnd schlage Eingeben.
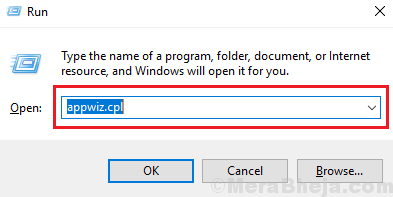
2. Scrollen Sie nun im Fenster nach unten, um die Berührungskissenanwendung zu finden, und klicken Sie darauf und initialisieren Sie den Deinstallationsprozess .
(Beispiel- für unseren Computer ist die Anwendung “Dell Touchpad"Und der Verlag ist"Synaptics eingebaut"))
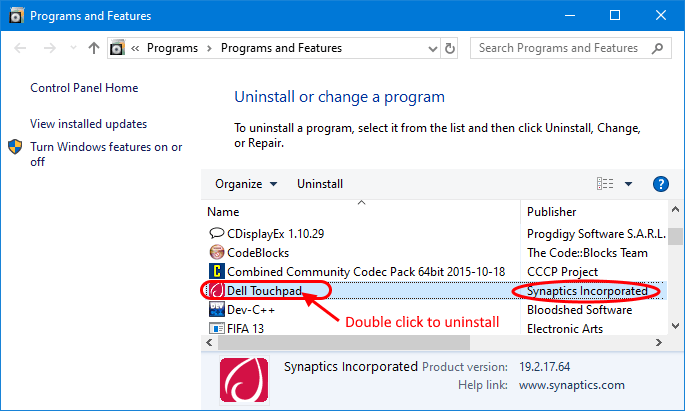
Warten Sie eine Weile, bis der Deinstallationsprozess abgeschlossen ist.
3. Gehen Sie nach der Deinstallation des Fahrers auf die Website der Touchpad -Herstellung und laden Sie den neuesten Touchpad -Treiber herunter.
4. Installieren Sie den neuesten Touchpad -Treiber und nach der Installation des Treibers, Neustart dein Computer.
Sie sollten keine weiteren Probleme mit der Maus -Schriftrolle haben.
Fix-1-Änderung der Touchpad-Einstellungen
Wenn Sie nun ein Touchpad als Maus verwenden, gehen Sie zu den Touch Pad -Einstellungen und ändern Sie die folgenden Einstellungen-
1. Klicke auf "Standard" Möglichkeit. Dadurch wird die Mauseinstellungen auf ihre ursprünglichen Einstellungen zurückgesetzt.
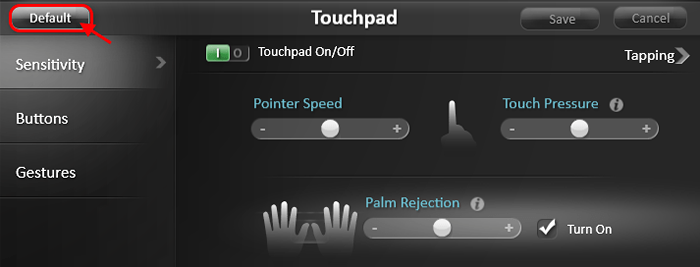
2- Gehen Sie jetzt zum “GestenRegisterkarte "und überprüfen Sie diese beiden Optionen"Trägheitsrollen" Und "Umgekehrte Bildlaufrichtung“. Klicken Sie nun auf “Speichern”Um die Änderungen zu speichern.
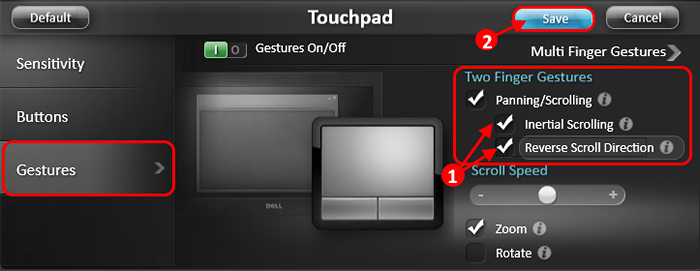
Jetzt, Neustart dein Computer.
Die Maus -Schriftrolle sollte wieder gut funktionieren.
- « 10 Beste Datenanalyse -Tools, die für die Datenanalyse nützlich sind
- Logilda beheben.DLL fehlt ein Fehler in Windows 10 »

